如何修复Windows 11/10 Razer Synapse无法工作
Razer Synapse 是用于配置 Razer 外围设备(例如鼠标、键盘和耳机)的软件。 然而,该软件存在一定的技术问题,导致某些用户无法启动它。 当出现此类问题时,Razer Synapse 可能会抛出“无法启动”等错误消息,或者无法打开而不显示任何消息。
Razer Synapse 无法工作意味着用户无法在需要时打开和使用该软件。 您的 Synapse 软件是否也被有效破坏了? 如果是这样,您可以通过以下方法修复 Razer Synapse 在 Windows 11/10 PC 上无法打开的问题。
推荐:如何修复安装Windows出现No Device Drivers Were Found错误
1. 在兼容模式下运行Synapse
一些用户确认在兼容模式下运行 Synapse 可以帮助修复该软件无法启动的问题。 您可以在兼容模式下运行 Synapse,如下所示:
- 如果您有 Razer Synapse 桌面快捷方式,请右键单击它并选择 Properties特性。 或者右键单击 Razer Synapse.exe 文件位于 Synapse3 安装目录内的 Razer Synapse 3 Host 子文件夹中。
- 选择 特性 在 Synapse 的上下文菜单上。
- 点击 Compatibility 兼容性 访问该选项卡上的选项。
- 选择标记为的复选框 Run this program in compatibility mode 以兼容性运行此程序 模式。
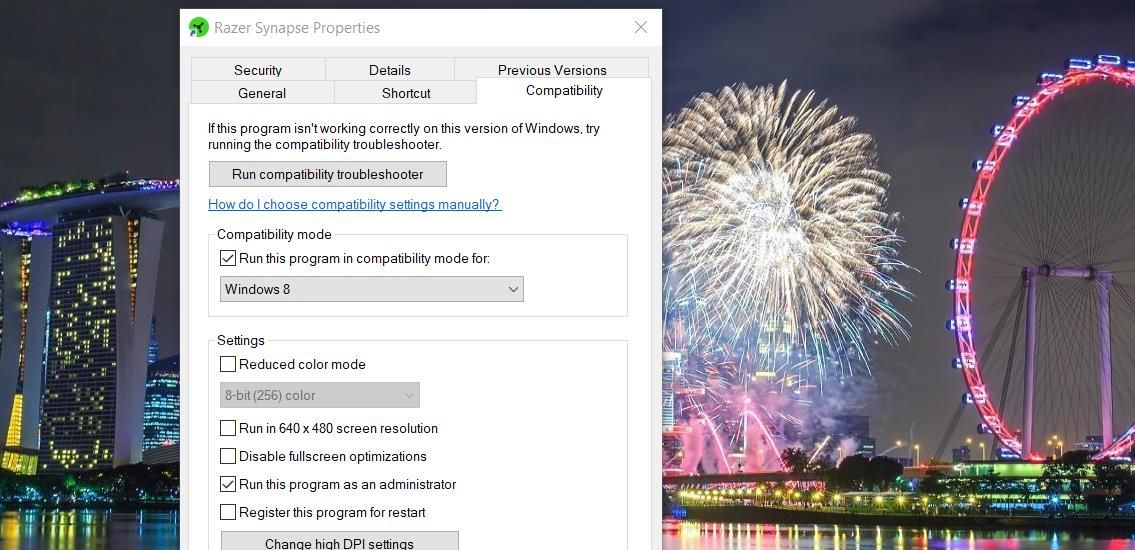
- 选择 Windows 8 在兼容性下拉菜单上。
- 按 Apply 应用 设置新的兼容性设置。
- 点击 好的 退出 Synapse 的属性窗口。
2. 将 Synapse 设置为以管理员身份运行
缺乏系统管理员权限有时可能会导致 Razer Synapse 无法工作。 要解决这个问题,请打开 兼容性 Synapse 选项卡如上一解决方案的步骤一到步骤三所述。 选择 以管理员身份运行 兼容性选项卡上的选项,然后单击 Apply > OK。
3.选择修复Razer Synapse
突触有一个 Repair 维修 故障排除 您可以选择解决该软件的问题。 该选项在 Synapse 的卸载窗口中可用。 您可以通过以下方式选择修复 Razer Synapse:
- 首先,按 Windows key + R 输入一个 appwiz.cpl 命令进入“运行”对话框,然后选择 好的 打开程序和功能的选项。
- 选择“程序和功能”中列出的 Razer Synapse 软件。
- 点击 Change Razer Synapse 雷云的按钮。
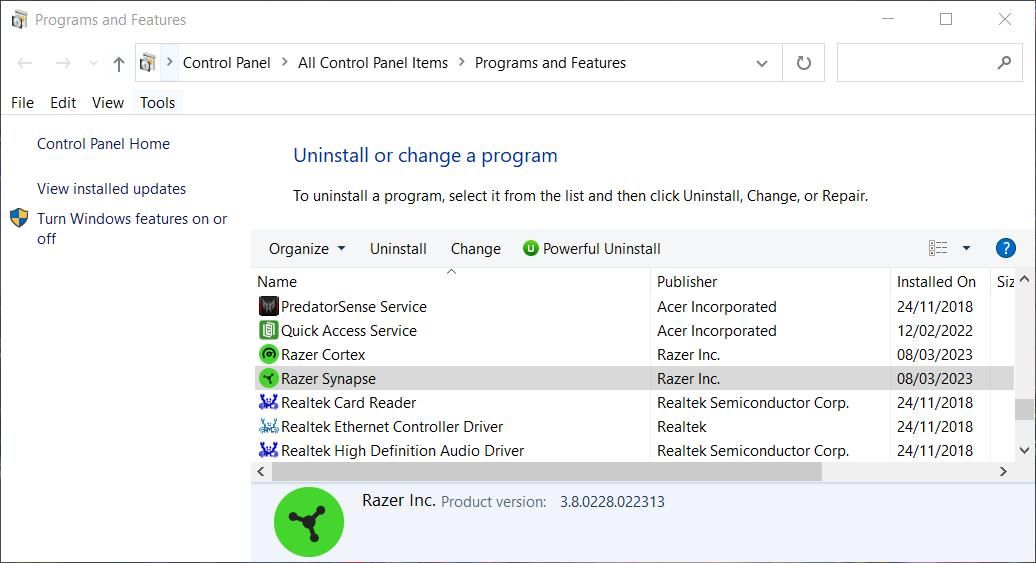
- 按 维修 按钮。
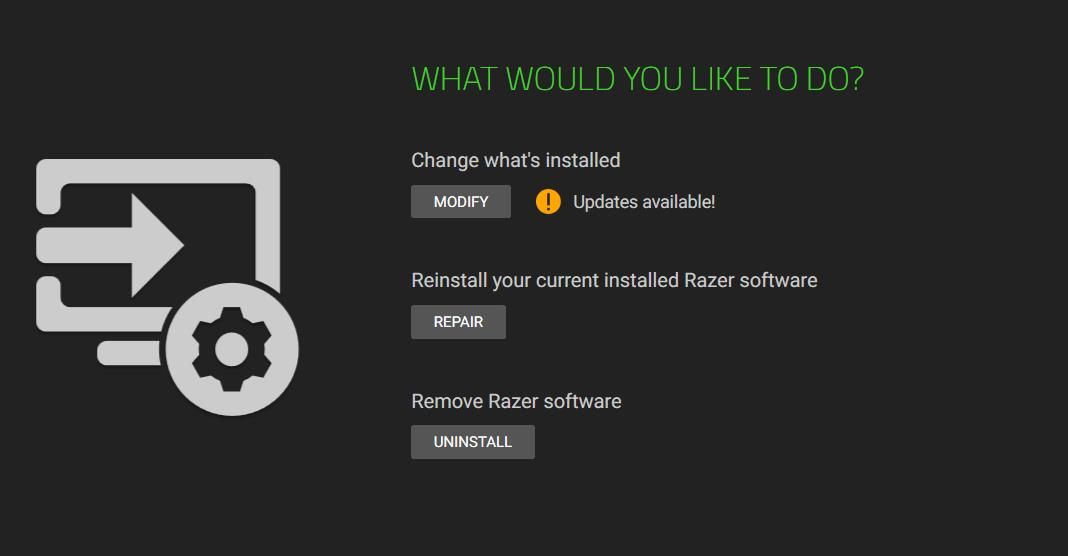
4. 启动或重新启动 Razer 服务
Razer Synapse 需要运行一些服务才能工作。 一些用户通过重新启动 Razer Synapse 服务或 Razer Central 服务修复了 Synapse 无法工作的问题。 尝试按如下方式启动这两个服务:
- 启动 Run 附件并输入 services.msc 命令进入 Open 打开 盒子。
- 点击 好的 打开服务应用程序。
- 双击 Razer Synapse 雷云服务。
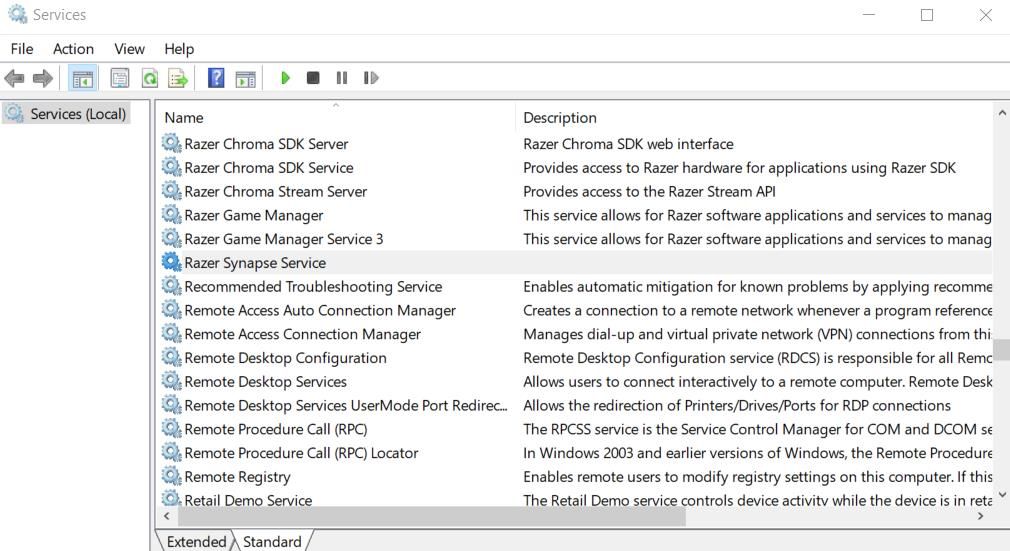
- 如果 Razer Synapse 服务已被禁用,请更改 启动类型 选项 自动的。
- 点击 开始 在服务窗口内。
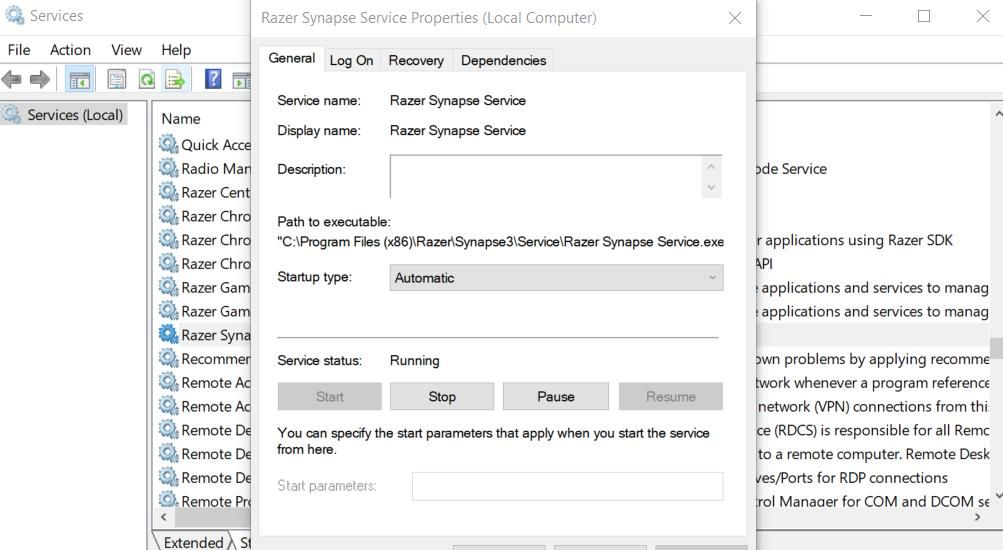
- 选择 申请 保存 Razer Synapse 服务设置。
- 按 好的 退出服务窗口。
- 对 Razer Central Service 重复步骤三到七。
- 如果您检查时这些服务已经在运行,请右键单击它们并选择 重新开始。 或者,您可以打开服务的属性窗口,然后单击“停止”和“启动”。
5.清除Razer Synapse的缓存数据
Razer Synapse 有一个包含缓存文件的数据文件夹。 清除该文件夹可以解决由累积或损坏的缓存数据引起的 Synapse 问题。 您可以通过删除来清除 Synapse 的缓存数据文件夹,如下所示:
- 打开运行并输入 %appdata% 在该附件的文本框中。
- 点击 好的 在资源管理器中调出漫游文件夹。
- 接下来,单击 应用程序数据 在资源管理器的地址栏中查看该目录。
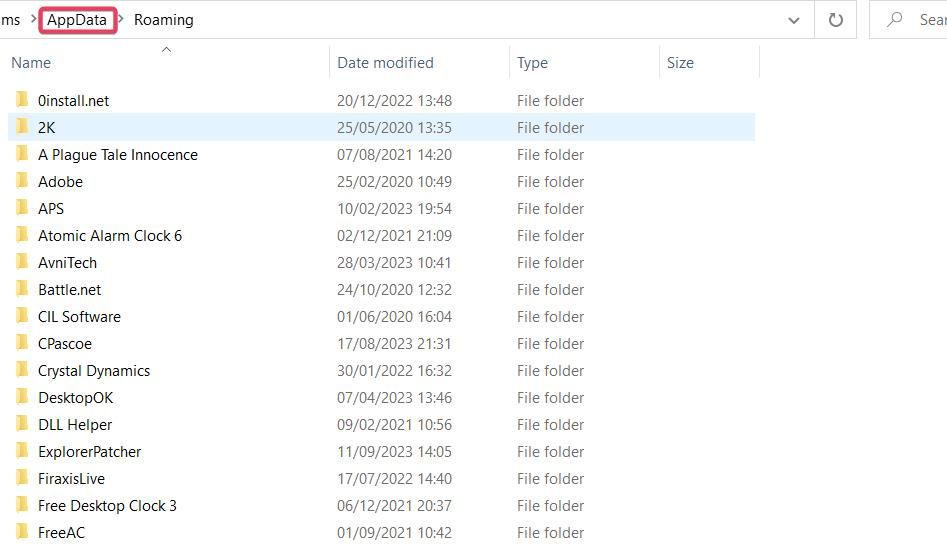
- 双击 当地的 文件夹来打开它。
- 右键单击 Razer该目录中的文件夹以选择 删除。
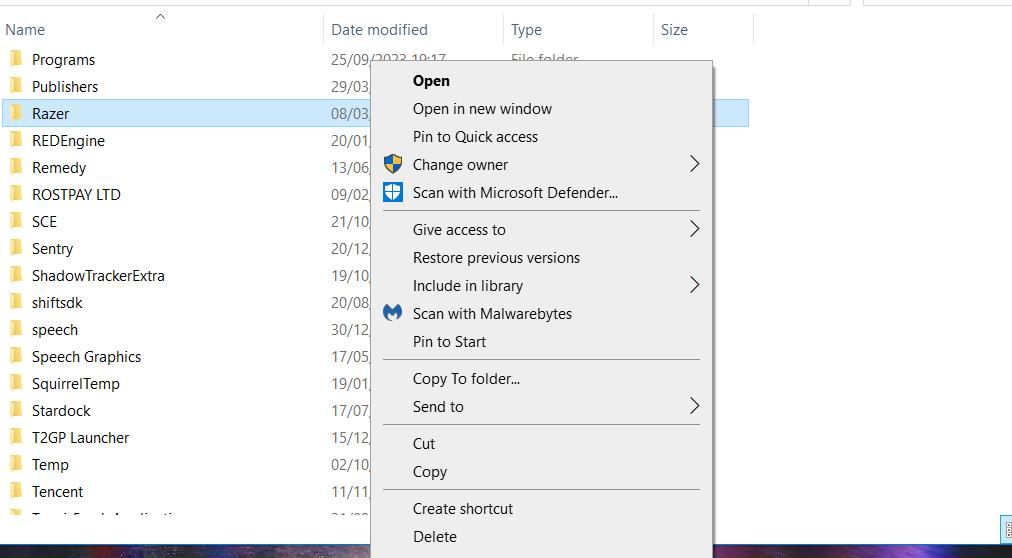
6.安装.NET Framework 4.8.1
尽管您的 Windows 11/10 PC 上可能会安装 .NET Framework 版本,但您可能需要更新它才能使 Razer Synapse 正常工作。 尝试下载并安装最新的 .NET Framework 4.8.1,如下所示:
- 打开此 .NET Framework 下载页面。
- 然后单击该页面上的 .NET Framework 4.8.1
- 点击 下载 .NET Framework 4.8.1 运行时 链接在下一页。
- 进入你的浏览器 下载 选项卡并单击 NDP481-Web.exe 文件。
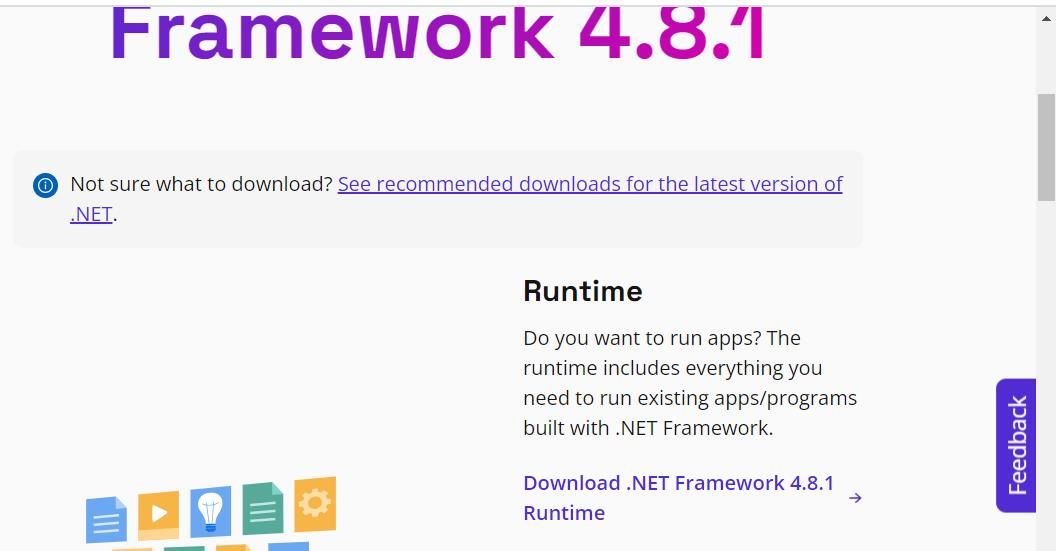
- 选择 我已阅读并接受许可条款 盒子。
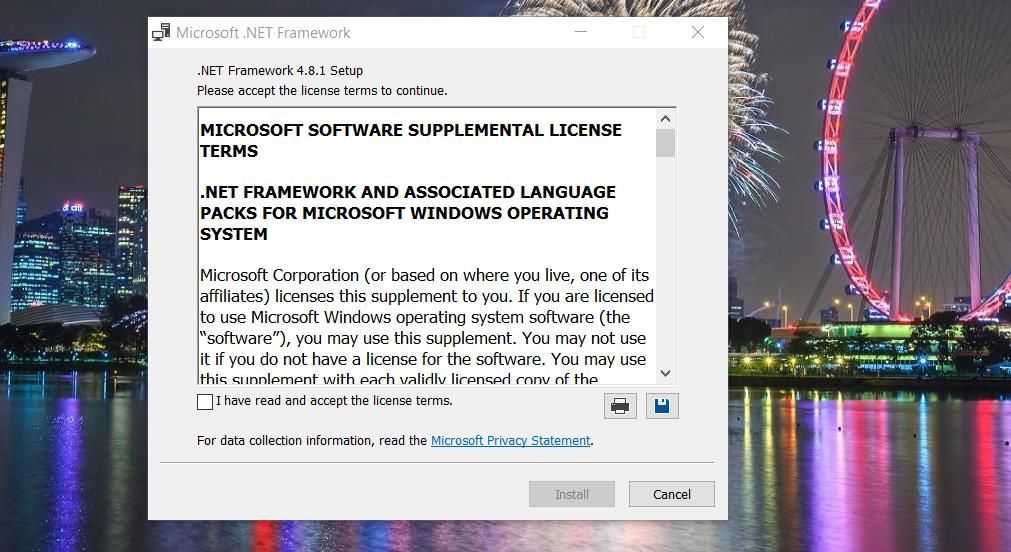
- 点击 安装 继续安装 .NET Framework 4.8.1。
您还可以尝试修复 PC 上当前安装的 .NET Framework。 为此,请查看我们在 Windows PC 上修复 .NET Framework 的指南。
7. 暂时禁用防火墙
当防火墙设置为阻止该软件的互联网连接时,可能会导致 Synapse 出现启动问题。 您可以通过禁用 Microsoft Defender 防火墙来快速检查它是否导致问题。 请按照本如何禁用 Microsoft Defender 防火墙指南中的说明来应用此潜在解决方案。 然后在防火墙关闭的情况下运行 Razer Synapse。
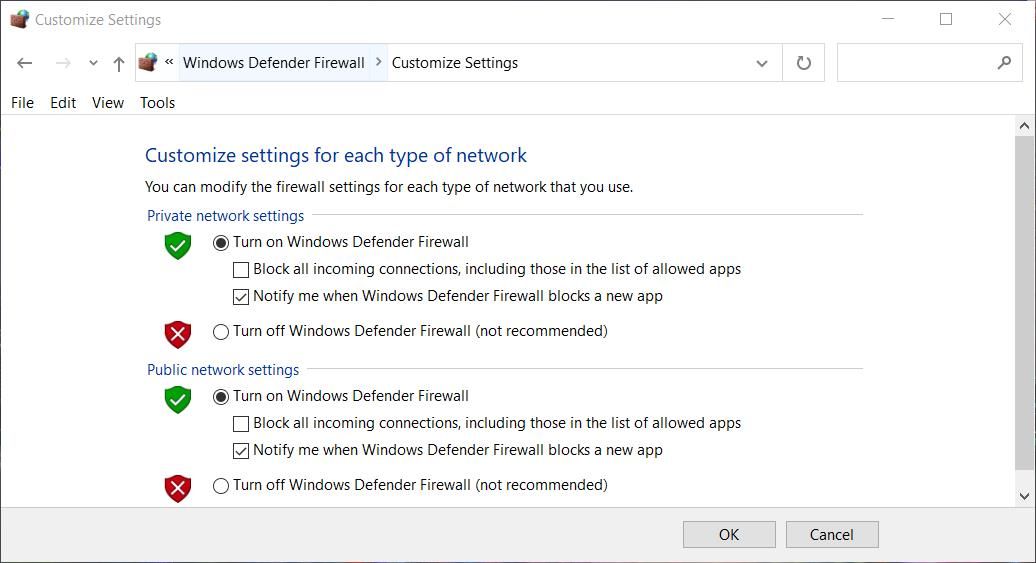
如果软件在防火墙关闭的情况下工作,请配置 MDF 以允许 Razer Synapse 通过它。 我们关于允许应用程序通过 Windows 防火墙的文章告诉您如何执行此操作。
此潜在解决方案也适用于第三方防火墙。 暂时禁用您已安装的任何防火墙(或防火墙防病毒组件),看看是否有任何影响。 如果是,请将 Synapse 添加到防火墙允许的应用程序列表中。
8. 卸载Razer Surround
Razer Surround 是 Synapse 软件的可选模块。 如果您已安装该模块,请考虑将其删除,以确保它不会与 Synapse 应用程序冲突。 您可以使用程序和功能控制面板小程序卸载 Razer Surround 应用程序,如本删除 Windows 软件指南中所述。
9. 重新安装Razer Synapse雷云
如果其他可能的解决方案无法修复 Razer Synapse 无法正常工作的问题,则可能是软件文件损坏或丢失导致了该问题。 在这种情况下,可能需要重新安装 Synapse。 要删除该软件,请单击 改变 程序和功能中的 Synapse 按钮,如本指南第三种方法的前三个步骤所述,然后选择 卸载。
重新安装 Synapse 之前,请删除软件中所有剩余的文件夹和文件。 您可以按照本指南中的说明擦除任何剩余的 Synapse 数据,以从已卸载的软件中删除残留数据。
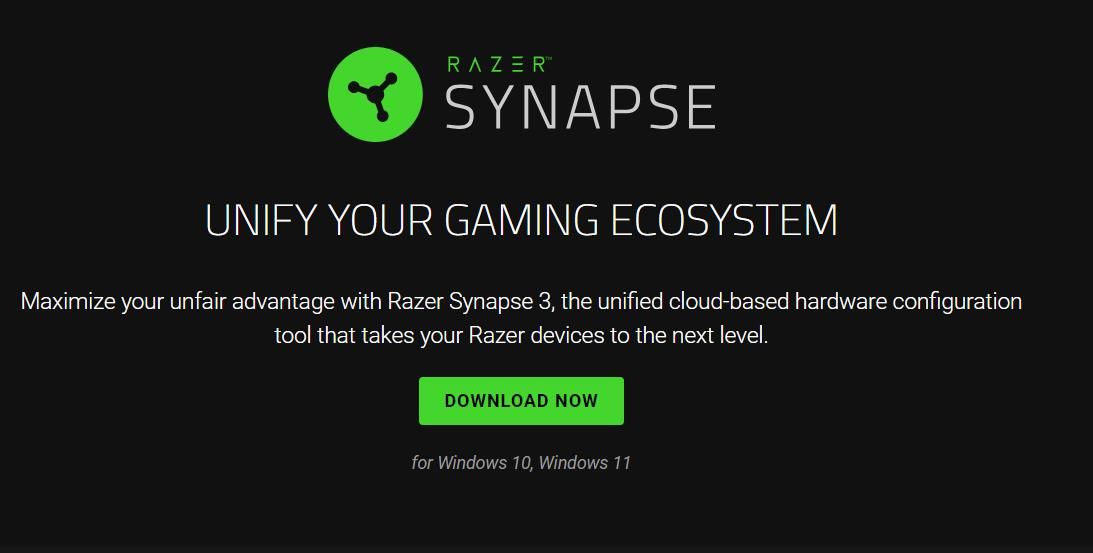
然后进入这个Synapse页面,点击 现在下载,然后双击安装软件 RazerSynapse安装程序 文件。 重新安装 Synapse 时,请勿安装任何多余的可选模块,例如 Razer Surround。 选择仅安装 Razer Synapse。
再次使用 Synapse 管理您的 Razer 设备
由于 Razer Synapse 无法工作的潜在原因多种多样,因此当该应用程序无法打开时修复该应用程序并不总是那么容易。 您可能需要尝试一些可能的修复方法才能找到能够恢复 Synapse 的修复方法。 不过,上述解决方案之一很有可能会在 Windows 11/10 PC 上启动 Synapse,使您能够再次管理 Razer 设备
