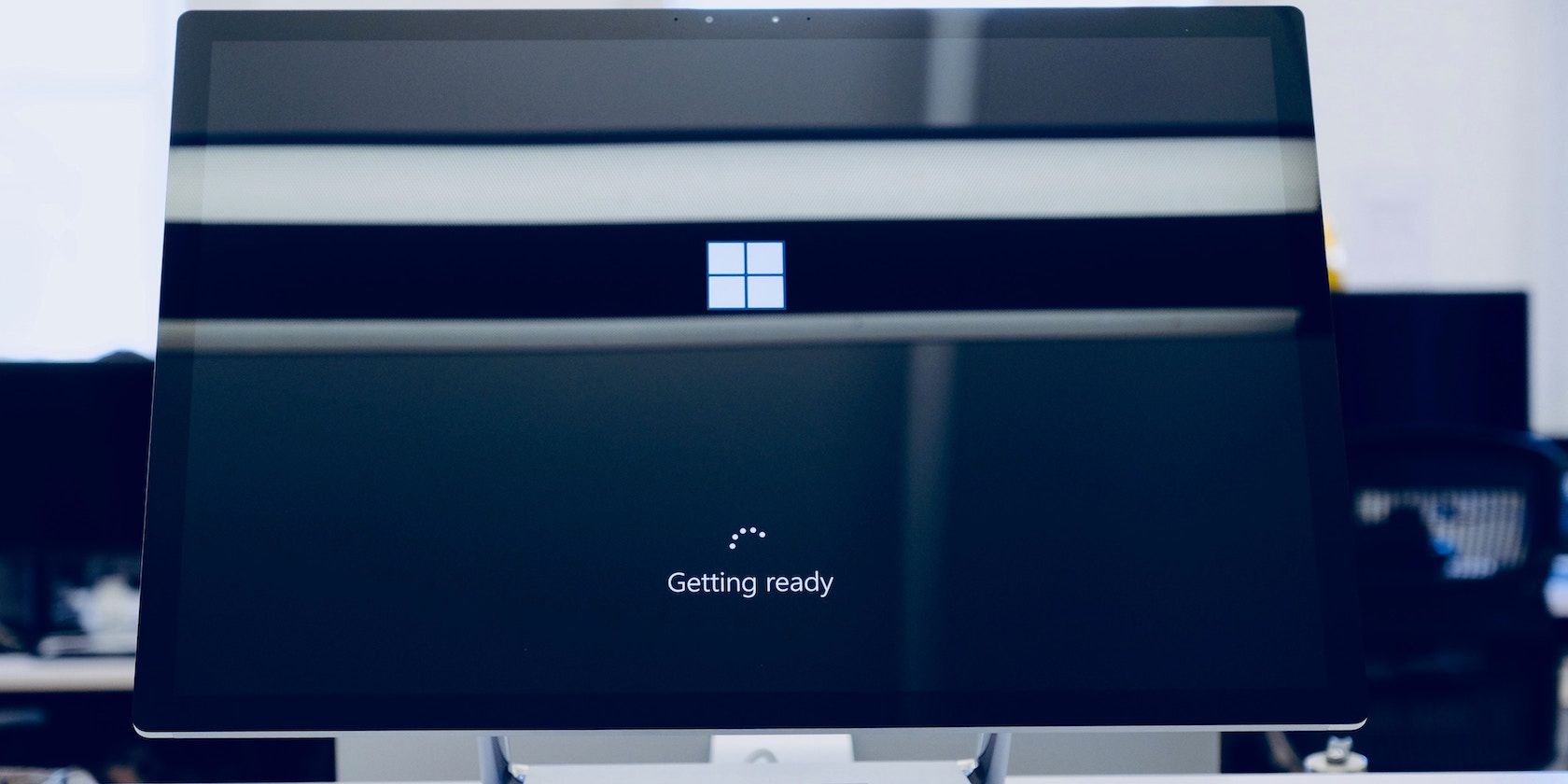如何修复安装Windows出现No Device Drivers Were Found错误
您是否在 Windows 安装过程中遇到错误? 通常以“No Device Drivers Were Found未找到设备驱动程序”对话框的形式遇到,当安装程序无法找到您的磁盘驱动器时,通常会发生此错误。
幸运的是,有很多技巧可以帮助您摆脱这个令人痛苦的错误。 我们已经收集了其中一些问题,所以让我们直接进入解决方案。
推荐:如何修复Roblox上的错误代码262
1. 检查USB端口

如果您从 USB 记忆棒安装 Windows,并且 USB 端口出现问题,则可能会遇到此错误。
硬件组件总是会损坏,这可能就是在这种情况下您的电脑出现“No Device Drivers Were Found未找到设备驱动程序”错误的原因。 因此,请尝试使用不同的端口进行安装,看看是否可以解决您的问题。
如果这不可能,请将 USB 插入另一台 PC,看看安装是否顺利。
与上面的方法类似,您应该看看安装介质本身是否有问题。
无论是 USB 出现问题还是安装设置出现问题,您都可以通过在另一台 PC 上尝试安装介质来进行检查。 如果设置工作正常,则问题很可能出在您的 PC 上; 跳到下面的方法来修复它。
3. 使用命令提示符
如果您曾经使用过 Windows(哪怕是半定期),您一定已经意识到命令提示符的力量。 该工具以其简短而神秘的命令而闻名,可让您以最佳方式管理计算机。
您也可以使用它来修复 Windows 上的“未找到设备驱动程序”错误。 就是这样:
- 插入 U 盘并开始安装过程。
- 在启动设置屏幕上,按 Shift + F10 打开cmd的快捷方式。
- 从那里,一一输入以下命令并点击 Enter进入:
DiskpartList Disk
现在,选择您想要安装 Windows 的磁盘。 然后输入以下命令并点击 Enter进入:
select disk 1
这里,“select disk”是选择磁盘的命令,“1”表示您选择的磁盘。
请注意,此方法将删除您以前的所有数据(我们在这里清除硬盘),并且您必须从零开始。 最后,输入 干净的 并击中 Enter进入。 从那时起您将面临错误。
4. 将 USB 插入备用端口
在 MUO,我们非常热衷于巧妙的黑客或调整,可以让您的东西以一种或另一种方式工作。 这个方法就是一个完美的例子。
当您遇到驱动程序错误时,请单击 取消 按钮。 当您进入欢迎屏幕时,取出 USB 记忆棒并将其插入不同的端口。 最后,点击 安装。
通过这个小技巧,您应该能够克服“未找到设备驱动程序”错误。 如果错误仍然存在,请不要担心; 转到下面的下一个方法。
5.尝试不同的硬盘
如果您已尝试了上述所有方法,但错误仍然没有改变,那么现在可能是时候检查您的硬盘了。 硬盘驱动器可能会因各种原因而停止工作:随着时间的推移造成的磨损、过热造成的损坏(尽管这种情况越来越少见)等等。
如果您的情况确实如此,那么尝试不同的硬盘将是值得的。 您可以安装一个新的硬盘驱动器或尝试从您的朋友那里获取一个。 如果罪魁祸首确实是您的硬盘,那么该错误将被永久修复。
修复安装 Windows 时出现的“未找到设备驱动程序”错误
只要您在 Windows 上工作,您就会不断遇到各种错误。 虽然没有灵丹妙药可以一劳永逸地解决所有此类错误,但您始终可以尝试上述的黑客方法。 在大多数情况下,一种或另一种方法总能满足您的需要。 但是,如果您仍然无法正常工作,您可以随时尝试完全重置电脑,作为最后的手段。