如何在Windows 11使用照片应用程序背景模糊功能
微软的照片应用程序包含基本的注释功能,但很长一段时间以来,它没有为那些想要保护自己或他人隐私的人提供“模糊”功能。
然而,微软最终在照片应用程序中添加了一项名为“背景模糊”的新功能,该功能会自动为背景添加模糊效果。 让我们详细探讨一下。
推荐:如何在Fedora Linux版本上安装BalenaEtcher
照片应用程序中的背景模糊功能是什么?
背景模糊功能会自动识别主体后面应模糊以突出主要主体的区域。 它是一种将模糊效果添加到图像背景的一键解决方案。 您还可以调整图像任何部分的位置和模糊强度。
如何在照片应用程序中启用和使用背景模糊
截至撰写本文时,背景模糊功能仅适用于 Windows Insider 频道。 早些时候,它仅适用于 Canary 和 Dev 渠道用户,但微软也为 Beta 和 Release Preview 渠道推出了它。
如果您是 Windows 预览体验成员,则必须将您的电脑更新到最新的可用 Windows 预览体验成员版本并应用更新。 您还可以使用 UUP Dump 下载 Windows Insider ISO 文件,而无需订阅 Windows Insider 程序。 但是,您必须通过就地升级或格式化您的电脑来刷新构建版本。
更新版本后,启动 Microsoft Store 应用程序并下载并安装所有应用程序(包括照片应用程序)的可用更新。 照片应用程序版本 2023.11090.13001.0 或更高版本中提供背景模糊功能。 因此,您只能更新到此特定版本才能获得新功能。
现在,重新执行以下步骤以使用照片应用程序中的背景模糊功能:
-
- 按 Win 键、输入 Photos相片,然后按 Enter进入 启动应用程序。
- 向下滚动并找到您要编辑的图像。 双击它可在新的预览窗口中打开图像。
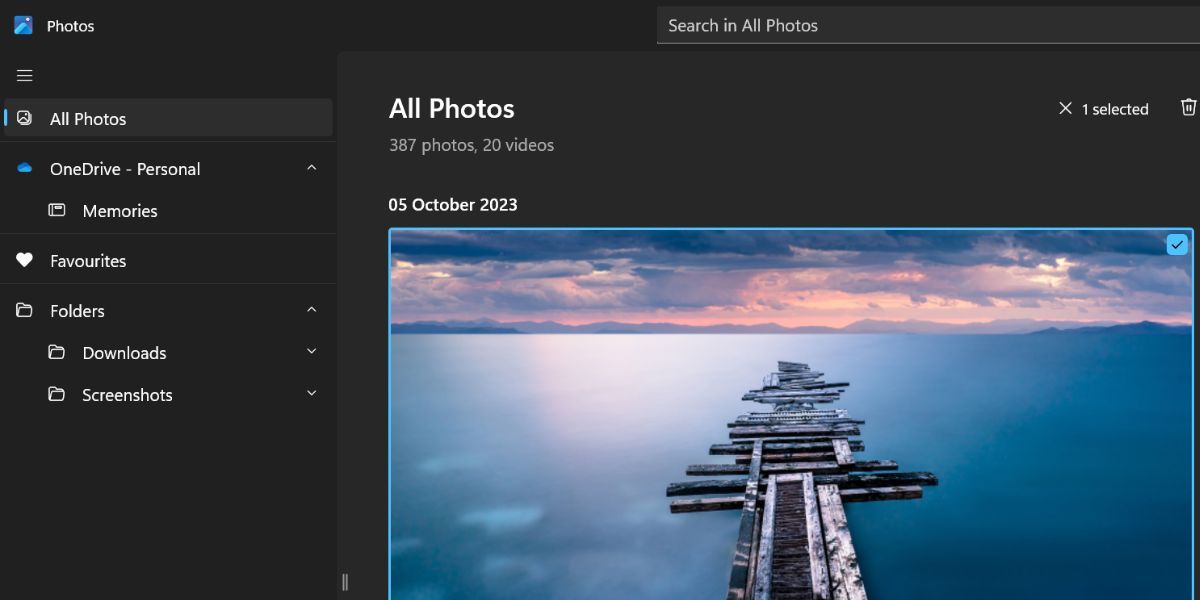
- 转到顶部栏并单击 编辑图像 图标。 或者,您可以按 Ctrl + E 打开编辑窗口。
- 单击 背景模糊 选项。 该功能将尝试识别图像中的背景,然后将模糊效果应用于该区域。 可能需要几秒钟的时间才能完成此操作。
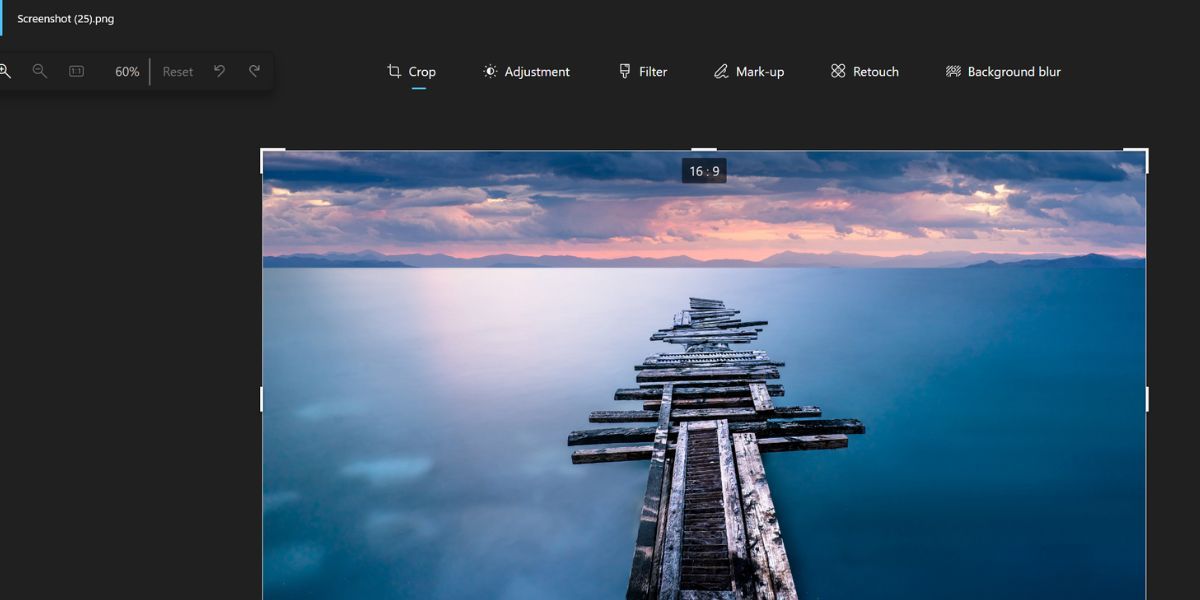
- 如果您对模糊效果不满意,请转到 模糊强度 右侧部分中的选项。 调整滑块以增加或减少所选背景区域的模糊效果。
- 要模糊图像的更多部分,请单击旁边的开关 选择画笔 工具。 默认情况下,它设置为 选择区域。
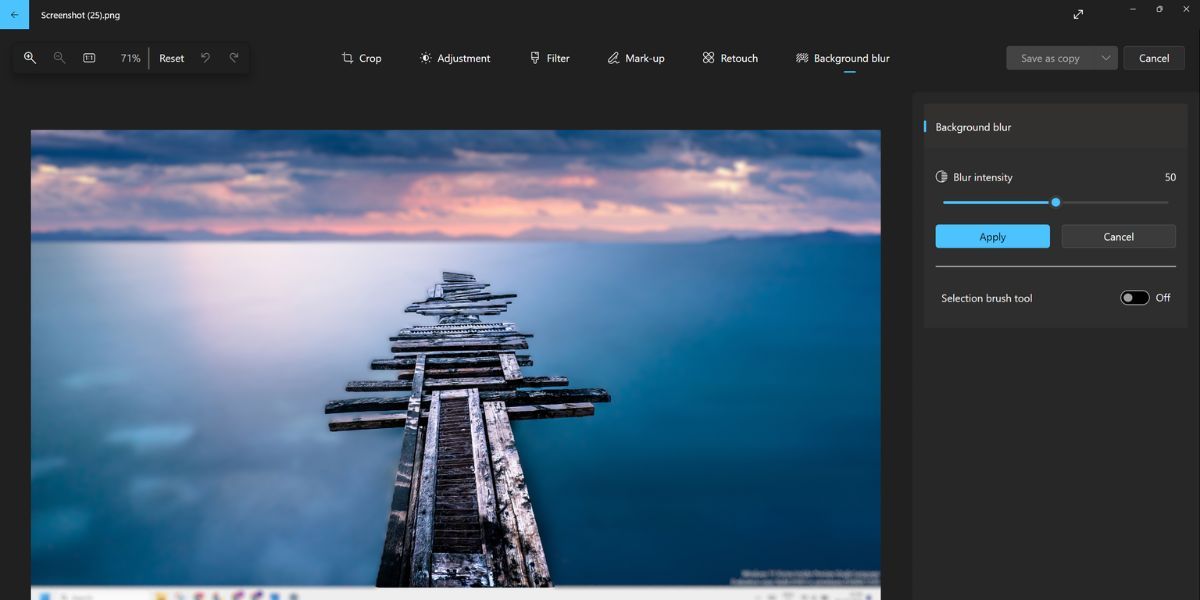
- 在该区域上单击并拖动鼠标以选择它以应用模糊效果。
- 使用调整滑块根据您的喜好调整画笔大小和模糊的柔和度。
- 如果您想从模糊效果中取消选择图像的一部分,请单击 取消选择区域 选项。
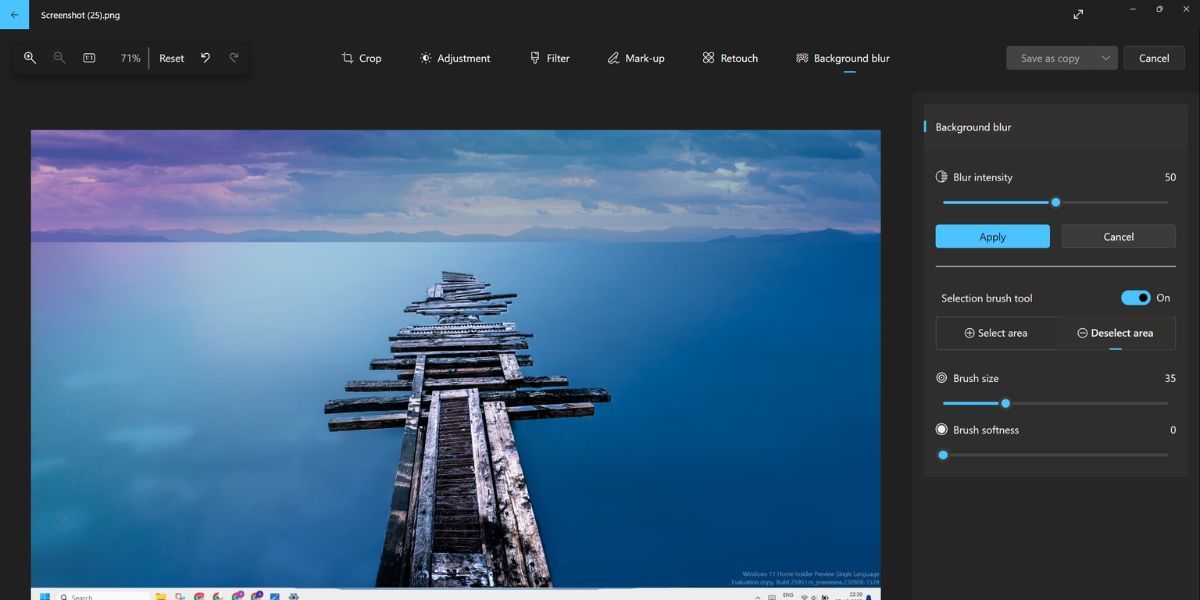
- 然后在图像区域上单击并拖动画笔以取消选择它。
- 完成所有更改后,单击 申请 按钮完成模糊效果。
- 现在,单击 保存副本 按钮。
- 输入名称并单击 保存 按钮。
照片背景模糊功能好用吗?
我们对多张图像进行了尝试,该功能在识别要模糊的背景区域方面做得很好。 您可以控制模糊强度,还可以选择更多区域或取消选择其中一些区域以从效果中排除。 在大多数情况下,自动选择功能就足够了。
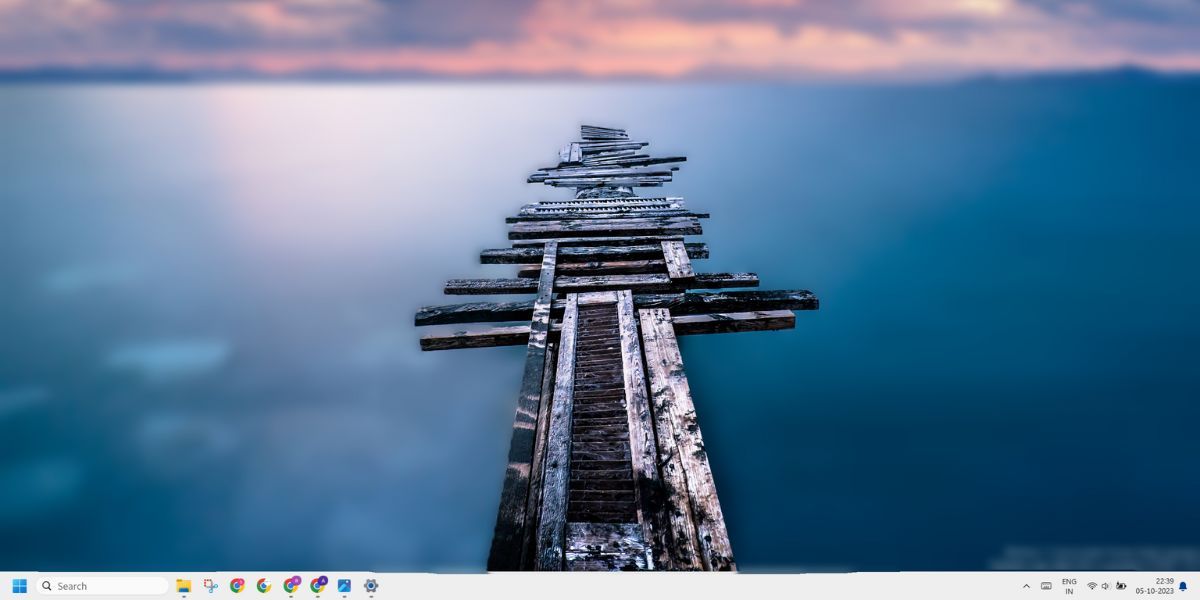
然而,该功能的重点是模糊背景,而不仅仅是图像的任何部分。 您可以取消选择该区域,但如果您只想模糊包含个人细节的微小区域而不模糊背景怎么办? 在这种情况下,背景模糊效果没有多大帮助。 取消选择已识别的背景区域非常困难。
您不能使用该工具仅模糊图像的一部分,而必须首先应用背景模糊效果。 因此,它对于背景模糊是有效的,而不是对图像的一小部分进行精确模糊。
轻松模糊照片中的背景
背景模糊功能将是照片应用程序的一个方便的补充。 然而,缺乏将模糊效果应用于图像的一小部分的选项是微软需要解决的一个问题。
