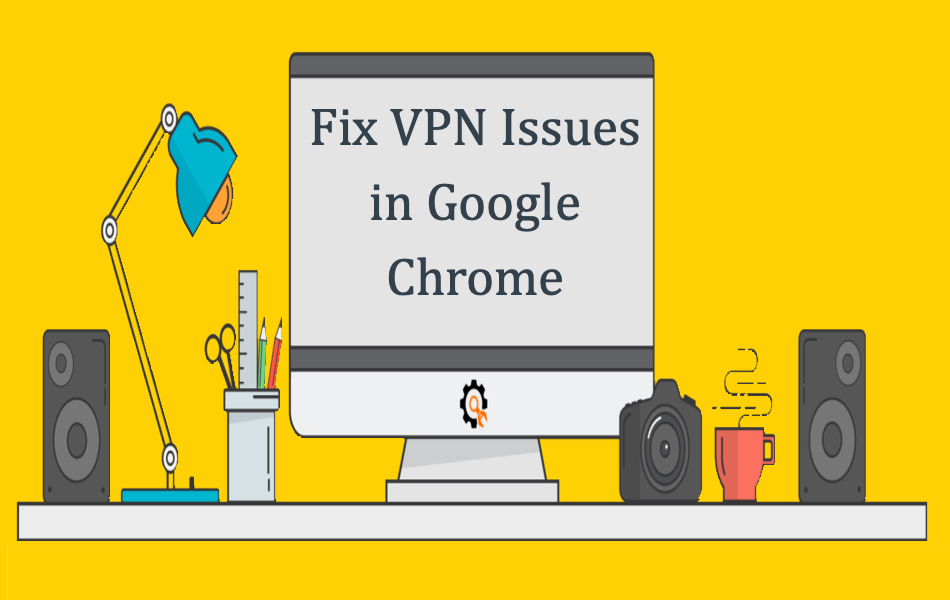修复Google Chrome 中VPN连接问题方法
VPN(虚拟专用网络)只是一种通过公共网络(互联网)路由以链接远程站点或用户的专用连接。 VPN 有助于在 Internet 上的业务网络之间建立可靠和安全的连接。 此外,它使用户能够从任何地方访问本地网络资源。 但是,与许多其他技术一样,当您尝试通过浏览器或其他应用程序访问互联网时,VPN 可能会出现一些问题。 在本文中,我们将重点介绍如何对 Google Chrome 中的 VPN 问题进行故障排除和修复。
推荐:如何在Windows 11上设置移动热点
您有 Chrome VPN 问题吗?
Chrome 在与 VPN 配对时无法连接是很常见的。 然而,在开始解决问题之前,排除任何连接问题很重要。
- 检查网络图标并确保您的计算机具有 Internet 连接。 在 Windows 10 上,您可以查看屏幕右下角的系统托盘。 在 MacBook 上,在显示 WiFi 图标的顶部 Apple 菜单栏上进行检查。
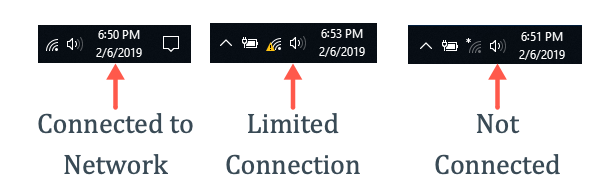
- 网络图标上的警告符号表示您的 Internet 访问受限或没有消息。 查看我们关于如何解决这个有限的互联网连接问题的文章。
- 如果您没有互联网连接,请使用以太网电缆或 Wi-Fi 正确连接 PC。 如果问题仍然存在,您可以重新启动调制解调器或计算机并检查问题是否已解决。
如果您可以在没有 VPN 的情况下访问网页,则可能是 Chrome 浏览器的问题。 您可以尝试以下选项来修复 Google Chrome 中的 VPN 连接问题。
修复 Google Chrome VPN连接问题的 5 种方法
- 清除浏览数据
- 禁用代理服务器
- 禁用 Chrome 扩展程序
- 刷新 DNS 缓存
- 检查防火墙设置
- 使用更新的 VPN 应用
- 在 VPN 应用程序中禁用网络锁定
选项 1:清除浏览器数据(历史记录、缓存和 Cookie)
谷歌浏览器会保存您访问过的网站的数据,以增强您的浏览体验。 但是,这些文件可能会累积并干扰 VPN 集成以及安全通道连接。 清除浏览器数据可以解决 Chrome VPN 问题。
- 浏览 Chrome 菜单并选择“设置”。
- 向下浏览设置页面并展开“高级”设置。
- 在“隐私和安全”菜单列表的底部,单击“清除浏览数据”。
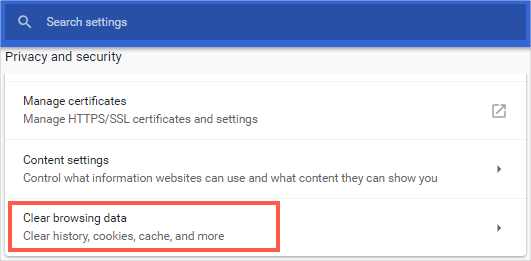
- 从出现的弹出窗口中,确保选中“历史记录”、“Cookies”和“缓存”框。 然后单击蓝色的“清除数据”按钮。
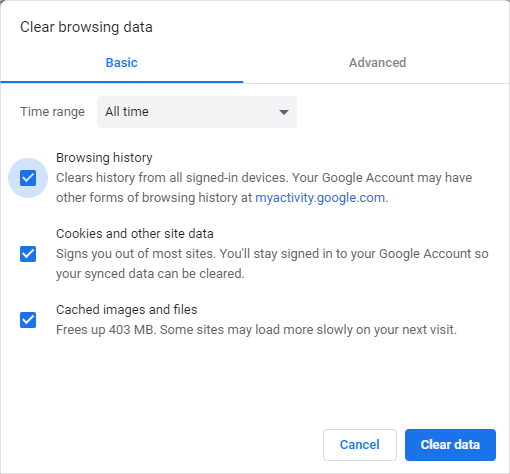
- 重新启动 Chrome 并尝试连接到网站。
选项 2:关闭代理服务器
网络连接问题可能是由于 VPN 和代理服务器之间的冲突造成的,因为它们往往会相互阻塞。 因此,建议检查配置并禁用代理(如果已打开)。
- 展开 Chrome 下拉菜单并打开“设置”页面。
- 向下滚动页面并单击“高级”以打开 Chrome 高级设置。
- 从页面底部的部分中找到“系统”部分,然后单击“打开代理设置”。
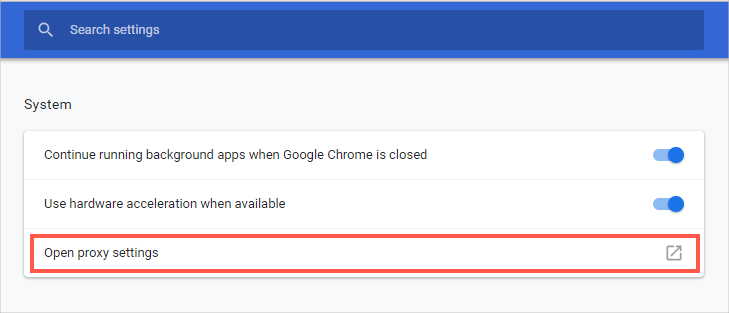
- 这将打开“网络属性”窗口。 单击“连接”选项卡上的“局域网设置”按钮。
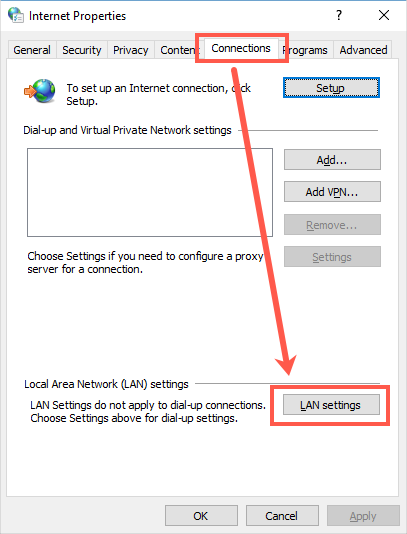
- 取消选中弹出的“局域网(LAN)设置”向导中的所有选项,然后单击“确定”。
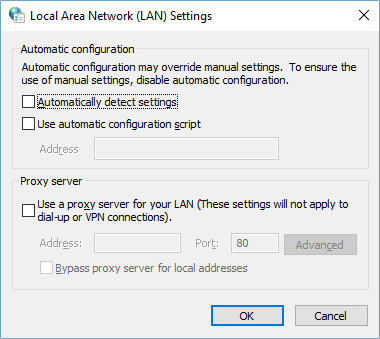
- 重新运行您的 VPN 和 Chrome,然后测试连接。
- 如果您使用 Mac,Chrome 会打开“网络偏好设置”设置。 您可以在“代理”选项卡下禁用代理设置。
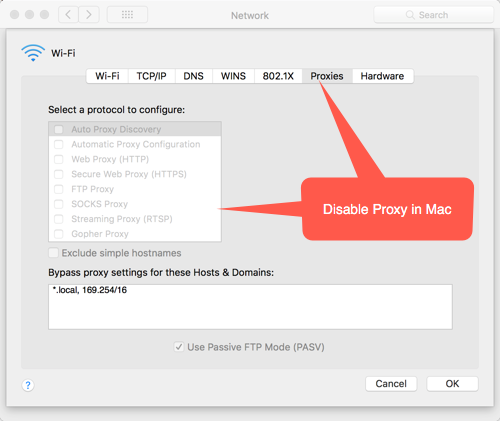
推荐:WordPress LMS插件Indeed Ultimate Learning Pro
选项 3:禁用 Chrome 扩展程序
大多数流行的 VPN 服务(如 ExpressVPN)都提供适用于 Windows 和 Mac 的 Chrome 浏览器扩展。 如果您使用的是 Chrome VPN 扩展程序,请将其卸载并尝试使用桌面应用程序。 这将帮助您确认问题出在 VPN 服务器端或 Chrome 浏览器端。
如果您安装了其他 Chrome 扩展程序,即使您使用桌面 VPN 应用程序,它们也可能是导致 VPN 连接错误的原因。 要解决此问题,您应该禁用可疑的扩展。 为此:
- 在您的 Chrome 地址框中键入“chrome://extensions”,然后按 Enter。
- 从列表中识别任何与代理相关的隐私扩展,关闭切换按钮以禁用或单击“删除”按钮卸载扩展。
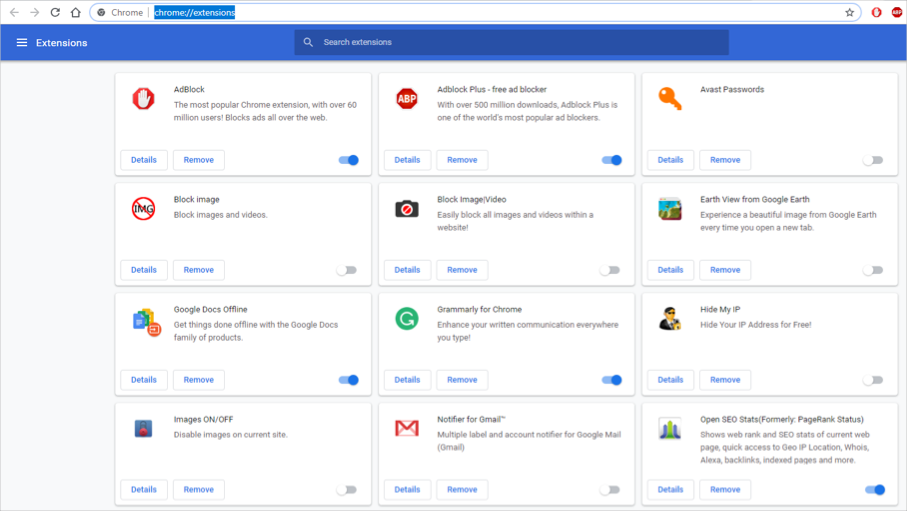
- 重新启动浏览器并尝试连接。
选项 4:清除 DNS 服务器缓存(DNS 刷新)
DNS(域名系统)将 IP 地址转换为可读的 URL,便于记住站点地址。 DNS 服务器与您的浏览器一起维护 DNS 缓存,因此您不必每次访问网站时都进行 IP 转换。 这加快了网站的加载时间。 但是,随着时间的推移,这些地址可能会过时,这可能会导致 VPN 问题。 清除 DNS 缓存可以解决此问题。
- 在 Google Chrome 地址框中键入“chrome://net-internals/#dns”,然后按键盘上的 Enter。
- 在结果页面上,单击“清除主机缓存”按钮。 这将从缓存中删除所有地址条目。
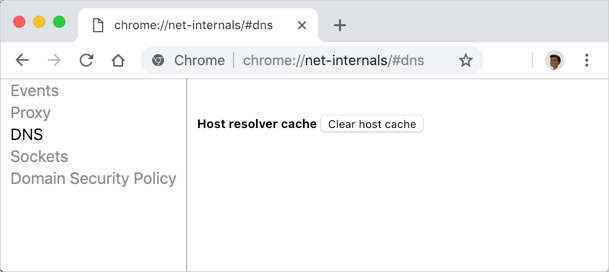
详细了解如何在 Windows 10 和 Mac 中刷新 DNS。
选项 5:停用防病毒和防火墙或白名单 VPN
防火墙控制进入您计算机的数据流量,而当您连接到 Internet 时,防病毒软件会增加一个额外的安全层。 作为一种保护措施,他们可以阻止 VPN 导致 Chrome 连接失败。 您可以通过禁用它们或将 VPN 列为例外来解决问题。
- 按“Win + I”键打开 Windows 设置面板并选择“更新和安全”设置。
- 在窗口的左窗格中,单击“Windows 安全”,然后在“保护区域”部分下选择“防火墙和网络保护”。
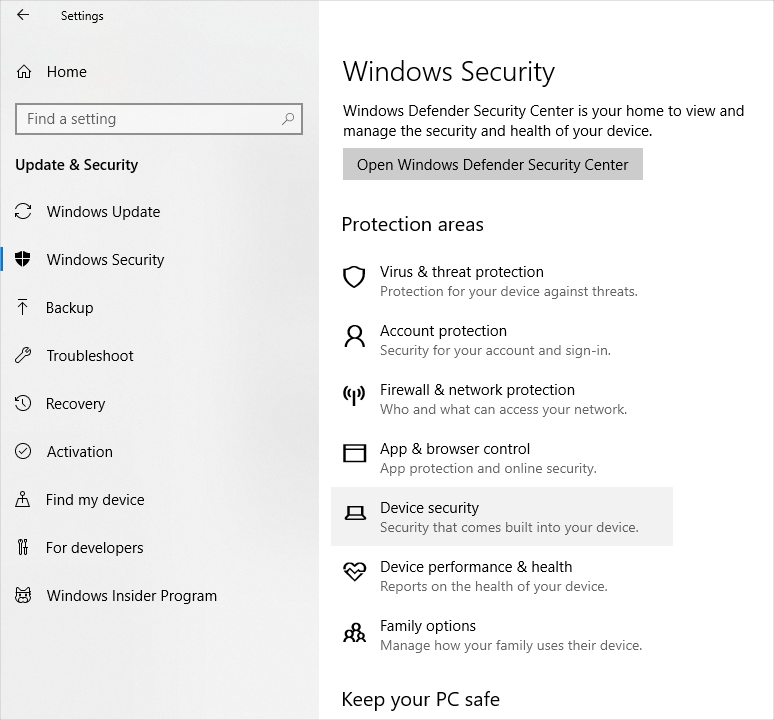
- 要将 VPN 添加到防火墙白名单,请单击“所有应用程序通过防火墙”链接。
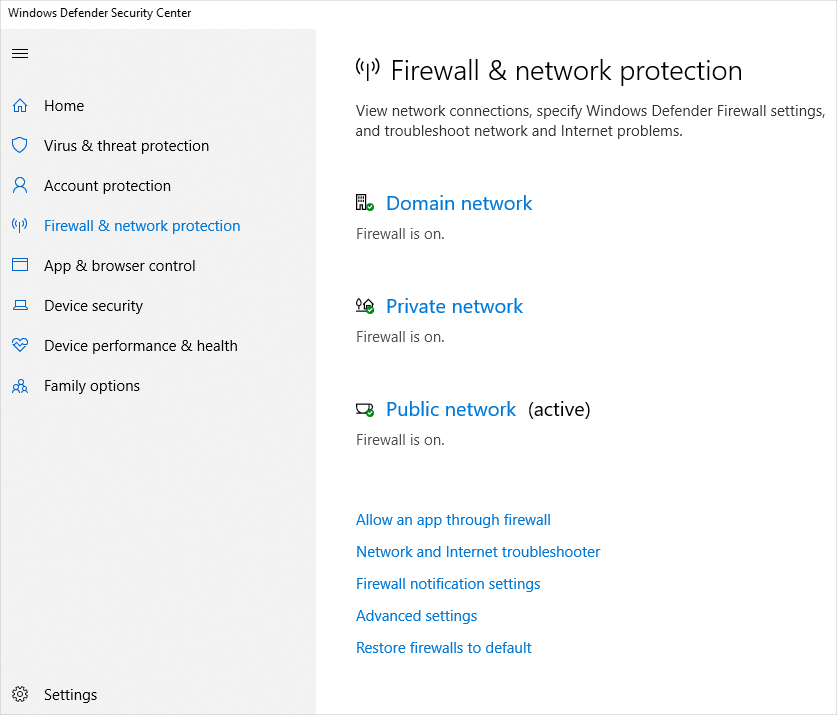
- 单击“更改设置”,然后从列表中找到 VPN 并检查专用网络和公共网络框。
- 单击“确定”退出窗口。
了解有关如何在 Mac 中设置防火墙设置的更多信息。
6.更新VPN应用
您可以将 VPN 用于不同目的,例如从您的国家、组织或机构访问被阻止的站点。 问题可能是您的互联网服务提供商或网络管理员可能会不断更新阻止方法以查找和阻止 VPN 协议。 如果您无法通过 VPN 应用程序访问互联网,请确保将应用程序更新到最新版本。
如果您使用 VPN 配置文件安装,请与您的 VPN 服务提供商讨论以获取更新的应用程序。 我们还建议使用可靠的高级提供商,例如 ExpressVPN 和 VyprVPN,而不是使用免费且不可靠的服务提供商。
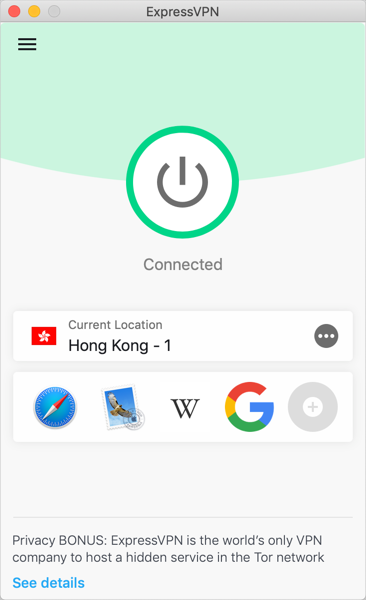
除了使用更新的应用程序外,请确保选择有效的 VPN 服务器。
7.检查网络锁定
大多数 VPN 应用程序会阻止互联网访问,即使它显示为已连接。 这是为了防止意外泄露您的匿名性。 在这种情况下,请检查您的 VPN 应用程序的设置并禁用网络锁定选项。
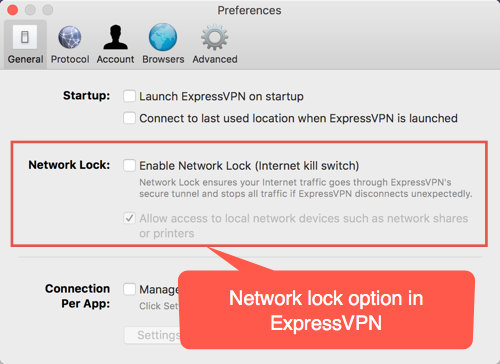
总结
当您需要通过 Internet 安全地连接本地业务网络时,VPN 是一项非常重要的技术。 它还使您能够访问您所在地区可能被阻止的站点或远程访问专用网络。 但是,VPN 可能会与其他浏览器或系统配置发生冲突,从而导致连接错误。 如果您使用的是 Chrome 浏览器,您可以尝试上述解决方案来解决 VPN 错误。