如何在Windows 11上设置移动热点
通过这些步骤将您的 Windows 11 变成 Wi-Fi 热点。
在当今的数字时代,我们在设备上所做的几乎所有事情都取决于连接到互联网。 如果您出于某种原因无法从您的主要设备上网,您将想要尝试通过已连接到互联网的设备进行连接。
移动热点允许设备与附近的其他设备共享其互联网连接。 如果您的 Windows 11 设备已连接到互联网,您可以让附近的智能手机、平板电脑和笔记本电脑通过您的机器连接到互联网。 继续阅读,我们将指导您在 Windows 11 上设置移动热点。
推荐:如何修复Windows相机应用程序Photo Capture File Creation Failed错误
如何在 Windows 11 上启用移动热点
Windows 11 使配置移动热点和与其他设备共享互联网变得非常容易。 要在 Windows 11 设备上启用移动热点:
- 推出 Settings 设置 应用来自 Start 开始 菜单。
- 从边栏中选择 Network & internet 网络与互联网 然后选择 Mobile hotspot 移动热点 标签。
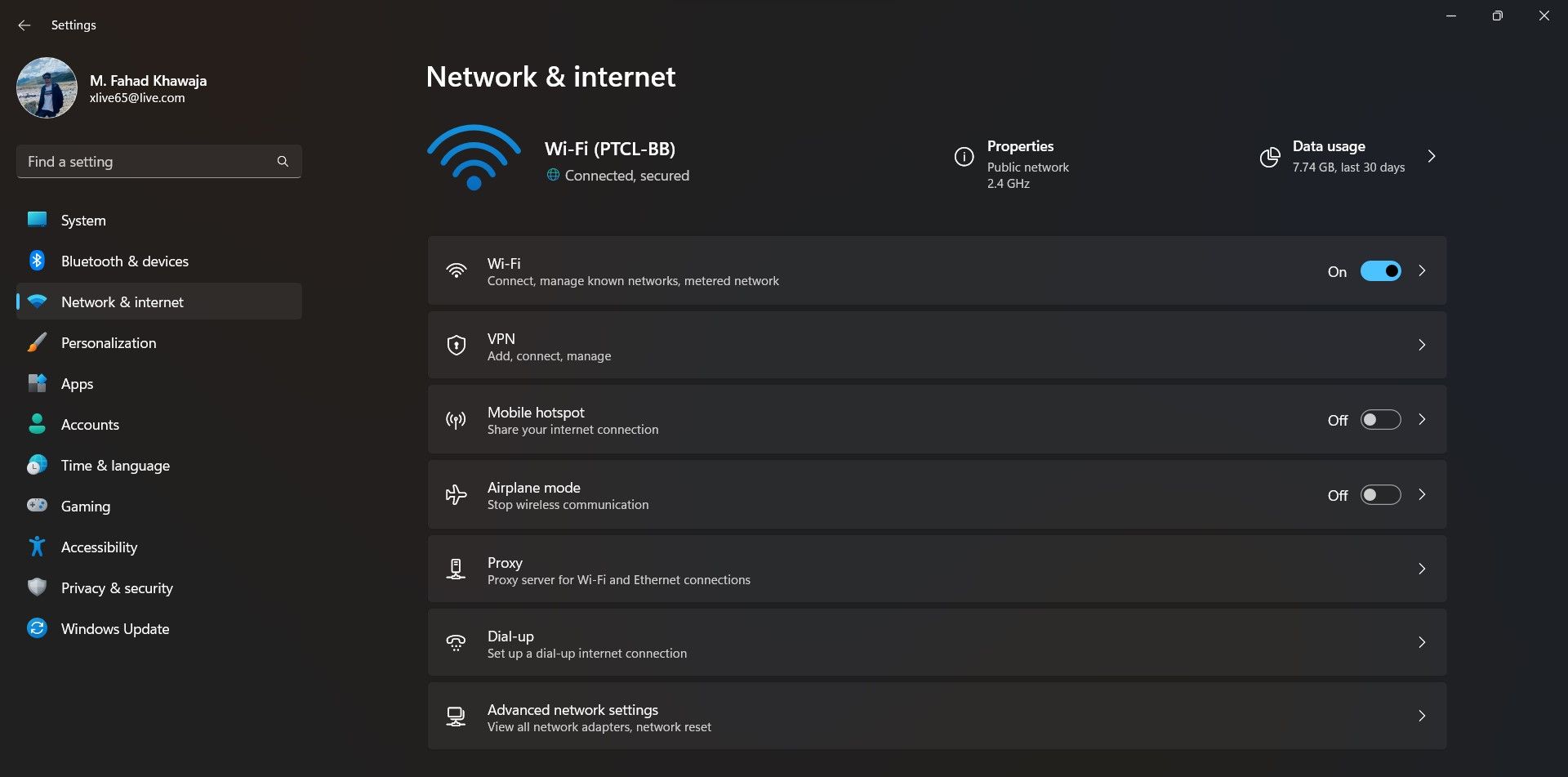
- 切换 Mobile hotspot 移动热点 切换到 On打开。
- 从 Share my internet connection from分享我的互联网连接 下拉菜单,选择您的首选选项(WiFi 或以太网)
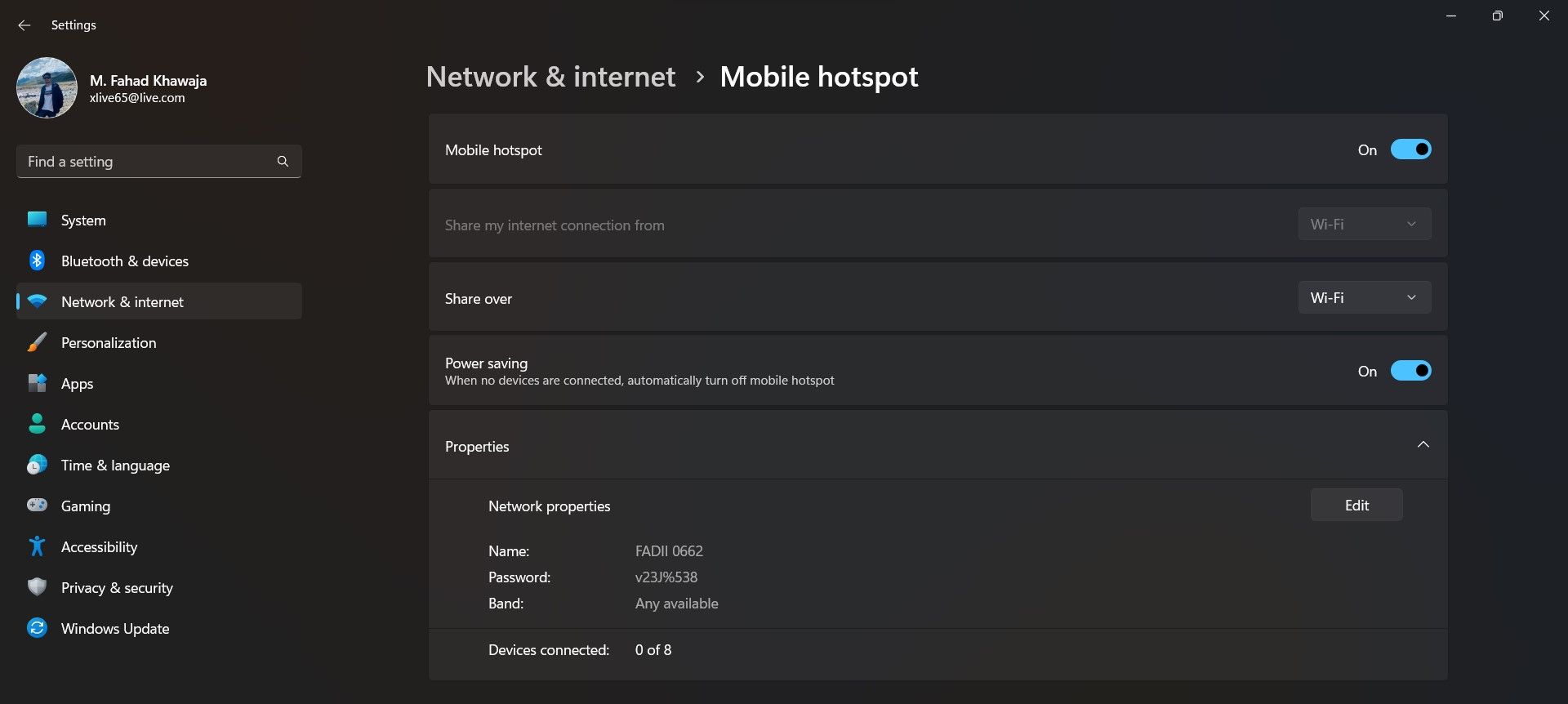
您的热点现在可以连接了。
如何更改 Windows 11 上的移动热点设置
您可以将 Windows 11 移动热点配置为具有不同的名称、密码,或者用户是通过 WiFi 还是蓝牙连接。 以下是配置 Windows 11 移动热点的方法:
- 设置其他设备是否通过 Bluetooth 蓝牙 或者 Wifi无线上网, 从中选择所需的选项 Share over 分享 落下。 如果您选择蓝牙,则必须确保两个设备相互配对。
- 要更改热点名称或密码,请单击 Edit 编辑 下的按钮 Properties 属性. 输入新的 etwork name 网络名称 和 Network password网络密码, 然后点击 Save 保存 确认您的更改。
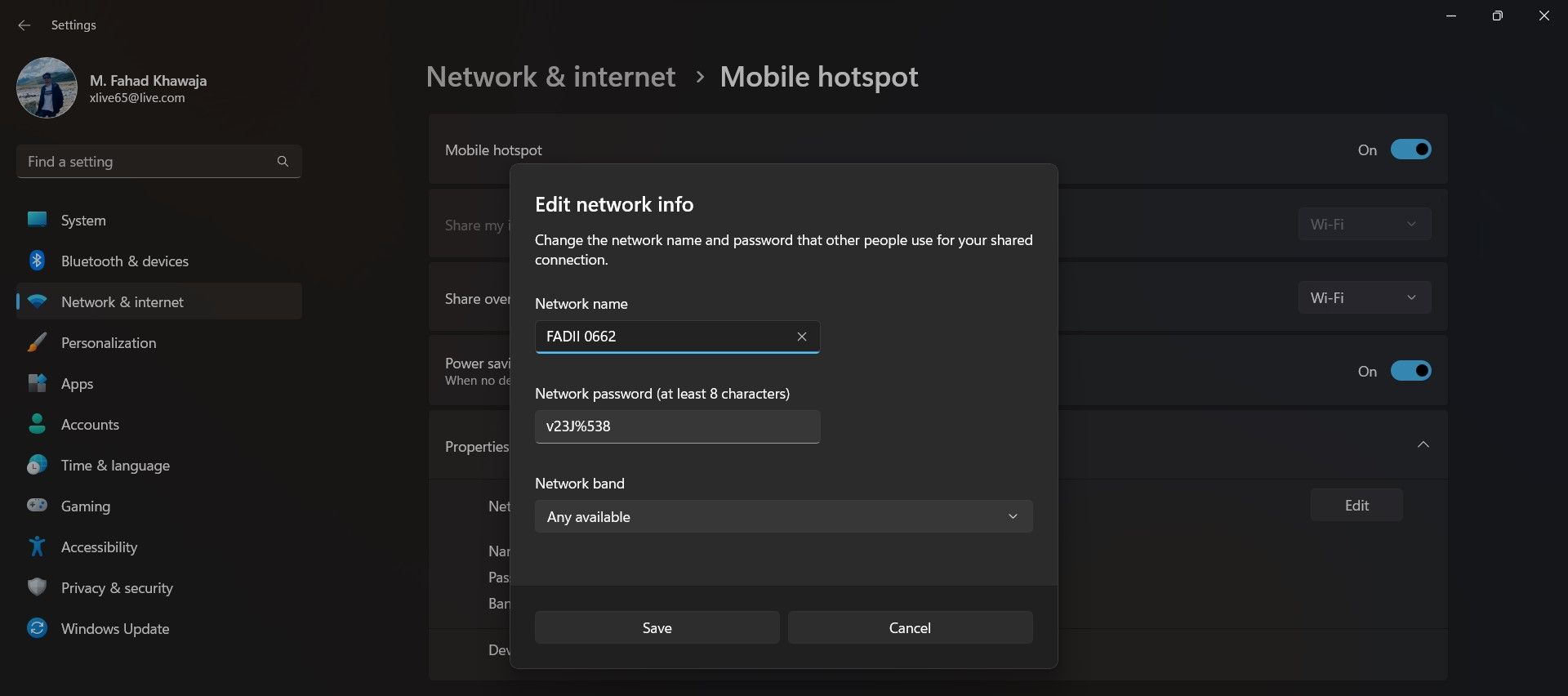
轻松连接到 Windows 11 移动热点
在 Windows 11 设备上设置移动热点后,您可以使用它将另一台设备连接到互联网。 从您要使用互联网的设备打开 Wifi,选择热点网络名称,输入密码,您就可以通过 Windows 11 移动热点使用互联网了。

