如何修复Windows相机应用程序Photo Capture File Creation Failed错误
许多用户使用预装的 Windows 11/10 相机应用程序捕获网络摄像头照片。 然而,一些用户报告,当他们单击 Windows 相机的“拍照”按钮时,会出现错误代码,内容为“0xA00F424F (0x80131500)”。
该代码的错误消息显示:“抱歉,我们无法保存照片。” 正如您所料,出现此错误时,相机应用程序将不会保存任何新照片。 因此,这就是修复 Windows 上的“Photo Capture File Creation Failed照片捕获文件创建失败”错误的方法。
推荐:如何修复Windows Video Driver Crashed and Was Reset错误
1.检查相机访问权限设置
首先,检查是否为相机应用程序设置了网络摄像头访问权限。 您可以通过以下方式启用应用程序来访问 Windows 中的网络摄像头:
- 点击 Settings 设置 在你的开始菜单上。
- 选择 Privacy 隐私 选项卡/类别。
- 点击 Camera 相机 查看网络摄像头的应用程序权限设置。
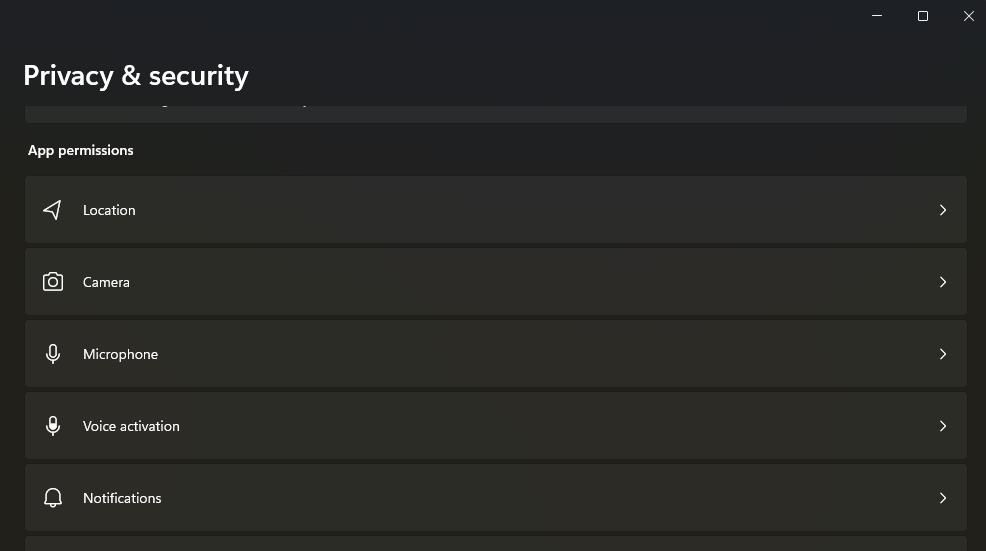
- 切换到 Let apps access your camera让应用程序访问您的相机 (或者 Allow apps允许应用程序) 环境。
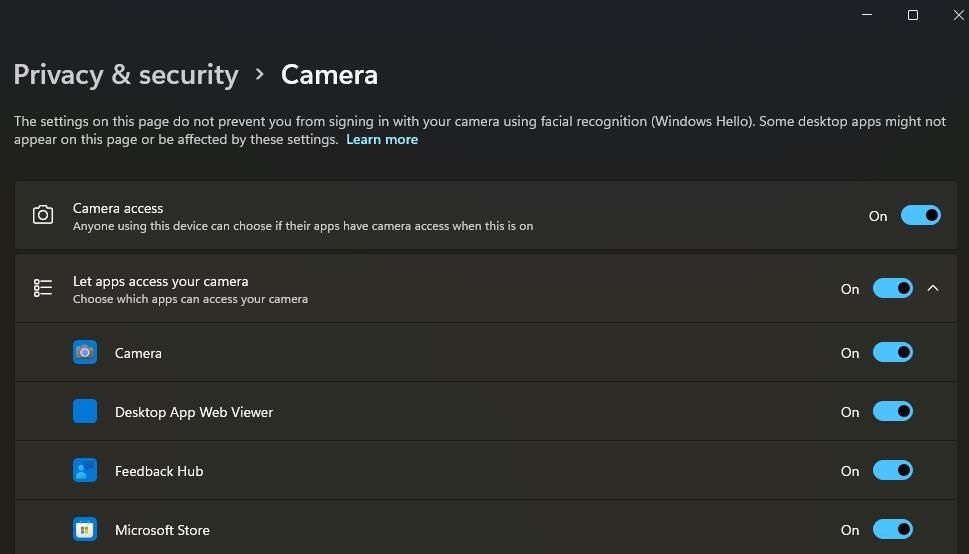
- 打开开关 Camera 相机 应用程序设置。
2.重置Windows相机
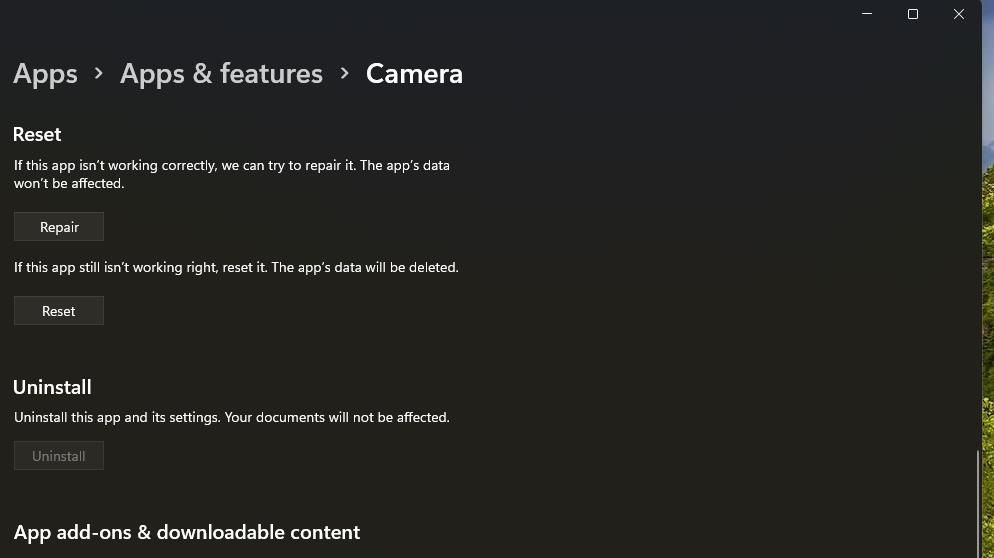
Windows 有一个 Reset 重置 用于修复无法正常工作的应用程序的故障排除选项。 重置 Windows 相机应用程序将清除其数据。 这值得一试,因为它是一个简单的潜在修复方法。
我们有关如何重置 Window 应用程序的指南包括在 Windows 11 和 10 中应用此潜在修复的说明。
3. 创建新的相机胶卷文件夹
由于相机胶卷文件夹已被删除,可能会出现“照片捕获文件创建失败”错误。 用户确认,在删除旧相机胶卷文件夹后,创建新的相机胶卷文件夹可以解决此问题。 您可以像这样创建一个新的相机胶卷文件夹:
- 使用以下命令打开文件资源管理器 Win + E 键盘快捷键。
- 然后进入这个文件夹路径:
C:\Users\<user folder>\Pictures\ - 如果您在“图片”文件夹或其中的任何子文件夹(例如“屏幕截图”)中找不到相机胶卷,则需要重新创建该文件夹。 在图片目录中右键单击并选择 New 新的 > Folder文件夹。
- 输入 Camera Roll 相机胶卷 作为新文件夹的名称并按 Enter 进入。
另外,检查相机胶卷文件夹是否已从图片文件夹移至另一个目录。 如果有,将相机胶卷移回到默认的图片位置也可以解决此问题。
4.设置不同的相机胶卷库位置
设置不同的相机胶卷库保存位置是另一个对某些用户有效的修复方法。 为此,您需要在“相机胶卷属性”窗口中添加并设置新的保存位置,如下所示:
- 打开“运行”对话框,在“运行”对话框中输入以下路径 Open 打开 盒子:
%APPDATA%\Microsoft\Windows\Libraries - 点击 OK 好的 打开一个 Libraries 目录。
- 右键单击相机胶卷以选择 Properties 属性 。
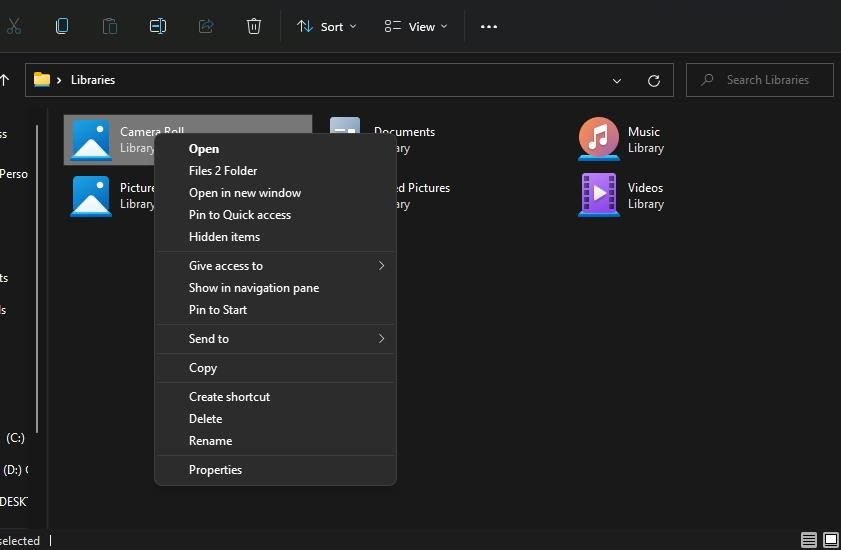
- 在 Library图书馆 标签点击 Add 添加
- 接下来,选择一个文件夹位置,例如 Downloads下载。
- 在相机胶卷窗口中的包含文件夹内右键单击以选择 New 新的 > Folder文件夹。
- 进入 Photo 照片 作为新文件夹标题。
- 点击 Include folder 包含文件夹 按钮。
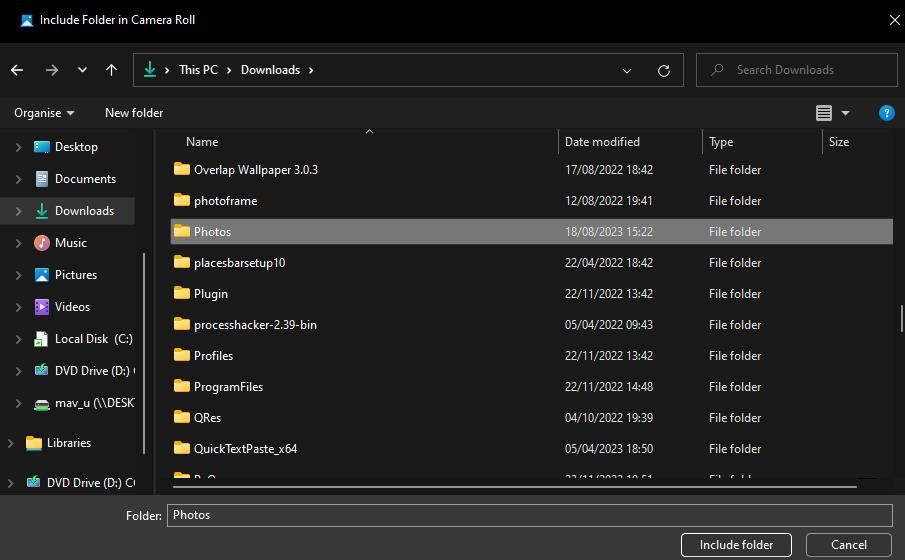
- 选择照片文件夹中的 Library locations 图书馆地点 盒子。
- 点击 Save set location 保存集地点。
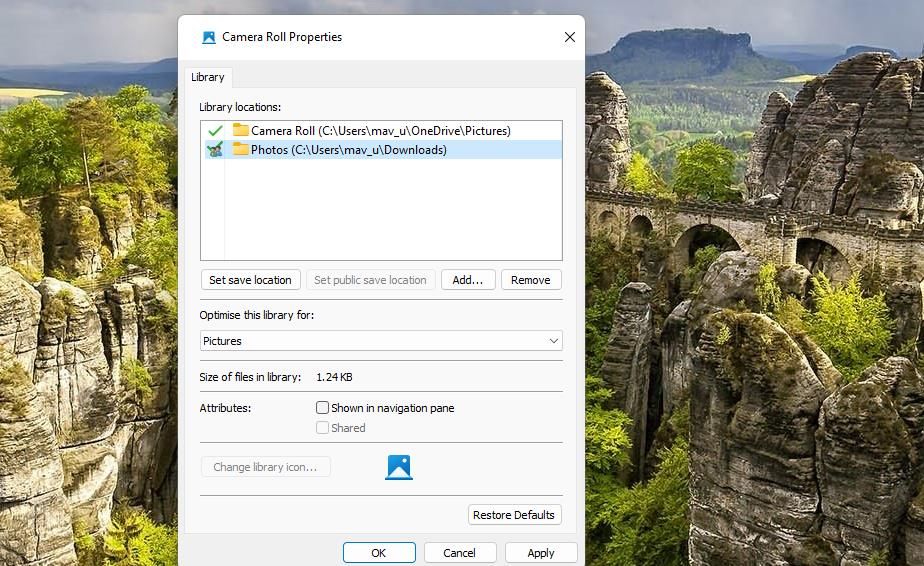
- 选择 Apply 申请 设置新的保存位置。
- 点击 OK 好的 退出 Camera Roll Properties 相机胶卷属性 窗户。
一些用户还表示,恢复默认位置 Library 图书馆 选项卡对他们有用。 为此,请单击 Restore Defaults 恢复默认值 相机胶卷属性窗口中的按钮。
5.更改照片和视频的保存位置
一些相机用户还表示,更改应用程序保存图片的位置可以解决“照片捕获文件创建失败”的问题。 如果您有外部驱动器、备用分区或 USB 记忆棒,您可以将照片设置为保存在其中,如下所示:
- 使用以下命令打开文件和应用程序搜索实用程序 Win + S 键盘快捷键。
- 接下来,输入 Default save locations 默认保存位置 在搜索工具的框中。
- 选择 Default save locations 默认保存位置 调出这些设置。
- 然后单击New photos and videos will be saved 新的照片和视频将被保存 到选项。
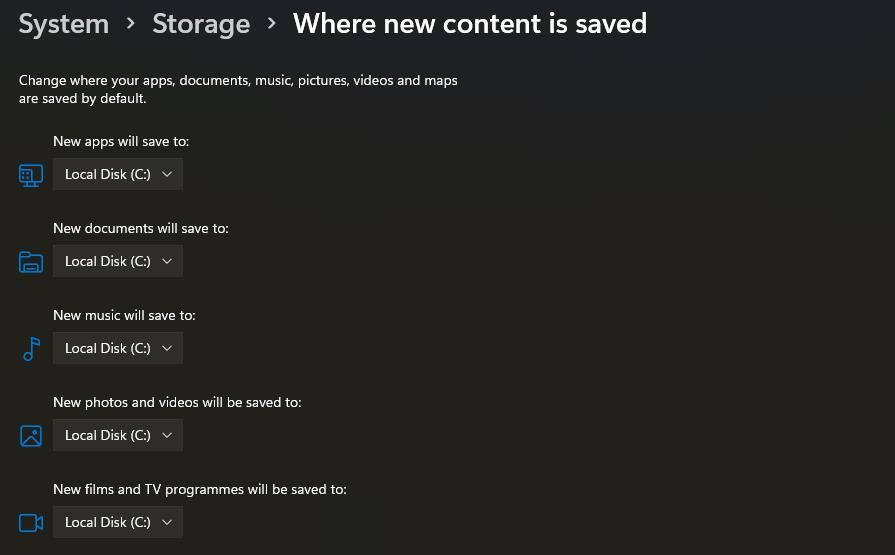
- 选择不同的驱动器或分区来保存图像。
- 点击 Apply 申请 设置新位置。
如果您没有任何替代位置来保存照片,您可以使用磁盘管理设置新的驱动器分区。 然后在“设置”中选择将照片保存到新的驱动器分区。
6.更新网络摄像头的驱动程序
如果您的网络摄像头驱动程序已过时,则可能会出现相机应用程序问题。 更新网络摄像头的驱动程序将确保摄像头与软件更好地配合使用。
我们的替换和查找 Windows 驱动程序指南介绍了如何手动更新设备驱动程序。
7.重新安装Windows相机
如果在尝试本指南中的其他解决方案后,“照片捕获文件创建失败”仍然存在,您可能需要重新安装 Windows 相机应用程序才能解决此问题。 然后您将获得最新 Windows 相机应用程序版本的全新副本。 由于您无法通过“设置”卸载该应用程序,因此您需要通过 Powershell 删除相机,然后重新安装,如下所示:
- 按 Win + S 并输入“PowerShell”。
- 选择以管理员权限打开 PowerShell,方法是单击其 Run as administrator 以管理员身份运行 选项。
- 然后输入以下命令查看应用程序列表:
Get-AppxPackage - 用鼠标右键单击 PowerShell 窗口标题栏以选择 Edit 编辑 和 Find 寻找 上下文菜单选项。
- 输入 camera 相机 在里面 Find what 找什么 盒子。
- 点击 Find Next 找下一个 以突出显示列表中的相机应用程序。
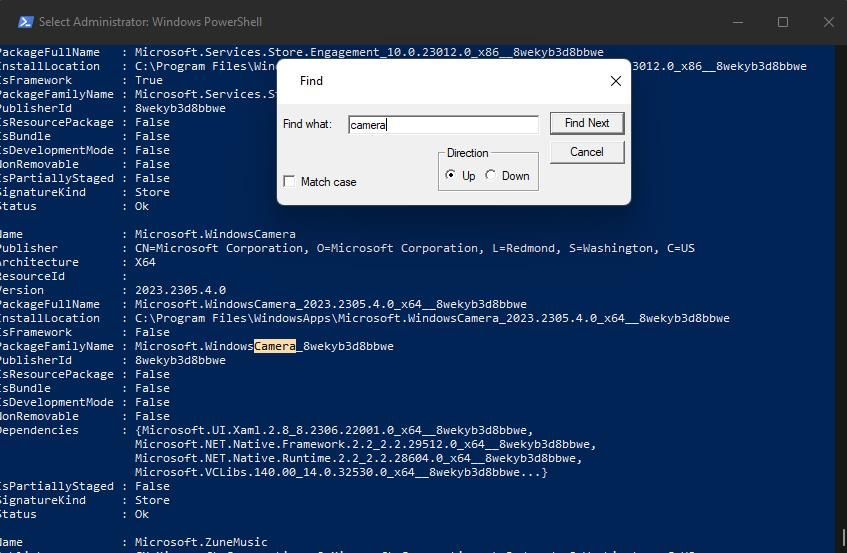
- 然后通过选择其文本并按来复制应用程序的 PackageFullName ID Ctrl + C。 PackageFullName 类似于 Microsoft.WindowsCamera_2023.2305.4.0_x64__8wekyb3d8bbwe,但它可能因应用版本而异。
- 输入并执行包含 PackageFullName 的命令:
Remove-AppxPackage PackageFullName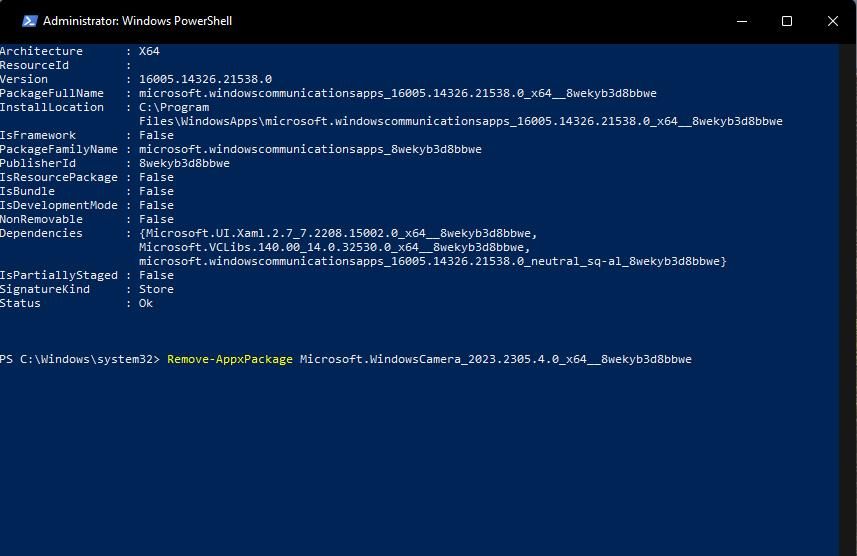
- 退出 PowerShell 并在 Microsoft Store 上打开此 Windows 相机页面。
- 点击 Get in Store app 进入商店应用程序 和 Open in Microsoft Store 在 Microsoft Store 中打开 应用程序访问安装选项。
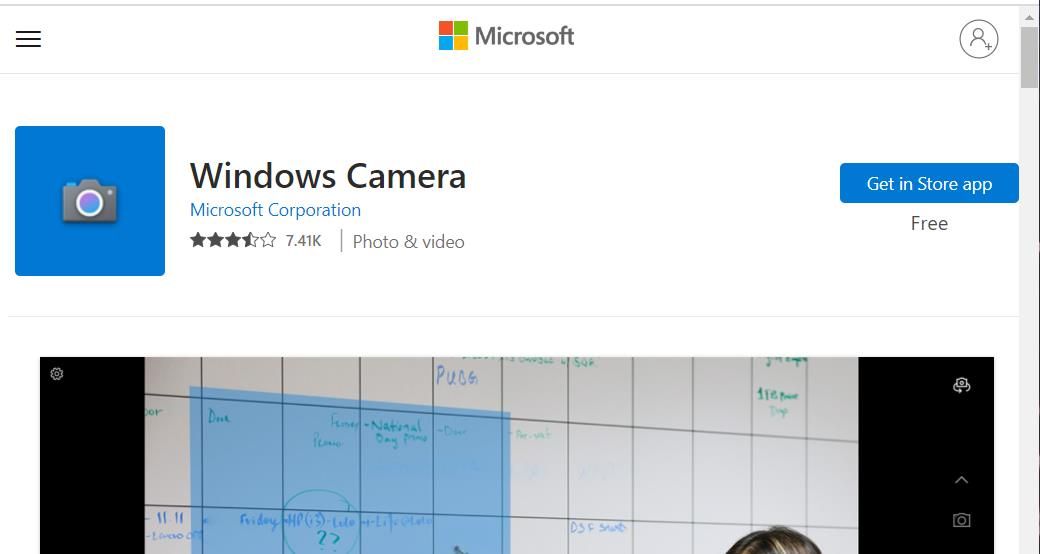
- 按 Get 得到 重新安装 Windows 相机。
您需要更换 PackageFullName 包全名 在上面指定的命令中使用实际的包名称。 因此,PowerShell 命令应该看起来更像这样:
Remove-AppxPackage Microsoft.WindowsCamera_2023.2305.4.0_x64__8wekyb3d8bbwe再次使用 Windows 相机应用程序进行拍摄
“照片捕获文件创建失败”错误是一个非常常见的 Windows 相机应用程序文件保存错误。 许多用户已经使用本指南中概述的潜在修复方法修复了相机错误。

