如何修复Windows Video Driver Crashed and Was Reset错误
用户普遍报告称,在玩或尝试启动 Windows 游戏时,会弹出一条错误消息,提示“Video Driver Crashed and Was Reset视频驱动程序崩溃并已重置”。 只要出现此错误消息,就会导致游戏崩溃。 玩家报告称,该问题通常出现在《堡垒之夜》、《方舟:生存》、《最终幻想 7》和《盗贼之海》等游戏中。
尽管此问题主要针对游戏,但它也可能导致高分辨率视频崩溃。 这是一个反复出现的错误,可能导致游戏无法玩或视频无法观看。 这是修复 Windows 11/10 PC 上的“视频驱动程序崩溃”错误的方法。
推荐:修复WinRAR提取存档文件Checksum Error校验错误
1.使用视频播放疑难解答
当错误影响视频播放时,视频播放疑难解答程序可能有助于修复“视频驱动程序崩溃”错误。 这是一个用于修复视频播放问题的故障排除程序,有时会出现“视频驱动程序崩溃”错误。 我们的如何运行任何 Windows 疑难解答指南提供了访问该疑难解答程序和其他程序的说明。
当您启动该故障排除工具时,您将有三个选项。 选择 I want to continue with this troubleshooter 我想继续使用此疑难解答程序 用于初始化自动视频故障排除的选项。 疑难解答程序可能会自动进行一些系统更改或建议您执行一些操作,例如安装编解码器。
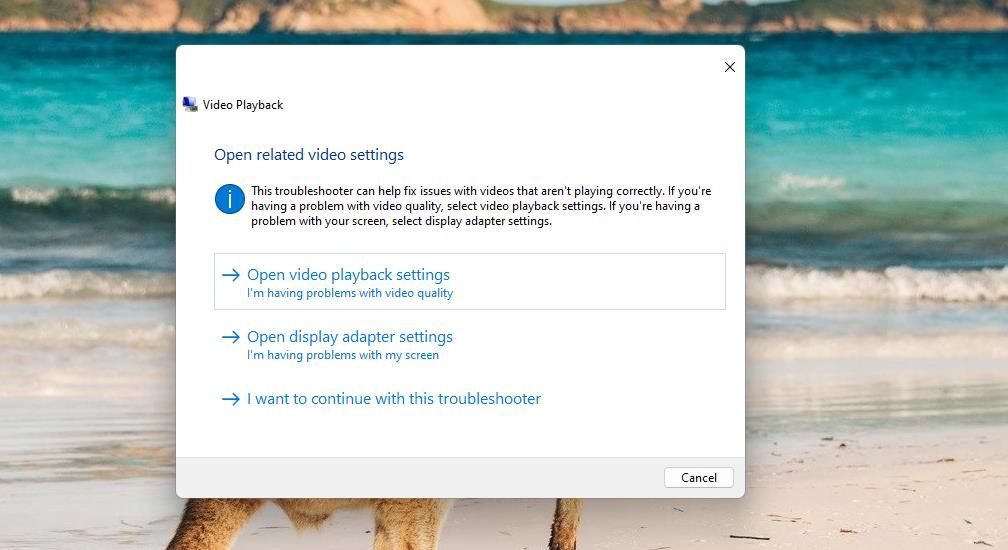
2. 更新电脑的显卡驱动程序
更新显卡驱动程序是修复“视频驱动程序崩溃”错误的最广泛确认的方法之一。 甚至错误消息本身也建议用户更新显卡驱动程序。 因此,如果您的显卡驱动程序需要更新,则此潜在解决方案很可能会解决该错误。
我们的如何更新图形驱动程序文章介绍了在 Windows PC 上应用此潜在解决方案的不同方法。 您可以使用驱动程序更新程序软件,但这不一定会安装适用于您的显卡的最新驱动程序。
通过从 NVIDIA、AMD 或 Intel 网站下载来手动更新显卡驱动程序会慢一些,但可以确保您获得最新的驱动程序包。
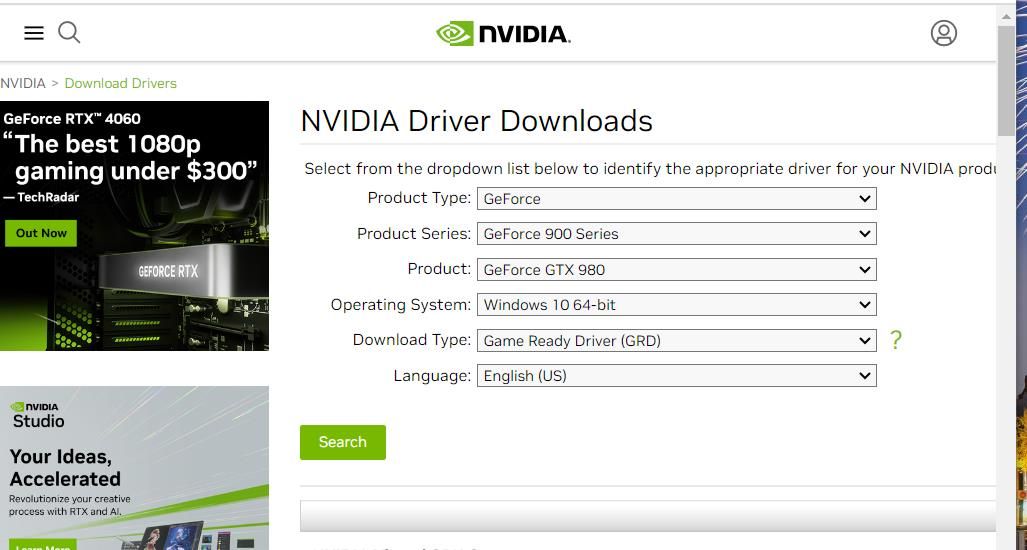
3.重新安装电脑的显卡驱动程序
如果您的电脑当前的图形驱动程序是最新的,它不会过时,但该驱动程序仍然可能存在问题。 在这种情况下,您可能仍需要重新安装驱动程序才能解决此错误。
以下是重新安装显卡驱动程序的步骤:
- 打开设备管理器,可通过高级用户菜单访问该管理器(按 Windows + X 打开)。
- 单击旁边的小箭头 Display adapters 显示适配器 类别。
- 右键单击您电脑的 GPU 并选择 Uninstall device 卸载设备。
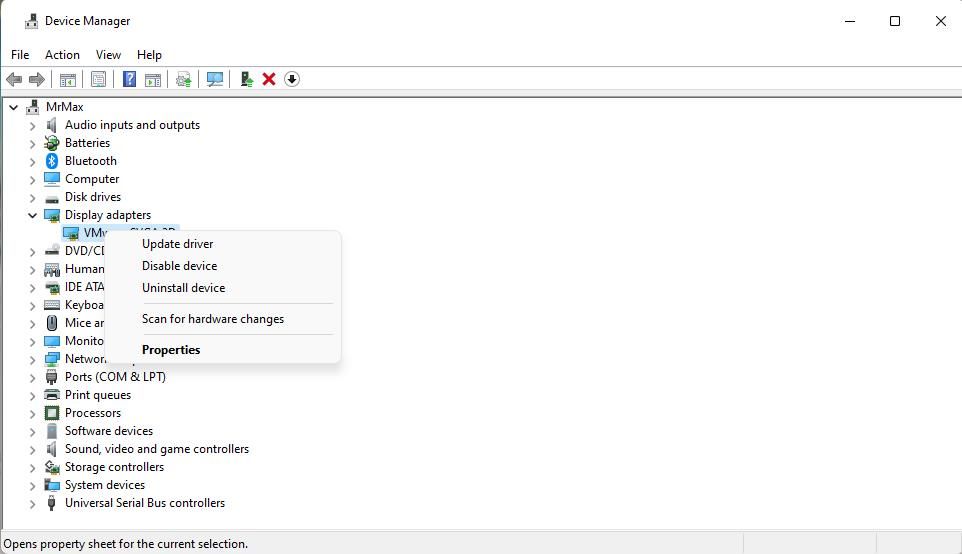
- 选择用于删除驱动程序的复选框选项,然后单击 Uninstall 卸载。
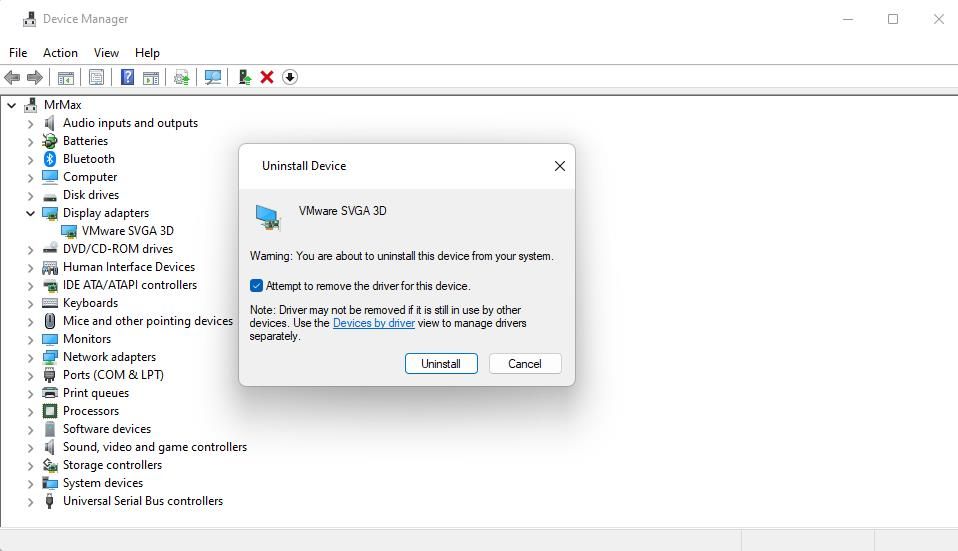
- 点击 Action 操作 > Scan for hardware changes扫描硬件更改 重新安装显卡驱动程序。
如果 Scan for hardware 扫描硬件 更改选项不会重新安装 GPU 的驱动程序,请从 Intel、AMD 或 NVIDIA 网站下载适用于您的显卡的最新驱动程序包。 双击下载的驱动程序包文件打开其安装窗口并选择安装选项。
4.降低显示器的刷新率
一些用户在论坛上表示,降低帧速率可以解决“视频驱动程序崩溃”错误。 因此,如果您的显示器具有更高的最大刷新率,这可能值得尝试。 您可以通过降低显示器的刷新率来降低帧率,如下所示:
- 打开文件搜索工具(可通过 Windows + S 热键)。
- 输入advanced display settings 高级显示设置。
- 选择 View advanced display info 查看高级显示信息 打开设置的该部分。
- 然后,在设置中选择较低的设置 Refresh rate 刷新率 下拉式菜单。
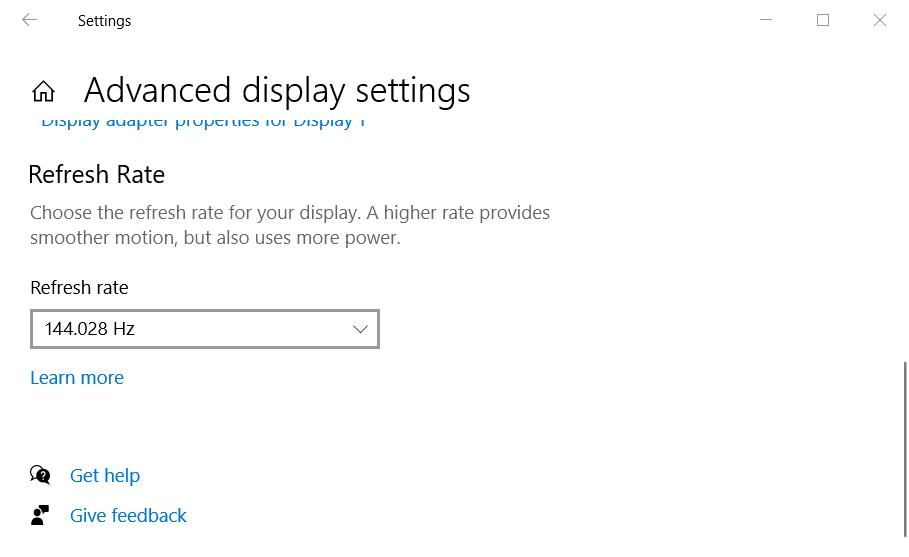
如果您可以访问游戏内设置,您也可以从那里选择较低的帧速率选项。 查看受影响游戏的图形设置菜单,看看它是否包含用于选择较低或较高帧速率的 FPS 选项。
5.降低受影响游戏的图形质量设置
当游戏的图形设置设置得太高时,有时会出现“视频驱动程序崩溃”错误。 这种情况在 GPU 较差的低规格 PC 上更有可能出现,无法很好地处理较高的图形设置。
一些玩家表示,他们通过降低游戏内图形选项修复了“视频驱动程序崩溃”错误。 因此,如果您可以进入游戏内设置,那么就值得尝试。
您可能会调整许多游戏内图形选项。 降低许多游戏中包含的屏幕、纹理和阴影分辨率设置。 然后,选择应用新的图形设置并重新启动游戏。
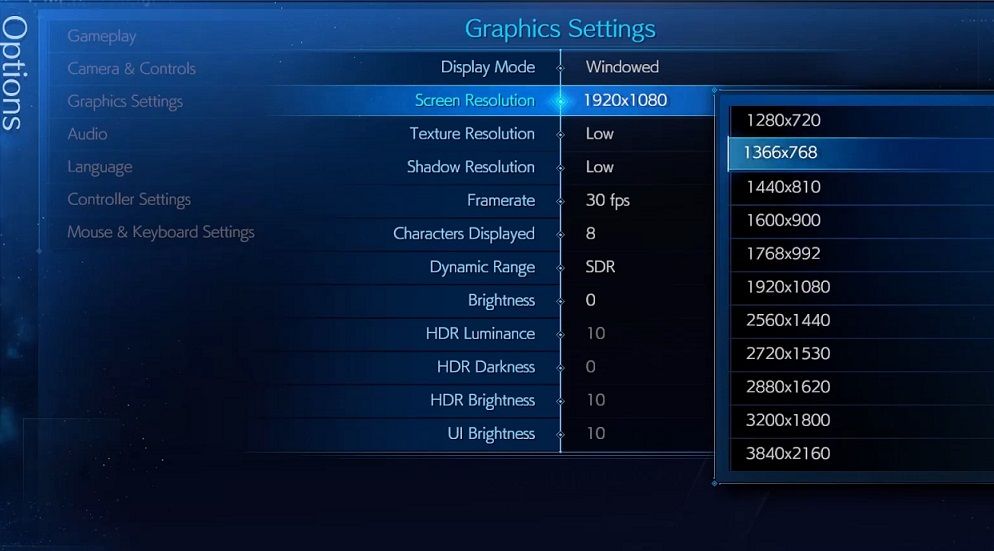
或者,您可以尝试选择较低的图形预设选项。 大多数游戏都有三个或更多图形预设,这些预设通常会更改图形设置。 选择较低质量的预设将自动减少各种图形选项。
一些玩家也报告启用 DirectX 12 后出现此错误。因此,请在图形菜单中查找 DirectX 设置。 如果可以找到它,请确保该选项设置为 DirectX 11。
6. 设置更高的 TDR 延迟值
TDR 延迟是超时检测和恢复延迟时间。 设置较高的 TDR 延迟值将为显卡提供更多的响应时间,这可以解决 GPU 错误,例如“视频驱动程序崩溃”错误。
您可以通过调整注册表来设置更高的 TDR 延迟值,如下所示:
- 打开查找文件的工具并在其搜索框中输入注册表编辑器。
- 选择 Registry Editor 注册表编辑器 查看该应用程序的窗口。
- 转到这个 GraphicsDrivers 图形驱动程序 在注册表地址栏中输入以下路径:
HKEY_LOCAL_MACHINE\System\CurrentControlSet\Control\GraphicsDrivers
- 如果一个 TDRDelay DWORD 已经存在,您可以跳到第六步。 如果没有,请右键单击 GraphicsDrivers 图形驱动程序 在注册表编辑器的左侧边栏中,然后选择 New and DWORD (32-bit) Value 上下文菜单中的选项。
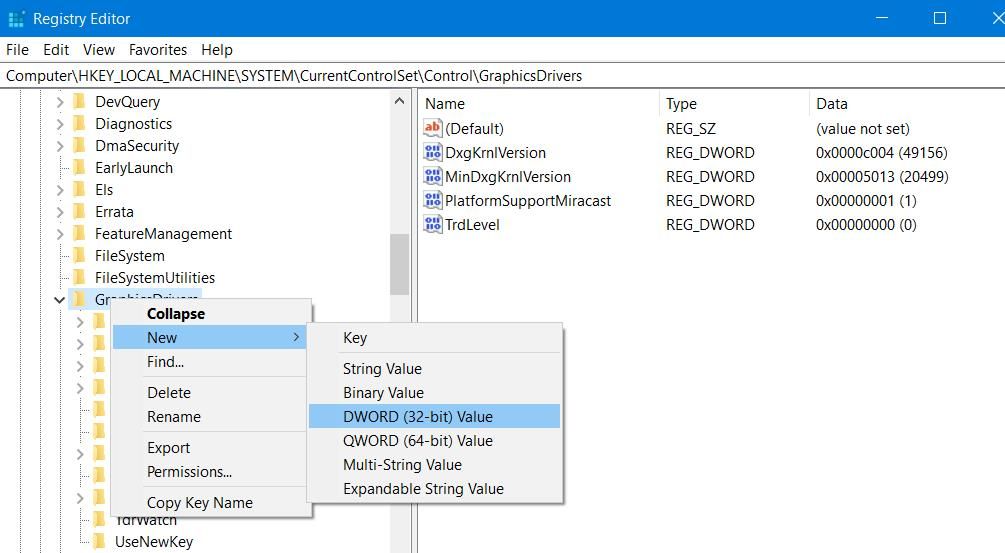
- 输入 TDRDelay 键的标题。
- 双击 TDRDelay 注册表项。
- 删除当前号码并输入 8 在里面 Value data 框中。
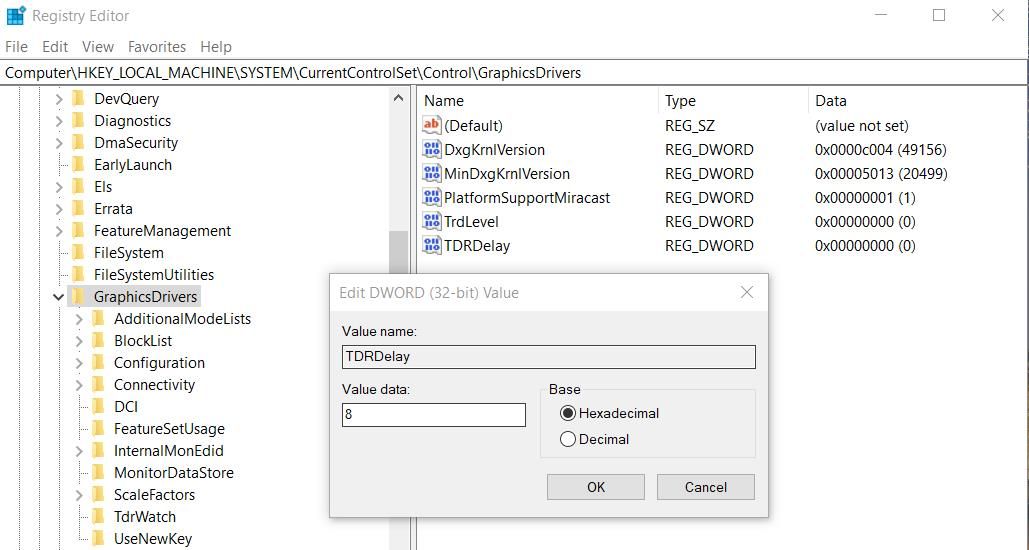
- 选择 OK 好的 完成。
应用此注册表调整后重新启动 PC。 然后,尝试玩游戏或视频,看看是否仍然出现此错误。
再次享受您的 Windows 游戏和视频
这些潜在的解决方案是修复“视频驱动程序崩溃”错误的最广泛确认的故障排除方法之一。 许多用户在论坛上讨论了如何修复“视频驱动程序崩溃”错误,并确认它们可以工作。
因此,也许其中之一可以解决您电脑上的相同问题,然后您就可以再次享受所有 Windows 游戏或视频,而不会进一步崩溃。

