在Windows上检查RAM类型的方法
了解 Windows PC 上安装的 RAM 类型可以帮助您在升级或诊断性能问题时做出更明智的决策。 值得庆幸的是,您可以检查 Windows PC 上的 RAM 类型,而无需打开计算机机箱并弄脏双手。
本指南将引导您了解一些简单的方法来识别计算机中 RAM 的类型。
推荐:在Linux上微调NGINX性能的方法
1. 如何使用命令提示符检查 RAM 类型
检查 Windows PC 上的 RAM 类型最简单的方法是通过命令提示符。 即使您是命令提示符的初学者,也可以使用此方法,因为它只需要您运行单个命令。
以下是如何使用命令提示符在 Windows 上检查 RAM 类型:
- 右键单击 Start icon 开始图标 并选择Terminal (Admin) 终端(管理员) 从出现的菜单中。
- 选择 Yes 是的 当出现用户帐户控制 (UAC) 提示时。
- 在控制台中,键入下面提到的命令,然后按 Enter进入。
wmic memorychip get devicelocator, memorytype - 记下下面的代码号 MemoryType 柱子。
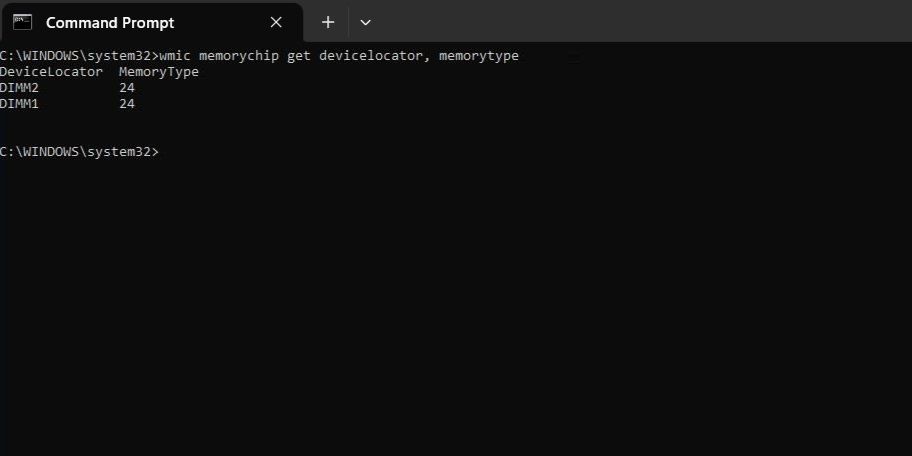
比较来自的数值 内存类型 与下表的列来识别 RAM 类型。 例如,如果代码是 24,这意味着您的计算机有 DDR3 内存。
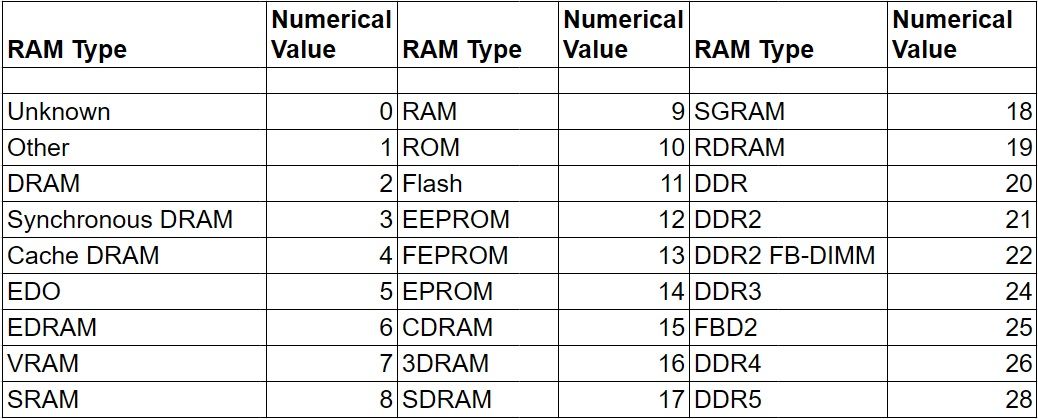
2. 如何使用PowerShell检查RAM类型
与命令提示符一样,您可以使用 PowerShell 来查找 Windows 计算机上安装的 RAM 类型。 以下是相同的步骤。
- 按 Win + S 打开搜索菜单。
- 输入 powershell 在盒子里。
- 选择 Run as administrator 以管理员身份运行。
- 当出现用户帐户控制 (UAC) 提示时,选择 Yes 是的 接着说。
- 在 PowerShell 窗口中键入以下命令并点击 Enter 进入。
Get-CimInstance -ClassName Win32_PhysicalMemory | Format-Table SMBIOSMemoryType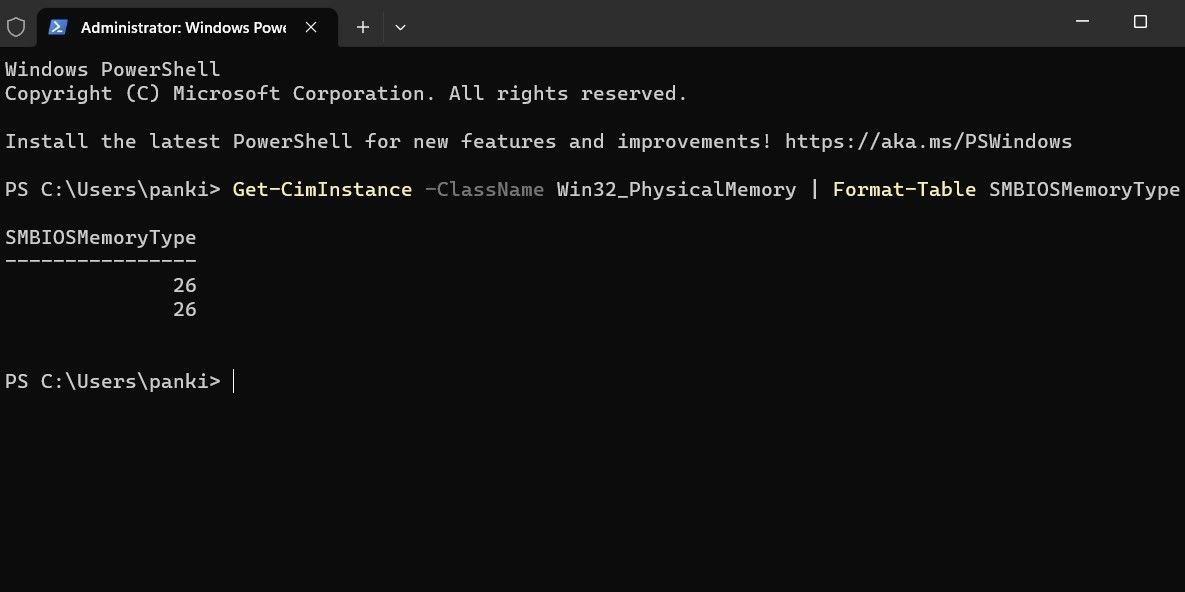
在下面 SMBIOS内存类型 列中,记下代码编号并将其与下表进行比较以确定 RAM 类型。
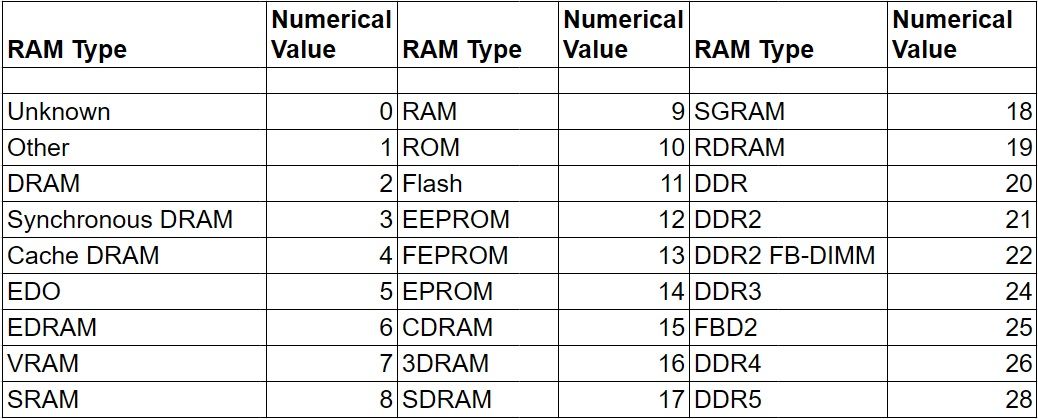
3. 如何使用任务管理器应用程序检查 RAM 类型
Windows 任务管理器可以为您提供有关 PC 所需的所有必要硬件信息,包括安装的 RAM 类型。 但是,请务必注意,如果您的电脑具有 DDR4 或 DDR5 RAM,任务管理器不会显示内存类型。 因此,此方法仅适用于具有 DDR3 或较低代 RAM 的 PC。
要使用 Windows 任务管理器检查 RAM 类型,请按照下列步骤操作:
- 按 Ctrl + Shift + Esc 打开任务管理器。
- 切换到 Performanc 表现 标签。
- Memory 记忆 从左窗格中。 您应该会在屏幕右上角看到您的 PC 的 RAM 数量和类型。
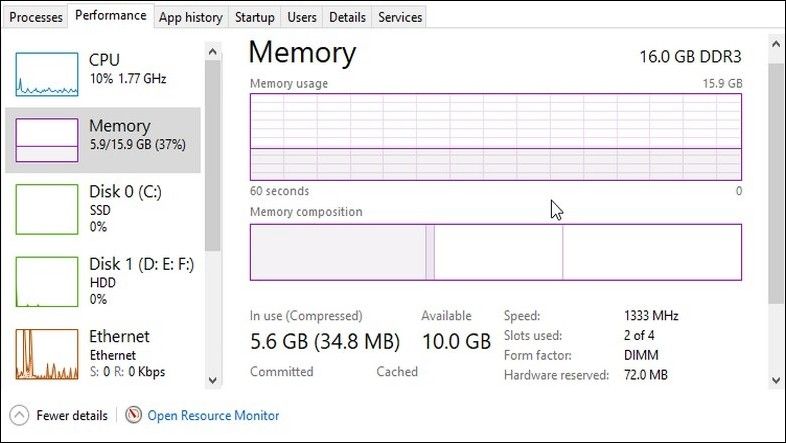
Windows 任务管理器的作用不仅仅是显示硬件信息。 您还可以使用它来管理正在运行的程序、结束任务和查看资源使用情况。 要了解更多信息,请阅读我们的指南,了解您可能不知道的最佳 Windows 任务管理器技巧。
4. 如何使用CPU-Z检查RAM类型
如果您正在寻找一种相对简单的方法来检查 RAM 类型以及其他硬件详细信息,您可以使用 CPU-Z 等第三方应用程序。 它是免费提供的,允许您访问有关计算机的各种信息,包括有关 CPU 和 RAM 的详细信息。
在您的 PC 上下载并打开 CPU-Z 应用程序。 单击 Memory 选项卡以获取已安装 RAM 的详细分类。 在下面 General 一般的 部分,查找中的值 Type 类型 字段以了解您的 PC 上安装的 RAM 类型。
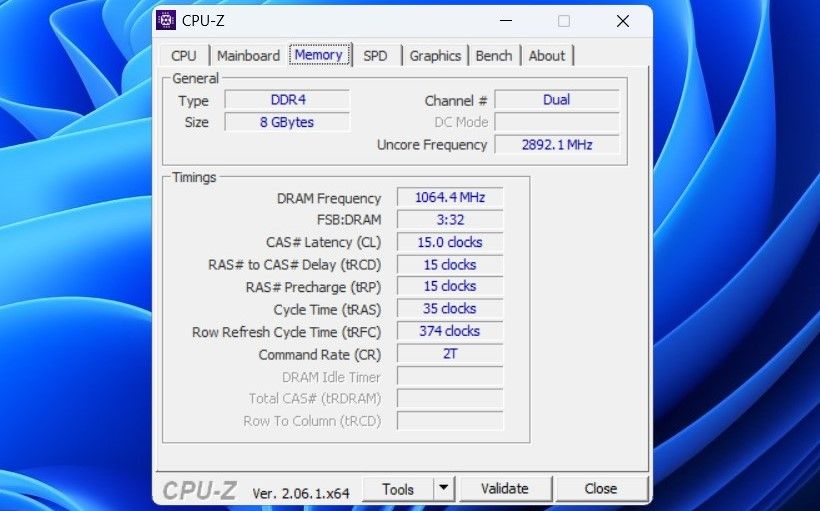
了解 Windows PC 上安装的 RAM 类型
计算机的性能不仅受到安装的 RAM 数量的影响,还受到 RAM 类型的影响。 幸运的是,使用上述方法识别 Windows PC 上的 RAM 类型是一个快速且轻松的过程。

