如何修复Windows 11上的Steam服务错误
当您尝试在计算机上启动 Steam 客户端时,是否遇到标题为“Steam Service Error Steam服务错误”的错误框? 此问题背后可能有多种原因,从权限不足到 Windows 防火墙设置。
如果您已经重新启动 Steam 客户端并消除了与互联网相关的问题但没有成功,那么是时候探索更高级的解决方案了。 以下是一些有效排除 Steam 服务错误的方法。
推荐:如何修复Windows Steam Content Servers Unreachable错误
1.检查Steam客户端服务状态
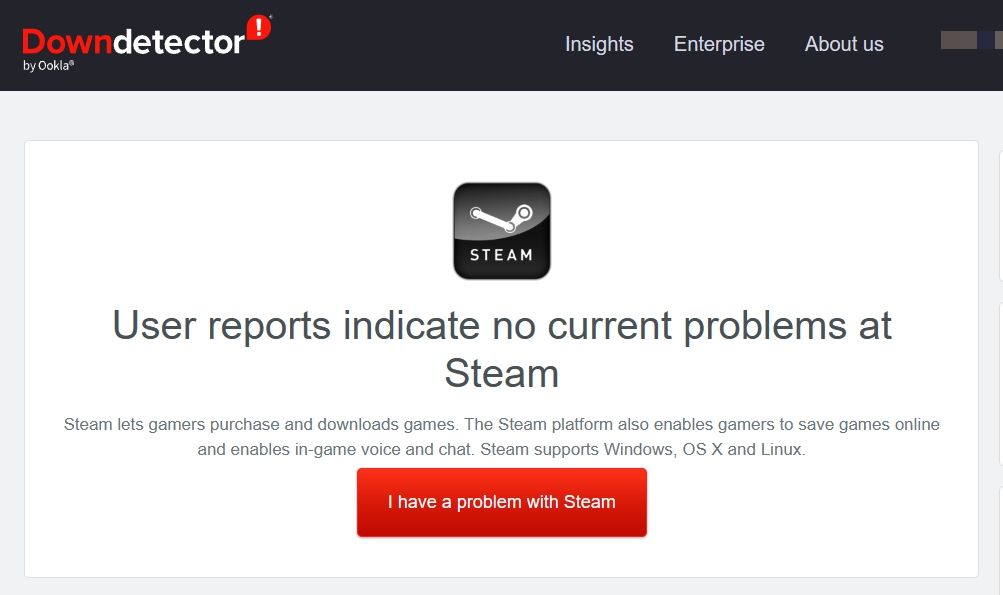
在尝试任何高级解决方案之前,请务必验证 Steam 客户端服务的状态。 这样做将帮助您确认错误消息是否是由于服务器中断造成的。
要检查 Steam 服务器的状态,请导航至 Down detector 网站上的 Steam 条目。 如果结果表明 Steam 服务器当前正在进行维护或遇到停机,建议等到它们再次运行后再使用 Steam。
2. 使用管理权限启动Steam客户端
通常,由于管理权限不足,Steam 客户端可能无法正常运行并显示服务错误。 在这种情况下,您可以通过使用管理权限启动 Steam 客户端来解决问题。
为此,请右键单击 Steam app 应用程序 并选择 Run as administrator 以管理员身份运行。 如果出现用户帐户控制提示,请单击 Yes 是的 以确认您的选择。
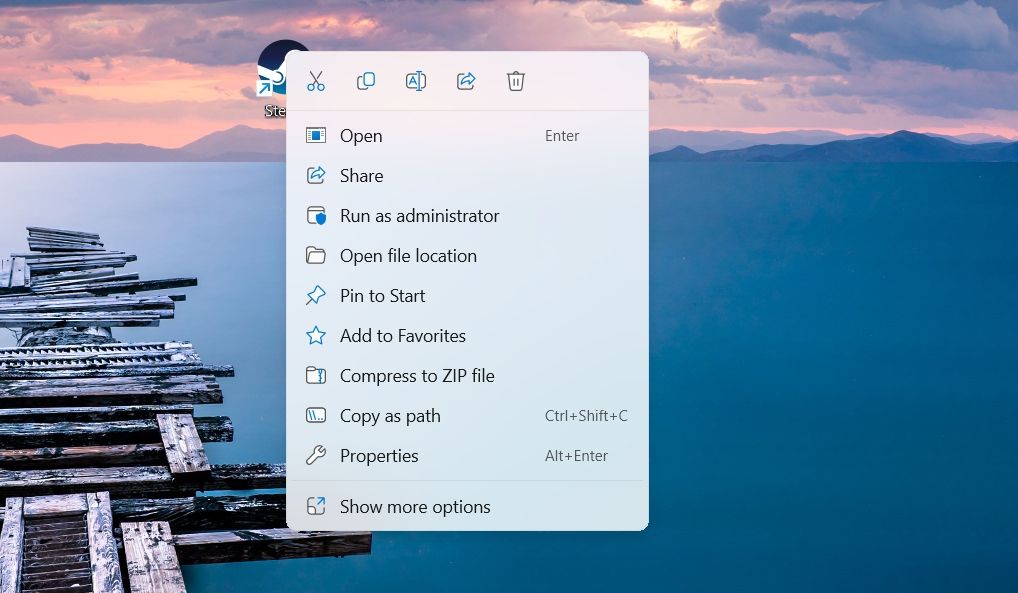
随后,Steam 将以提升的权限运行。 检查您是否仍然遇到该错误消息。
3.允许Steam穿过Windows防火墙运行
Steam 必须能够访问互联网才能在您的系统上正常运行。 但是,如果 Steam 客户端被 Windows 防火墙设置阻止,它将无法访问互联网,从而导致服务错误。
在这种情况下,您必须允许 Steam 客户端穿过 Windows 防火墙运行。 以下是具体操作方法。
- 按 Win 键打开“开始”菜单,输入 Windows Security Windows安全 在搜索栏中,然后按 Enter 进入。
- 选择 Windows Security Windows安全 从左侧边栏和 Allow an app through firewall 允许应用程序通过防火墙 在右窗格中。
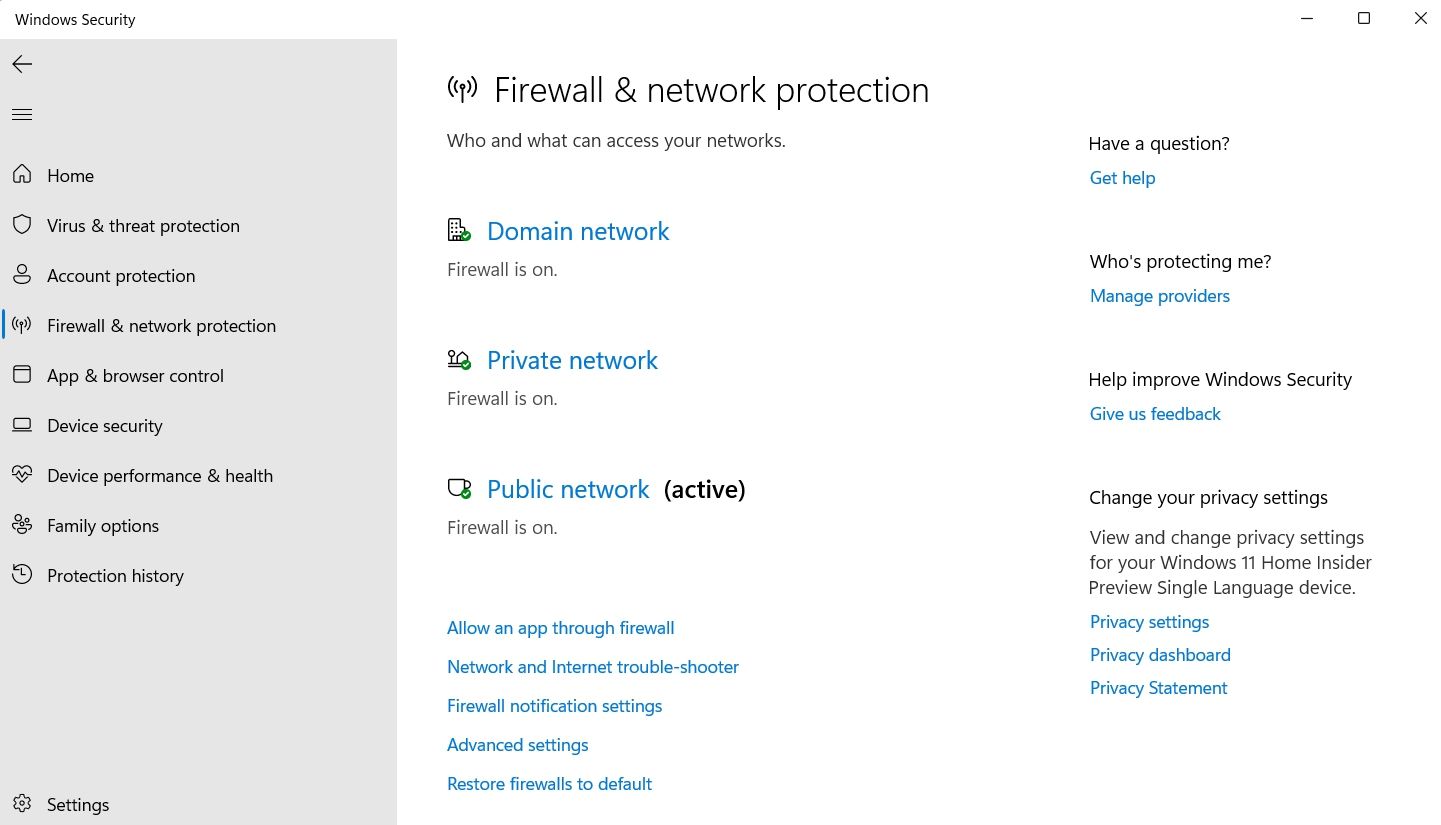
- 点击 Change settings 改变设置。
- 查看 Private 私人的 和 Public 公开的 Steam 的盒子。 然后,单击 OK好的。
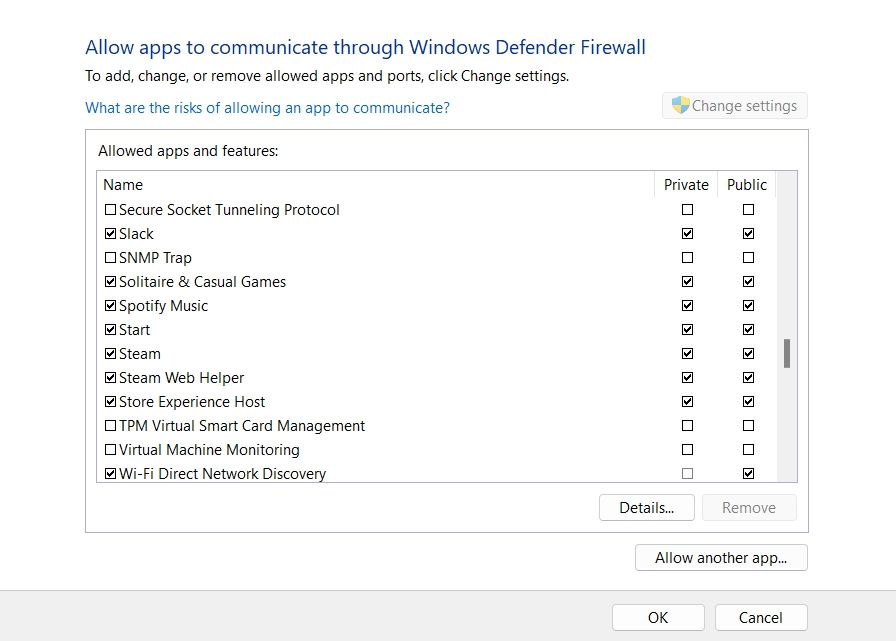
按照以下步骤操作,启动 Steam 客户端并检查问题是否仍然存在。
4.更改Steam客户端服务状态
Steam 客户端服务可确保 Steam 客户端在您的计算机上正确加载。 通常,只要您启动 Steam 客户端,该服务就会启动。 但是,如果不这样做,则会导致 Steam 服务错误。
在这种情况下,解决方案是将Steam客户端服务的启动类型状态设置为自动,以确保每次打开Steam客户端时该服务都会自动启动。 您可以按照以下说明更改服务状态:
- 按 Win + R 键一起打开“运行”对话框。
- 输入 services.msc 在搜索栏中并按 Enter 进入。
- 右键单击 Steam Client Service Steam 客户端服务 并选择 Properties 属性。
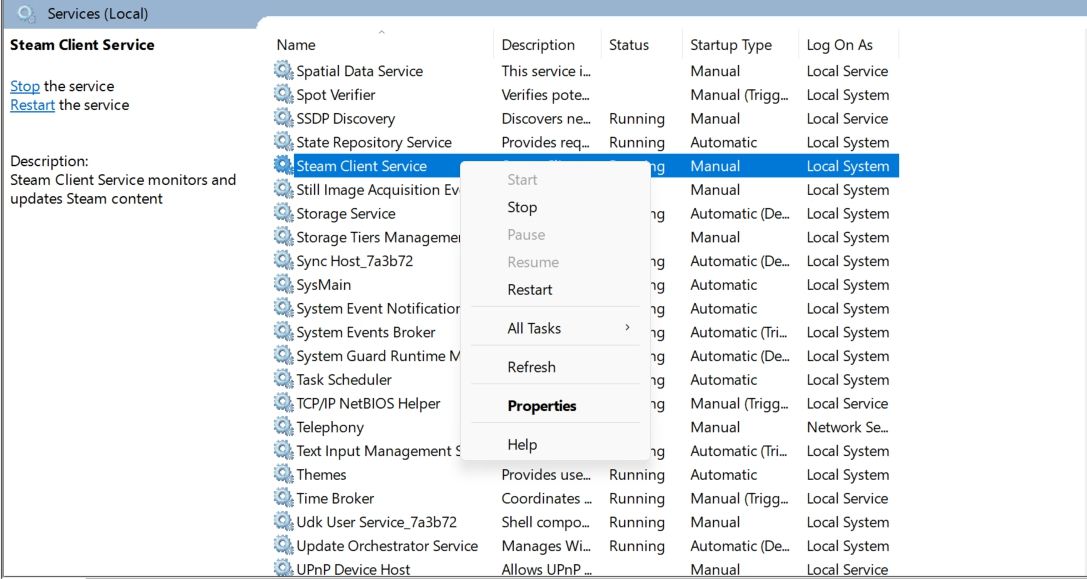
- 在 Startup type 启动类型 下拉式菜单选择 Automatic 自动的。
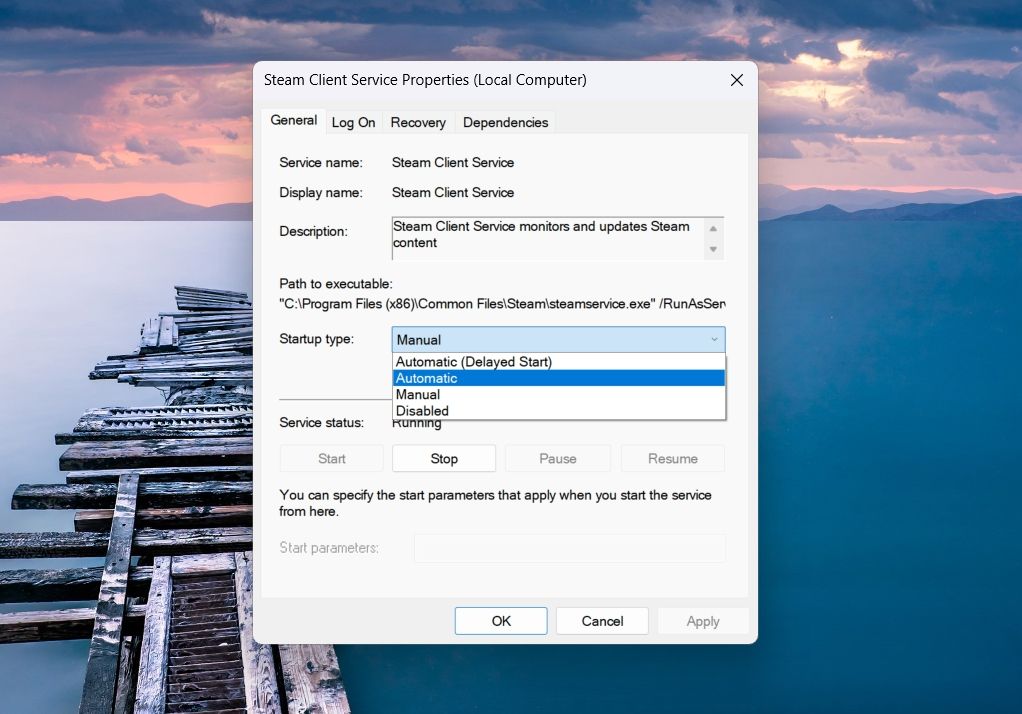
- 点击 Apply > OK 保存更改。
接下来,重新启动计算机并检查问题。
5.修复Steam服务客户端
如果更改 Steam 服务客户端的启动类型没有帮助,则问题可能出在服务本身。 在这种情况下,您必须使用内置修复选项来修复 Steam 服务客户端。
为此,请打开 Command Prompt 命令提示符 具有管理权限(请参阅如何以管理员身份启动命令提示符),键入以下命令,然后按 Enter 进入。
C:\Program Files (x86)\Steam\bin\SteamService.exe /repair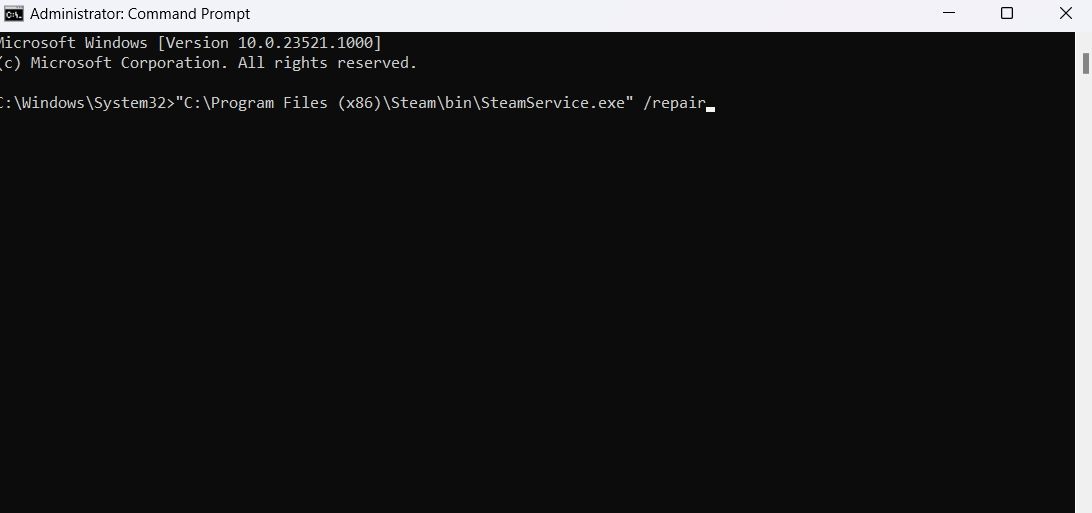
等待修复过程完成。 完成后,关闭命令提示符并启动 Steam 以检查问题。
6.重新安装Steam客户端
如果上述解决方案均无效,请采取最后的补救措施 – 重新安装 Steam 客户端。 首先从计算机上卸载 Steam(查看在 Windows 11 上卸载应用程序的方法)。
之后,重新启动您的设备,然后访问 Steam 网站下载其安装程序。
修复 Windows 上的 Steam 服务错误
尽管 Steam 很受欢迎,但时不时地遇到 Steam 问题还是很常见的。 有时,Steam Service Error Steam服务错误等问题可能会阻止您访问设备上的 Steam 客户端。 幸运的是,您可以使用上述解决方案快速解决问题。
恢复对 Steam 的访问后,您可以优化其性能,以在计算机上获得更快的下载速度。

