如何修复Windows Modules Installer Worker CPU高使用率
如果您的计算机正在升温并且 CPU 风扇运转声很大,则可能意味着 Windows 模块安装程序工作进程存在问题。 此进程是操作系统的一部分并处理 Windows 更新。 在某些情况下,它会导致速度变慢,甚至由于 CPU 使用率过高而导致系统崩溃。
在本文中,我们将讨论如何解决 Windows Modules Installer Worker 的 CPU 使用问题。
推荐:修复Windows 11 Steam Library Folder Not Writable错误方法
1. 给它一些时间
如果您计算机的“Windows Modules Installer Worker”进程正在使用大量 CPU 功率,这意味着 Windows 正忙于安装更新或在后台进行系统维护。 这些任务可能需要几分钟才能完成,之后 CPU 使用率应该会恢复正常。
因此,如果您不着急,请给它一些时间并让它完成,然后再尝试其他任何事情。
2.重新启动计算机
如果没有正在进行的更新过程或系统维护,并且 CPU 使用率仍然异常高,请重新启动计算机。 这将终止所有正在运行的程序,包括“Windows Modules Installer Worker”和可能导致问题的任何其他进程。
要重新启动计算机,请打开 Start 开始 菜单或点击 Windows 钥匙。 选择 Power 力量 图标并单击 Restart重新开始 从菜单中。 计算机重新启动后,查看 CPU 使用率是否恢复正常。
3. 运行 Windows 更新疑难解答
如果重新启动不起作用,请运行 Windows 更新疑难解答。 此工具扫描 Windows 更新的任何问题并自动修复它们,这可能会解决“Windows 模块安装程序工作程序”高 CPU 使用率问题。
要运行故障排除程序,请按照下列步骤操作:
- 按 Win + R 在键盘上打开“运行”命令。
- 输入 Control Panel控制面板 在对话框中,然后按 Enter。 这将打开控制面板。
- 将控制面板视图更改为 Large icons 大图标 或者 Small icons 小图标.
- 找到并单击 Troubleshooting 故障排除 选项。
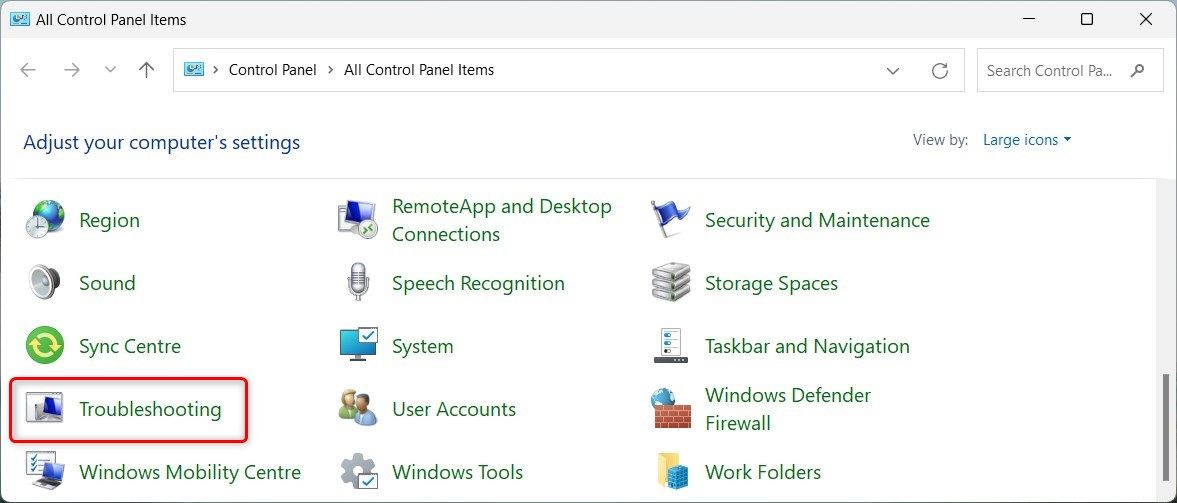
- 在右侧,单击 Other troubleshooters 其他疑难解答.
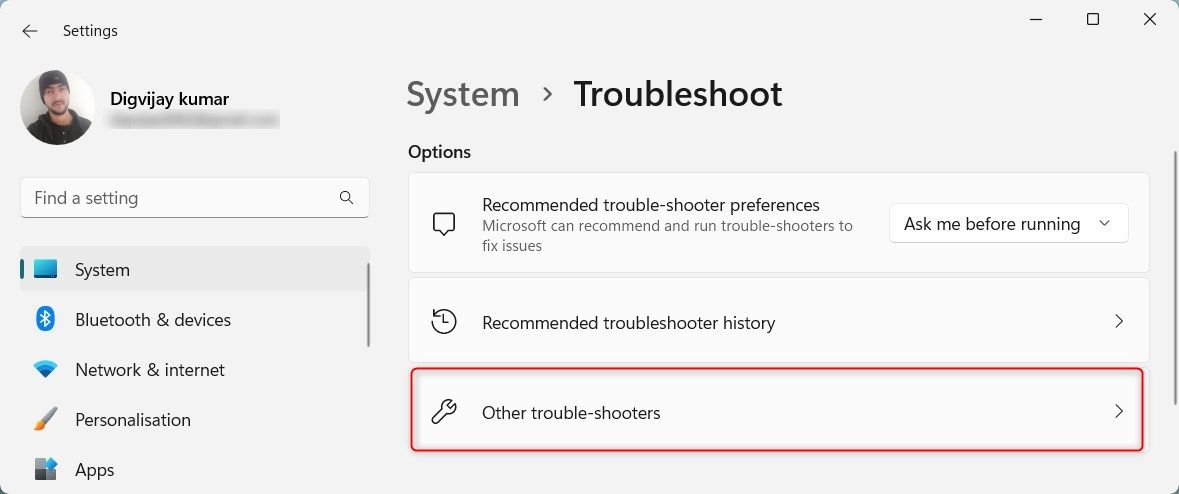
- 点击 Run 旁边 Windows Update Windows更新.
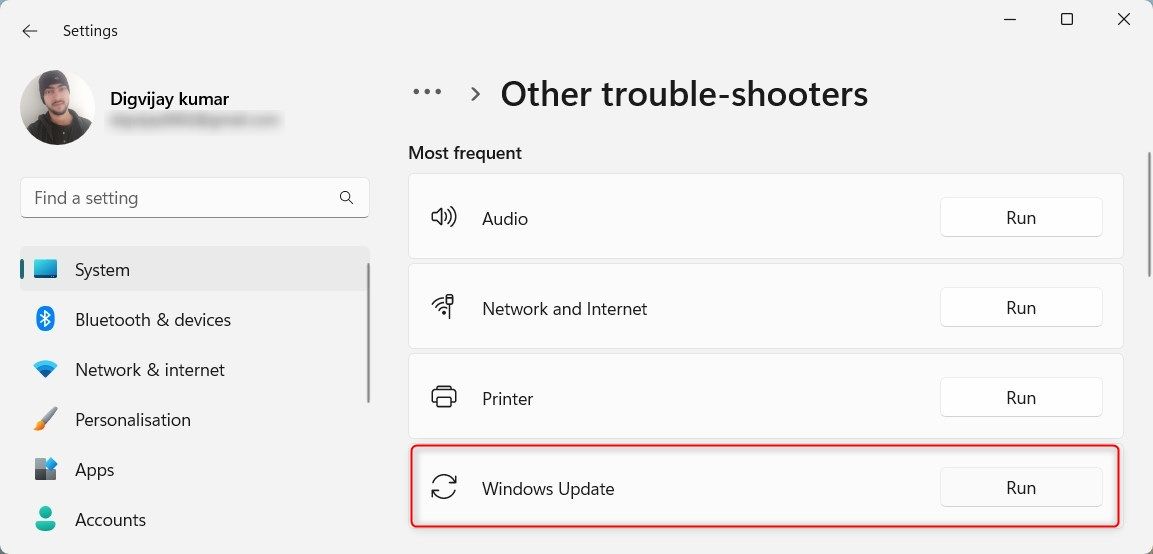
疑难解答程序现在将运行并尝试修复任何 Windows 更新问题。 在故障排除程序完成扫描并修复所有问题后,查看它是否解决了您的问题。
4.重启Windows更新服务
另一种解决方案是重新启动 Windows 更新。 这将重置 Windows 更新设置,并可能修复导致 CPU 使用率过高的任何问题。 方法如下:
- 打开运行命令对话框。
- 输入 services.msc 在对话框中,然后按 Enter。 这将打开服务控制台。
- 寻找 Windows Update Windows更新 在服务列表中。
- 右键单击它并选择 Restart 重新开始 从菜单中。
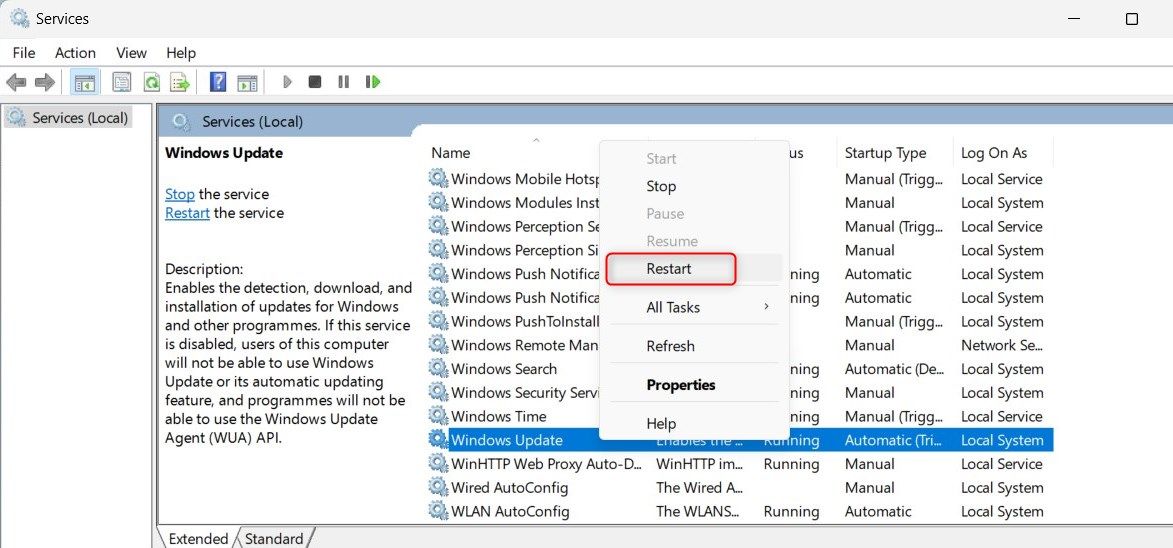
服务重启后,检查“Windows Modules Installer Worker”进程是否仍在使用大量 CPU 资源。
5.将Windows Update设置为手动模式
Windows Modules Installer Worker 进程有时会保持活动状态,即使没有要安装的更新也是如此。 当 Windows 更新服务设置为自动时,通常会发生这种情况。
要解决此问题,您可以将 Windows 更新服务更改为手动模式。 这将阻止 Windows 一直运行该进程并降低 CPU 使用率。
要将 Windows 更新更改为手动模式,请执行以下操作:
- 打开服务窗口。
- 向下滚动并右键单击 Windows Update Windows更新.
- 从上下文菜单中,选择 Properties属性 选项。 您也可以双击该服务以打开其属性窗口
- 在 General 一般的 选项卡,设置 Startup type 启动类型 到 Manual 手动的 然后点击 OK好的.
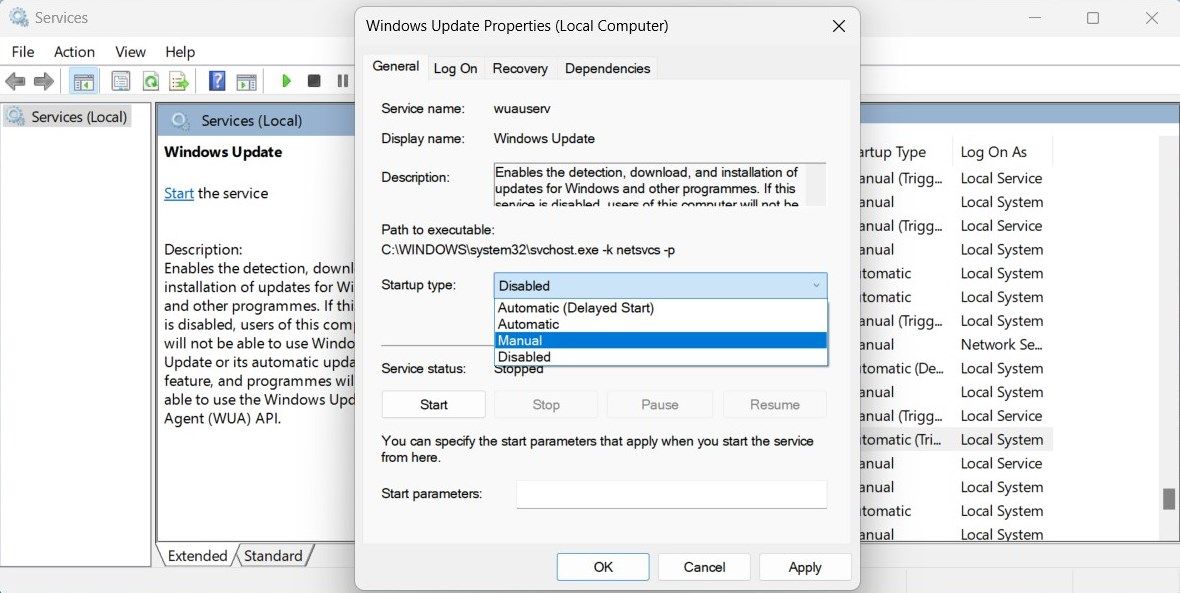
- 接下来,找到 Windows Modules Installer Windows 模块安装程序 在服务列表中并重复相同的步骤。
完成后,重新启动计算机并查看 CPU 使用率是否降低。 如果没有,请尝试下一个解决方案。
6. 禁用 Windows 更新
如果 CPU 使用率仍然很高,您可以完全禁用 Windows 更新。 这不是推荐的长期解决方案,因为更新对于安全性和性能至关重要。 但如果需要,您可以暂时禁用它并检查 CPU 使用率。
要禁用 Windows 更新,请执行以下操作。
- 单击开始并键入 Services 服务 在搜索框中。
- 从结果列表中选择服务。 这将打开“服务”窗口。
- 寻找 Windows Update Windows更新 在服务列表中。
- 右键单击它并选择 Stop 停止 从上下文菜单。
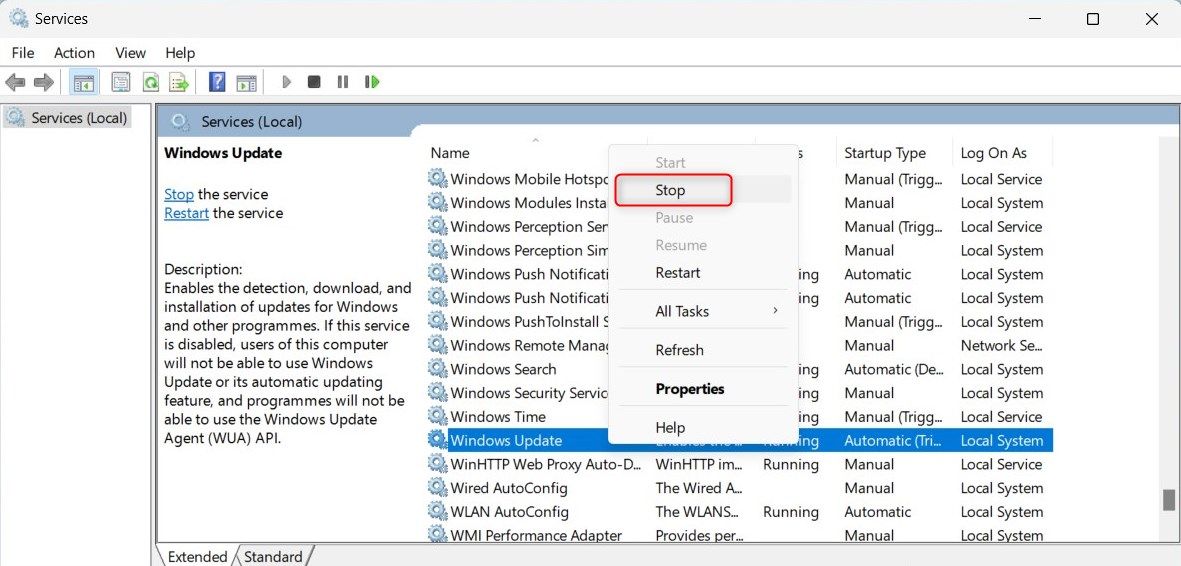
- 停止 Windows 更新服务后,双击它以打开其属性窗口。
- 在 General 一般的 选项卡,单击 Startup type 启动类型 并选择 Disabled禁用 从下拉列表中。
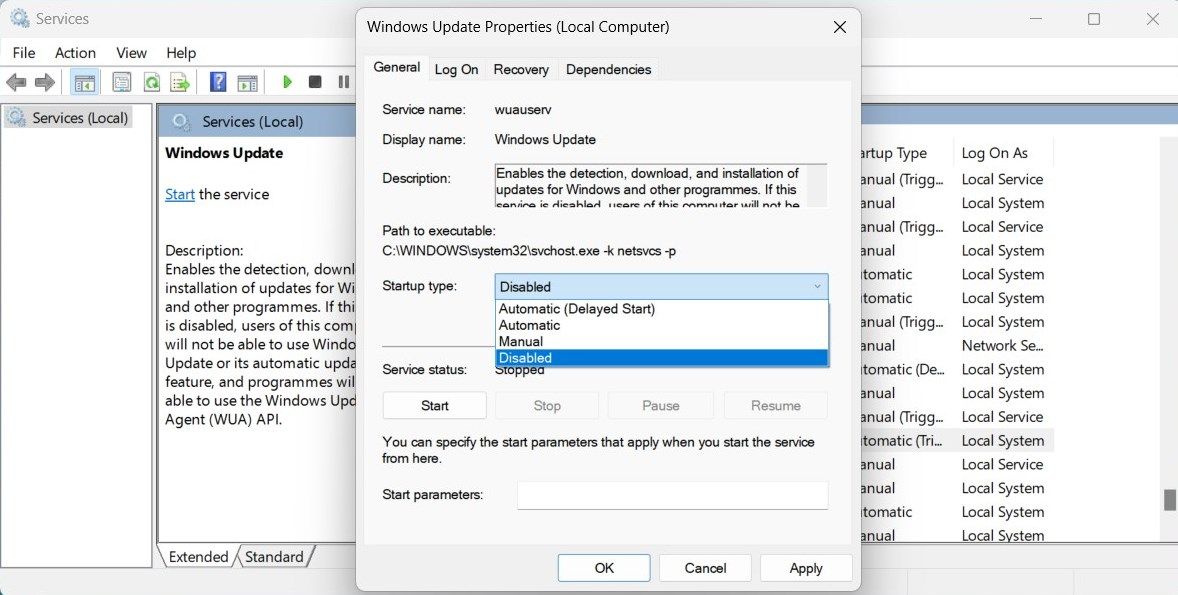
- 点击 Apply > OK 保存您的更改。
执行上述步骤后,关闭“服务”窗口并重新启动计算机。 检查“Windows Modules Installer Worker”进程是否仍在使用 CPU 资源。 完成故障排除后,不要忘记启用 Windows 更新。
7.清除SoftwareDistribution文件夹
您可以做的另一件事是删除 Software Distribution 文件夹。 此文件夹包含 Windows 更新期间使用的临时文件。 但是,如果此文件夹中有任何损坏或过时的文件,则可能会导致 CPU 使用率过高。
在这种情况下,请删除该文件夹并让 Windows 重新创建它。 要清除 SoftwareDistribution 文件夹,请执行以下步骤:
- 以管理员身份运行命令提示符。
- 在命令提示符窗口中,键入以下命令并在每个命令后按 Enter:
net stop wuauserv
net stop bits
net stop cryptSvc
net stop msiserver - 执行上述命令后,打开 Windows 文件资源管理器并浏览到以下位置:
C:\Windows\SoftwareDistribution\
- 在 SoftwareDistribution 文件夹中,使用 Ctrl + A 选择所有内容然后删除它们。
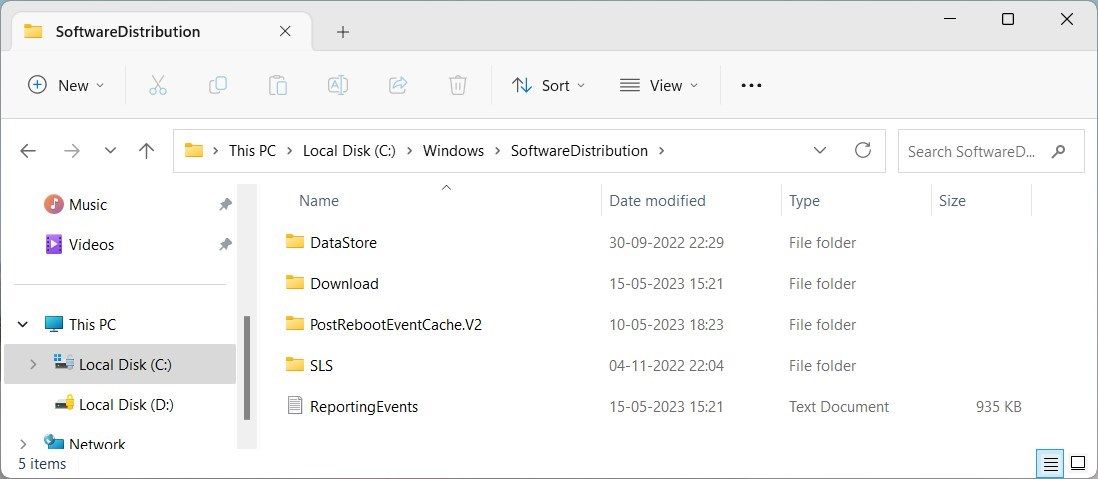
- 如果弹出菜单要求获得许可,请单击 Continue 继续.
- 删除 Software Distribution 文件夹后,您需要重新启动之前停止的服务。 为此,再次启动提升的命令提示符并运行以下命令:
net start wuauserv
net start bits
net start cryptSvc
net start msiserver
现在关闭命令提示符窗口并重新启动计算机。 现在检查 Windows Modules Installer Worker 进程是否仍然消耗 CPU 功率。
8. 尝试一些通用的 Windows 修复
除了上述解决方案之外,您还可以尝试一些通用修复来降低高 CPU 使用率。 这包括禁用不必要的启动程序和修复损坏的系统文件。 如果您下载了任何第三方程序,请将其卸载并检查是否有帮助。
此外,检查您最近是否安装了任何更新。 损坏或不兼容的更新可能会导致 CPU 使用率过高的问题。 如果执行这些步骤后问题仍然存在,请执行系统还原。
优化 Windows 上的高 CPU 使用率
如果 Windows Modules Installer Worker 使用过多的 CPU 功率,您现在可以尝试解决方案。 尽管此过程在安装更新时通常会占用计算机资源并且不会产生问题,但如果您发现它长时间使用过多的 CPU 资源,您可以尝试停用服务、从 SoftwareDistribution 文件夹中删除文件并实施常见修复。
