修复Windows 11 Steam Library Folder Not Writable错误方法
虽然 Steam 对许多人来说没有任何问题,但一些用户在尝试使用 Steam 客户端安装游戏时会遇到“Steam Library Folder Not WritableSteam 库文件夹不可写”错误。 安装应用程序更新时也会出现该错误。
如果您也面临同样的困境,请不要担心。 让我们探索多种方法来解决这个恼人的错误代码,并帮助您再次在 Steam 上成功安装游戏。
推荐:如何让Windows自动清空回收站
1.更改Steam文件夹属性
Steam 需要具有读取和写入权限才能对 Steam 文件夹内的任何子文件夹进行更改。 如果 steamapps 文件夹设置为“只读”,则会弹出错误并阻止您安装游戏。 重复以下步骤更改 Steam 文件夹属性:
- 按 Win + E 打开一个新的文件资源管理器窗口。
- 在顶部的地址栏中输入以下路径,然后按 Enter 进入 导航到它的键: C:\Program Files (x86)
- 双击 Steam 文件夹。 现在,右键单击 steamapps 应用程序 文件夹并选择 Properties属性 上下文菜单中的选项。
- 导航至 Properties 属性 部分并取消选中 Read-only只读 选项。
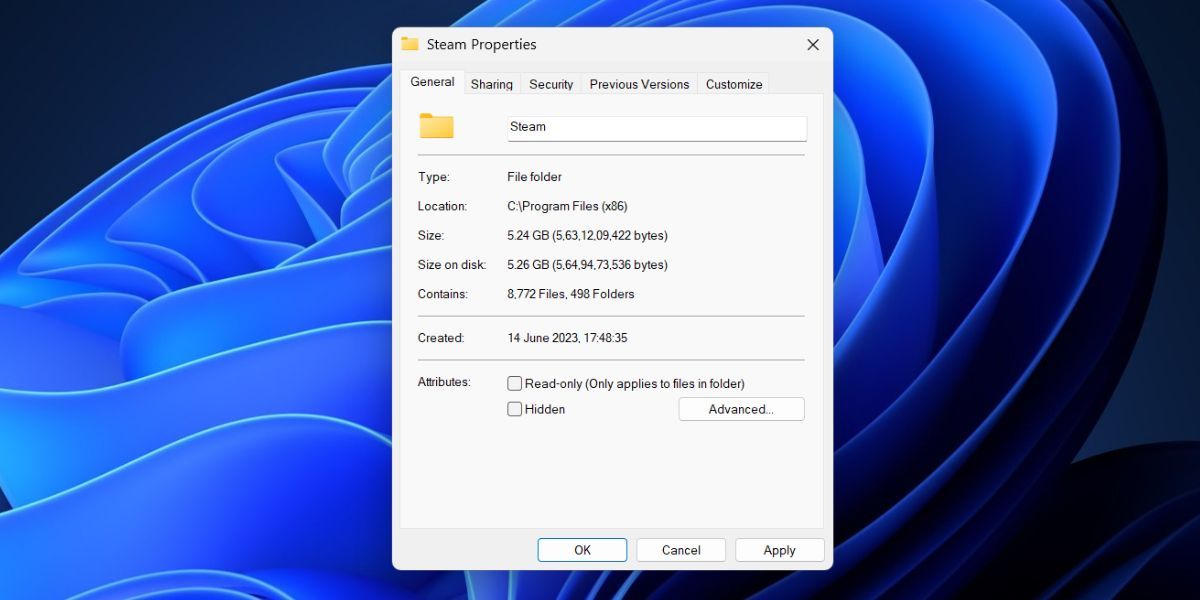
- 单击 Apply 申请 按钮,然后单击 OK 好的 按钮。
- 关闭 文件资源管理器窗口并重新打开 Steam 客户端。
- 尝试安装游戏并检查是否出现错误。
2.以管理员权限运行Steam应用程序
缺少权限可能会导致 Steam 中的某些功能出现问题。 因此,您必须关闭并以管理员权限重新启动 Steam 应用程序。 就是这样:
- 按 Ctrl + Shift + Esc 键一起启动任务管理器。
- 找出 Steam 处理并右键单击它。 选择 End Task 结束任务 选项。
- 按 Win 键、输入 Steam,然后单击 Run as administrator 以管理员身份运行 选项。
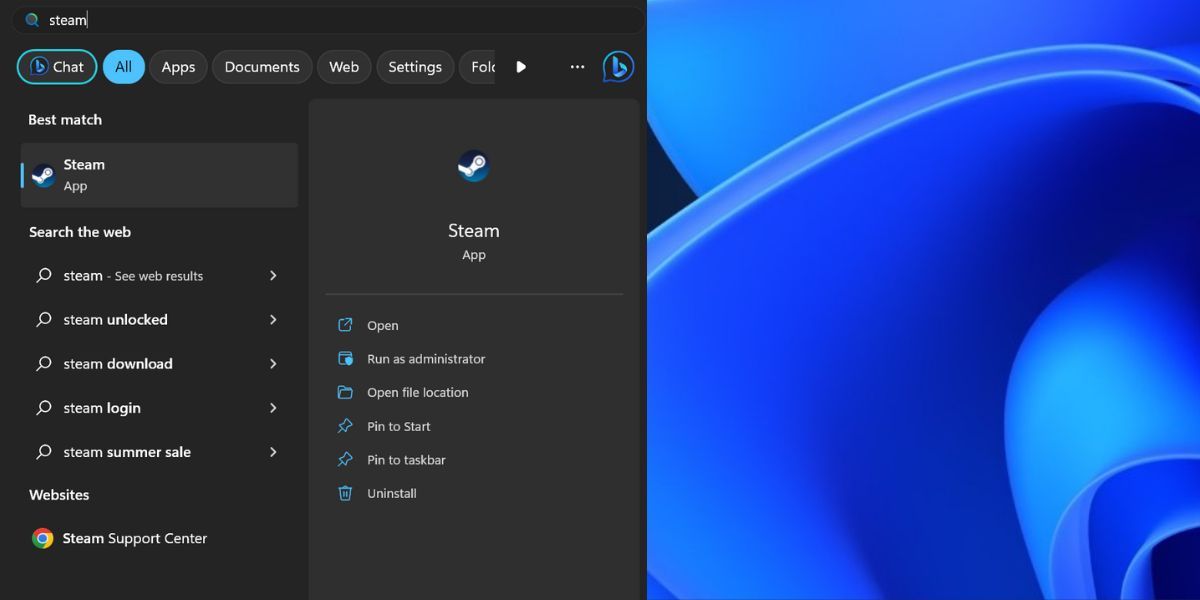
- 将启动“用户帐户控制”窗口。 单击 Yes是的 按钮。
3.授予Steam文件夹的完全所有权
如果您没有 Steam 文件夹的完整所有权,则在安装游戏或更改任何文件或文件夹时可能会遇到问题。 重复以下步骤以获得 Steam 文件夹的完全所有权:
- 按 Win + E 打开文件资源管理器。
- 在顶部的地址栏中输入“C:\Program Files (x86)”,然后按 Enter 进入 导航到它:
- 单击 Steam 文件夹来选择它。 然后,按 Alt + Enter 打开 Properties 属性 窗户。
- 切换到 Security 安全 标签。
- 单击 Edit编辑 按钮。
- 选择您的用户个人资料并单击 Edit编辑 按钮。
- 单击 Full Control 完全控制 复选框以授予您的用户配置文件的所有权限。
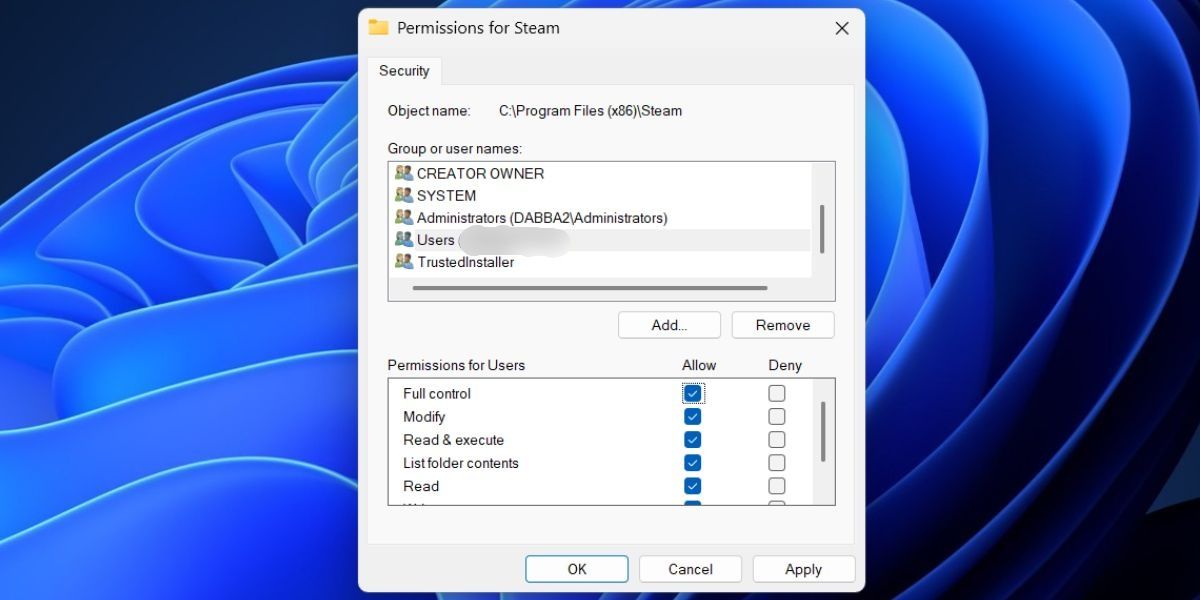
- 现在,单击 Apply应用 按钮。
- 最后,点击 OK好的 按钮,然后关闭属性窗口。
4.修复Steam库文件夹
Steam 提供修复 Steam 库文件夹的选项以解决其问题。 以下是使用 Steam 应用程序修复文件夹的方法:
- 打开 Steam 客户端。
- 单击 Steam 按钮位于左上角,然后单击 Settings 设置 上下文菜单中的选项。
- 向下滚动并单击 Storage 选项。
- 单击 horizontal ellipsis 水平省略号 (三个点)按钮。 选择 Repair folder 修复文件夹 选项。
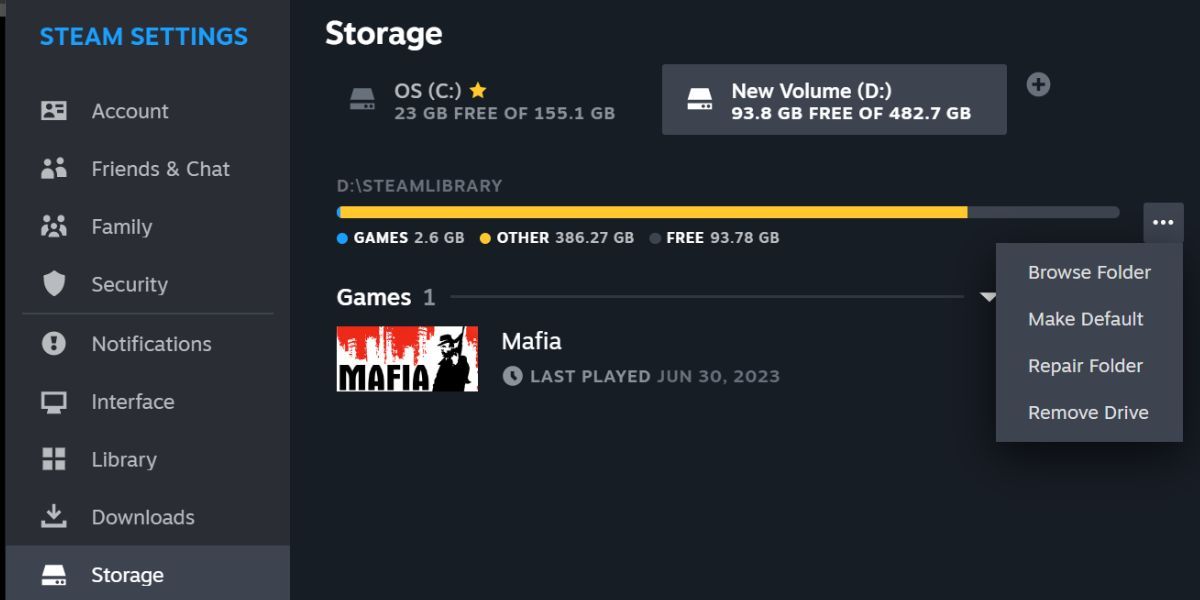
- 将弹出“用户帐户控制”窗口。 单击 Yes 是的 按钮。
- 修复完成后,点击 Close 关闭 按钮。
5.重新添加Steam库文件夹
如果您仍然遇到“Steam 库文件夹不可写”错误,则必须使用存储设置删除并重新添加 Steam 库文件夹。 重复以下步骤:
- 打开 Steam 客户端。
- 单击 Steam 按钮,然后单击Settings 设置 选项。
- 向下滚动并单击 Storage 选项。
- 选择 Steam 库文件夹,然后单击 水平省略号 (三个点)按钮。 选择 Remove Drive 删除驱动器 选项。
- 现在,单击 plus 加 图标。 选择文件夹位置并单击 Add 添加 按钮。
- 关闭并重新启动 Steam。
6.刷新Steam下载缓存
过时或损坏的下载缓存可能会在安装游戏或更新 Steam 客户端时造成干扰。 因此,您必须使用设置清空 Steam 下载缓存。 重复以下步骤来执行此操作:
- 在您的 PC 上启动 Steam 客户端。
- 单击 Steam 按钮,然后单击 Settings 设置 打开应用程序设置的选项。
- 向下导航并单击 Downloads 下载 选项。
- 找出 Clear Download Cache 清除下载缓存 右侧窗格中的选项。 单击 Clear Cache 清除缓存 按钮。
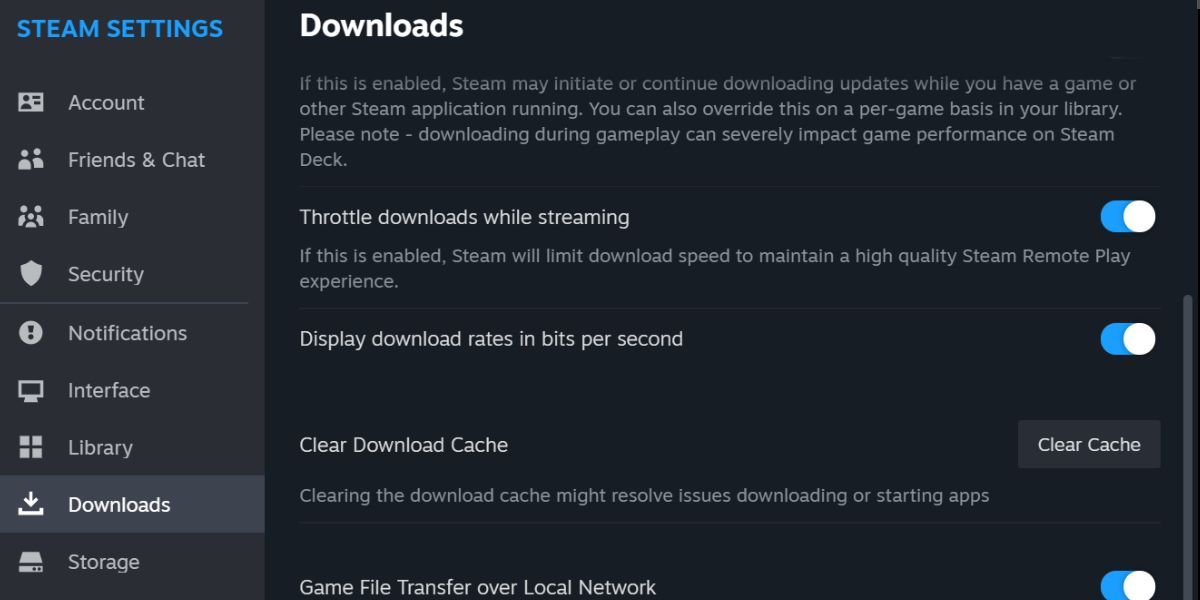
- Steam 将再次确认您清除缓存的决定。 单击 Confirm 确认 按钮。
- 清除下载缓存后,应用程序将重新启动。 您必须重新登录您的 Steam 帐户。
7. 运行检查磁盘扫描
硬盘错误可能是 Steam 无法添加或修改文件的原因。 您可以使用 Windows 中的“检查磁盘”实用程序来检查硬盘是否有错误并修复它们。 检查磁盘实用程序将扫描硬盘是否有错误并修复它们(如果可能)。
8. 在另一个驱动器上重新安装游戏
如果您无法在 C 盘上安装游戏,则必须在 Steam 存储设置中添加另一个驱动器。 然后,尝试在新添加的驱动器中安装游戏。 操作方法如下:
- 打开 Steam 应用程序并单击 Steam 按钮。
- 单击 Settings 设置 选项。
- 向下滚动并单击 Storage 选项。
- 单击 plus 图标。 展开下拉列表并选择一个驱动器。
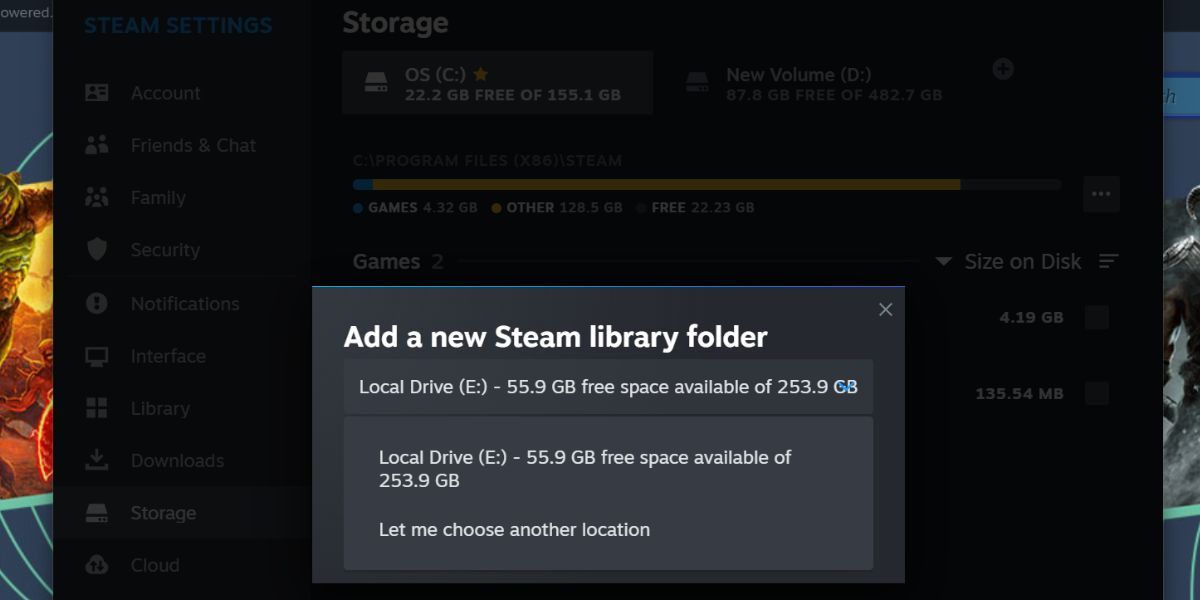
- 现在,单击 Add 添加 按钮。
9.格式化磁盘并重试
许多用户想要在新添加的磁盘驱动器上安装游戏,但在过程中遇到“Steam 库文件夹不可写”错误。 这主要是因为新添加的磁盘驱动器与带有 Steam 库文件夹的旧驱动器具有相同的盘符。
因此,您必须分配新的驱动器盘符并重新格式化磁盘。 操作方法如下:
- 打开 Start 开始 菜单和输入 create and format disk partitions创建并格式化磁盘分区。 单击Open 打开 右侧窗格中的选项。
- 右键单击要更改其盘符的新驱动器。 选择 Change Drive Letter and Paths 更改驱动器号和路径 选项。
- 单击 Change改变 按钮。
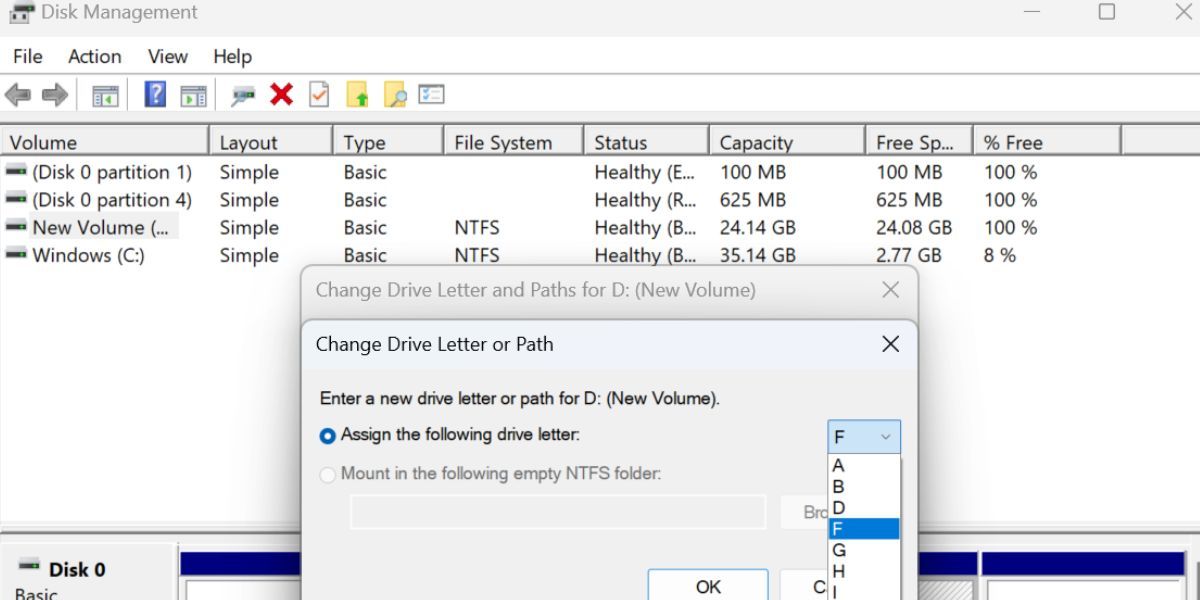
- 展开下拉列表并选择新的驱动器号。 单击 OK好的 按钮。
- 现在,右键单击磁盘驱动器并选择 Format 格式 选项。
- 保持 File System 文件系统 作为 NTFS 并单击 OK好的 按钮。
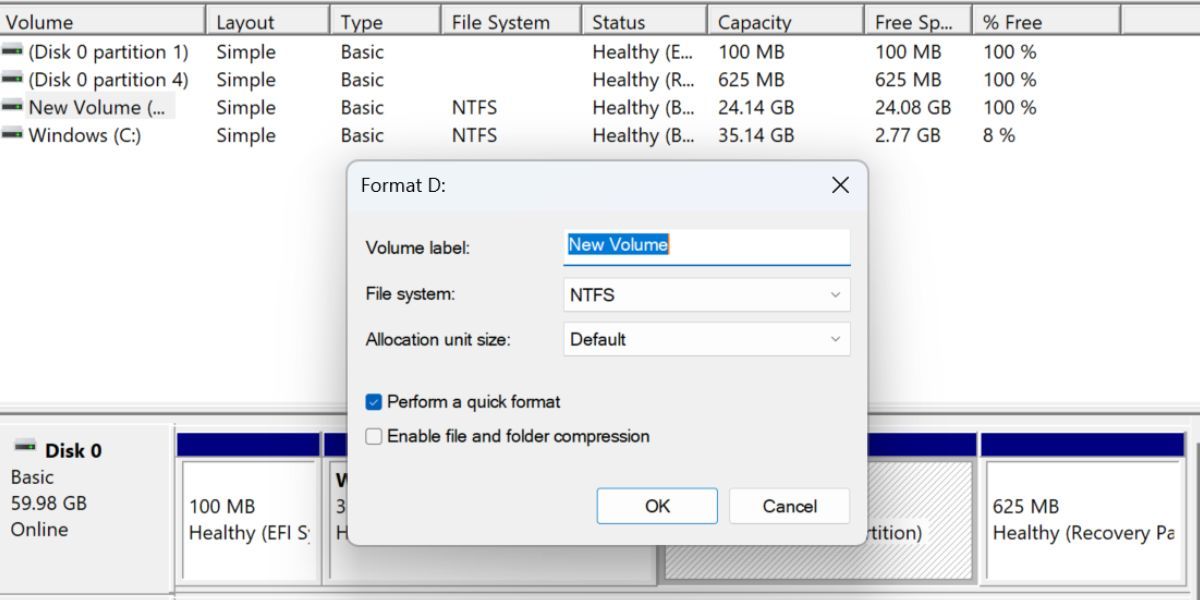
- 最后,点击 OK 好的 再次按钮。
- Close 关闭 磁盘管理实用程序。
让您的 Steam 库文件夹在 Windows 上再次可写
这些是修复“Steam Library Folder Not Writable Steam库文件夹不可写”错误的方法。 首先更改文件属性并使用管理员权限重新启动 Steam 应用程序。 之后,修复 Steam 库文件夹,刷新下载缓存,并运行检查磁盘扫描以修复磁盘错误。
