修复无法在Windows 10/11下载任何文件
大多数用户通过互联网获取软件、驱动程序和更新。 然而,一些用户在 IT 支持论坛中报告说,他们无法使用任何 Windows Web 浏览器下载文件。 当他们使用浏览器单击链接下载文件时,没有任何反应。
无法使用浏览器下载文件是 Windows 的一个严重问题。 如果您无法使用 Edge 或任何其他安装的浏览器下载文件,可以通过以下方法修复在 Windows 10 或 11 电脑上无法下载的文件。
推荐:如何修复Windows The Remote Device or Resource Won’t Accept the Connection错误
1.释放驱动器存储空间
首先,我们建议您检查电脑硬盘上有多少可用空间。 您可能无法下载任何文件,因为您的电脑硬盘上几乎没有剩余空间。 查看如何检查本地驱动器存储,了解如何查看驱动器上剩余空间的几种方法。
如果本地驱动器的可用存储空间少于 2 GB,请清理该驱动器。 您可以通过卸载软件包、利用磁盘清理工具和删除用户文件来释放一些驱动器空间。 我们的 Windows 上释放存储空间指南提供了各种方法的分步说明。
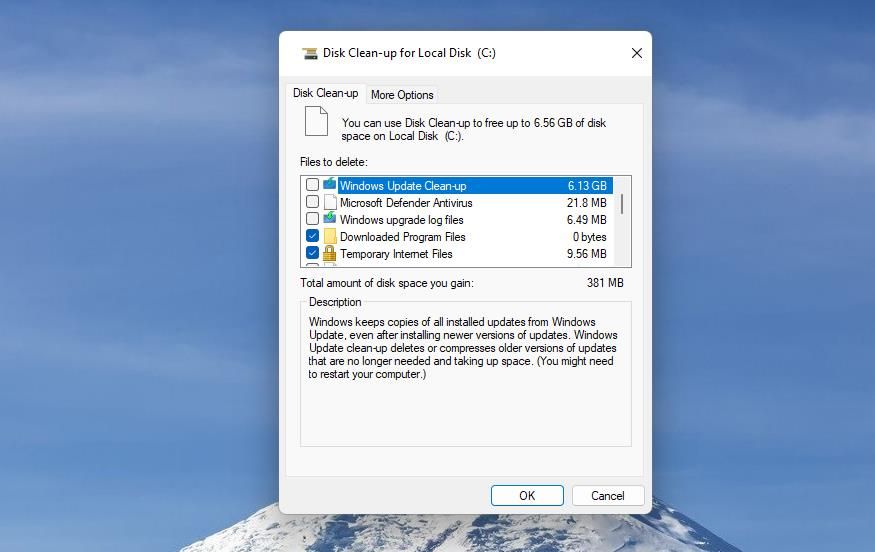
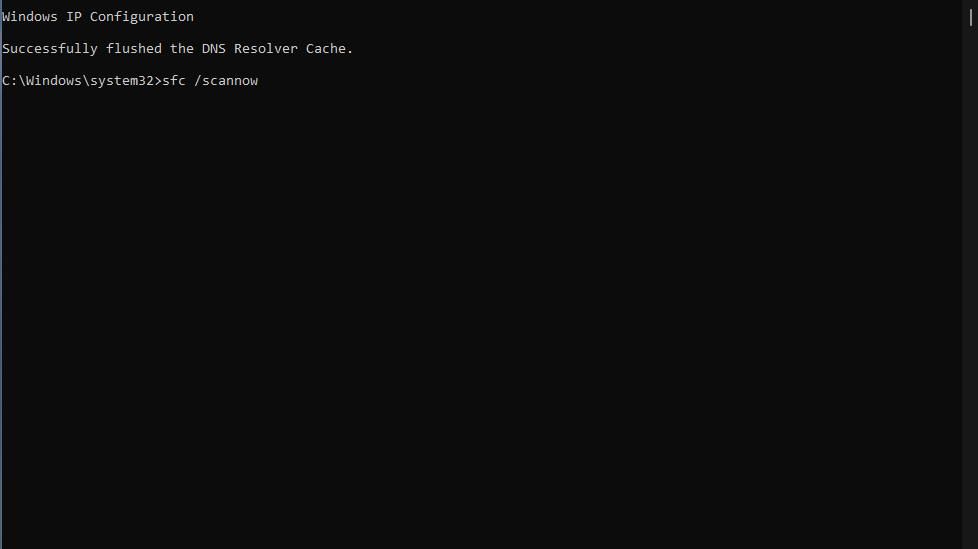
另一种可能性是Windows系统文件出了问题。 因此,请尝试使用 Windows 的内置工具修复损坏的 Windows 文件,特别是系统文件检查器和部署映像服务和管理命令行工具。
SFC 工具修补损坏的文件,DISM 解决系统映像问题。
3. 在浏览器中选择不同的下载位置
默认情况下,大多数 Windows 浏览器都会将文件下载到“下载”用户文件夹中。 该文件夹可能有问题。 在这种情况下,通过浏览器设置选择不同的下载位置可能对某些用户有用。
我们关于更改浏览器中的默认下载位置的文章告诉您如何在 Firefox、Chrome、Edge、Opera 和 Vivaldi 中应用此潜在解决方案。
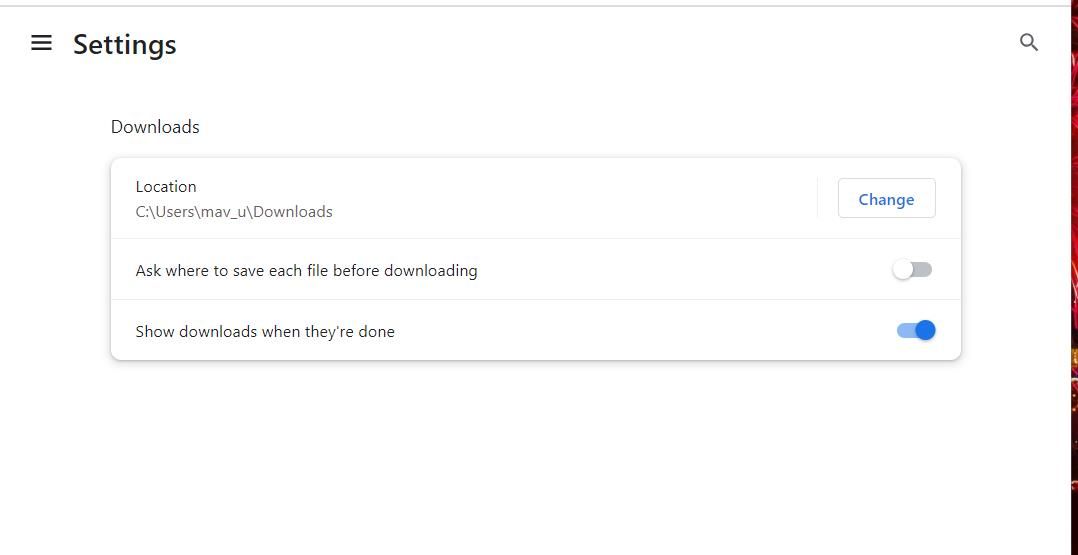
4. 更改网站数据设置中的当前位置
出现此下载问题的原因可能是“Internet 属性”中的当前位置未设置为本地 C: 驱动器。 您可以在 Internet 属性中检查并更改当前位置,如下所示:
- 激活搜索框(按 Windows + S 组合键)。
- 进入 internet options 互联网选项 在搜索框中。
- 点击 internet options 互联网选项 查看“Internet 属性”窗口。
- 接下来,在 General 一般的 标签单击 Settings设置 。

- 如果当前位置未设置为本地 C: 驱动器,请单击 Move folder 移动文件夹 按钮。
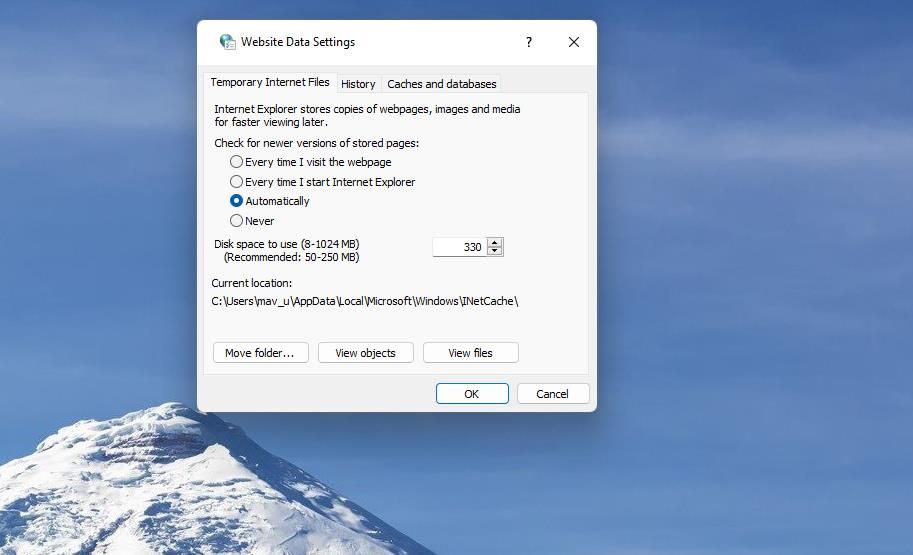
- 选择 PC C: 驱动器上的一个文件夹,然后单击 OK好的。
- 然后点击 OK是的 在注销提示上。
我们还建议检查“Internet 属性”中的一些安全设置。 在 Security安全 标签点击 Custom level 定制级别 。 确保 File download 文件下载 和 Font download 字体下载 选项在那里启用。 如果不是,请选择 Enable使能够 这些设置的单选按钮,然后单击 OK 好的。
5. 运行防病毒扫描
恶意软件是浏览器无法下载文件的另一个潜在原因,因为它可能会导致多种与互联网相关的问题。 如果您安装了第三方防病毒软件,请使用该应用程序运行防病毒扫描以检查并清除恶意软件。 或者您可以使用 Windows Security 运行手动防病毒程序,如下所示:
- 双击系统托盘内的 Windows Security 盾牌图标。
- 点击 Scan options 扫描选项 在“查看和威胁防护”选项卡上。

- 选择 Full scan 全盘扫描 进行最彻底的防病毒扫描。
- 点击 Scan now 现在扫描 开始扫描。

- 选择Start actions 开始行动 根除检测到的恶意软件。
6.禁用任何活动的第三方防病毒实用程序
第三方防病毒应用程序不应阻止您下载任何文件。 但是,当设置为最高保护设置时,它们可能会干扰下载。 要检查是否是第三方安全应用程序导致此问题,请右键单击其防病毒系统托盘图标,然后选择暂时禁用其屏蔽的选项。 然后尝试再次在浏览器中下载文件。
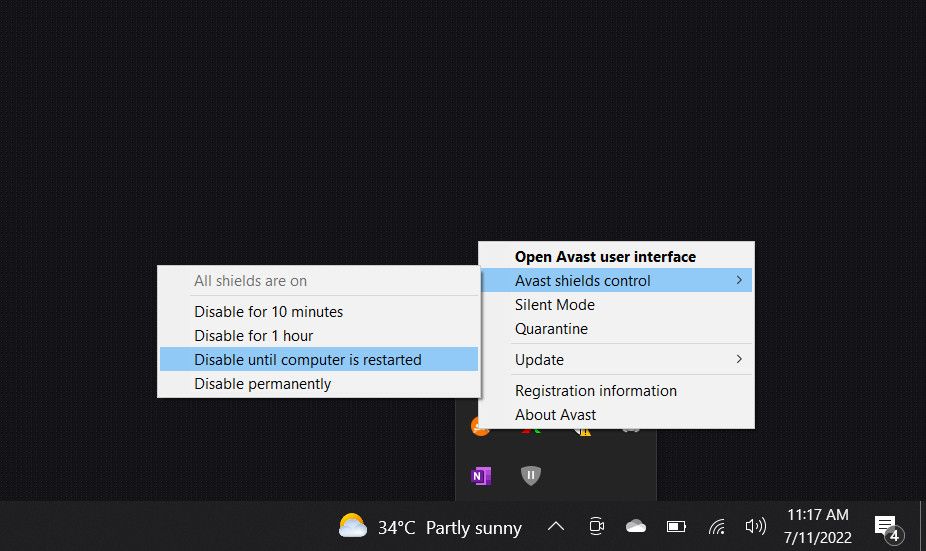
如果这有效,您就不能冒险长时间关闭防病毒保护。 考虑卸载防病毒实用程序并在预装的 Windows 安全应用程序中重新启用实时保护。 或者在安全软件中查找某些设置以降低其防病毒保护级别。
7. 暂时关闭Windows防火墙实用程序
Windows Defender 防火墙是一种安全实用程序,可监视电脑上的入站和出站网络流量。 当设置为阻止连接时,此工具可能会影响文件下载。 因此,请尝试关闭 Windows Defender 防火墙,看看是否会产生影响。
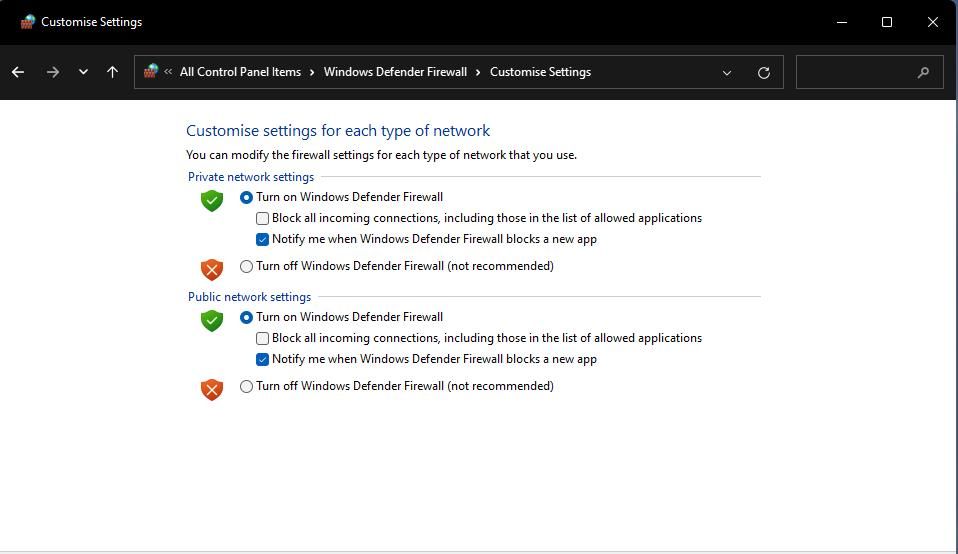
如果禁用 Windows Defender 防火墙有效,那么关闭它并不是一个好主意。 将该防火墙重置为其默认配置可能会禁用导致问题的规则。 为此,请单击 Restore defaults 恢复默认值 在 Windows Defender 防火墙控制面板小程序中。 然后单击 Restore defaults 恢复默认值 按钮。
8.重置您的浏览器软件
当您无法下载任何内容时,您可以重新安装浏览器(除非您仍然拥有其安装文件)。 但是,您仍然可以重置网络浏览器,这就像重新安装一样。
重置浏览器会将其恢复为原始默认配置、清除临时数据并禁用或删除扩展。 它是解决更极端的浏览器问题的最佳故障排除方法之一。
本重置 Chrome 和 Firefox 的指南将告诉您如何在这些浏览器上应用此可能的修复。 如果您使用 Edge,您可以按如下方式重置浏览器:
- 输入 edge://settings/ 进入 Edge 的地址栏并点击 Enter 进入。
- 点击 Reset settings 重新设置 在侧边栏中。
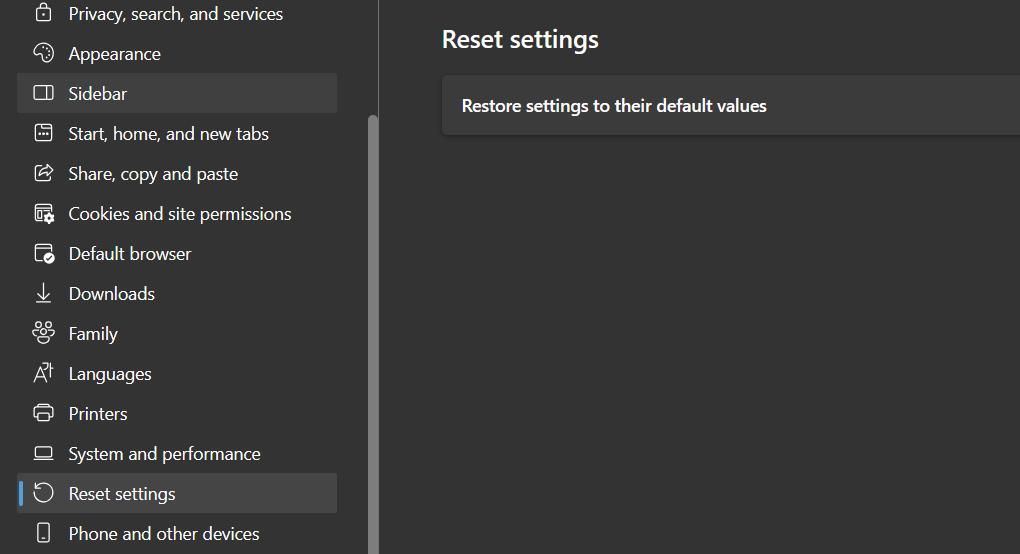
- 按 Restore settings 恢复设置 按钮。
- 点击 Reset 重置 在确认提示内。
9. 恢复出厂设置窗口
如果应用上述所有其他解决方案后仍然无法下载文件,则可能存在需要解决的更深层次的 Windows 问题。 重置 Windows 涉及完全重新安装,通常可以解决大多数系统问题。 这不是一个理想的解决方案,因为应用后您需要重新安装所有第三方软件。
但是,“重置此电脑”工具确实有一个保留用户文件的选项。 因此,在重置之前无需备份用户文件。 按照这篇如何将 Windows 恢复出厂设置一文中的说明,使用“重置此电脑”实用程序来应用此潜在修复。
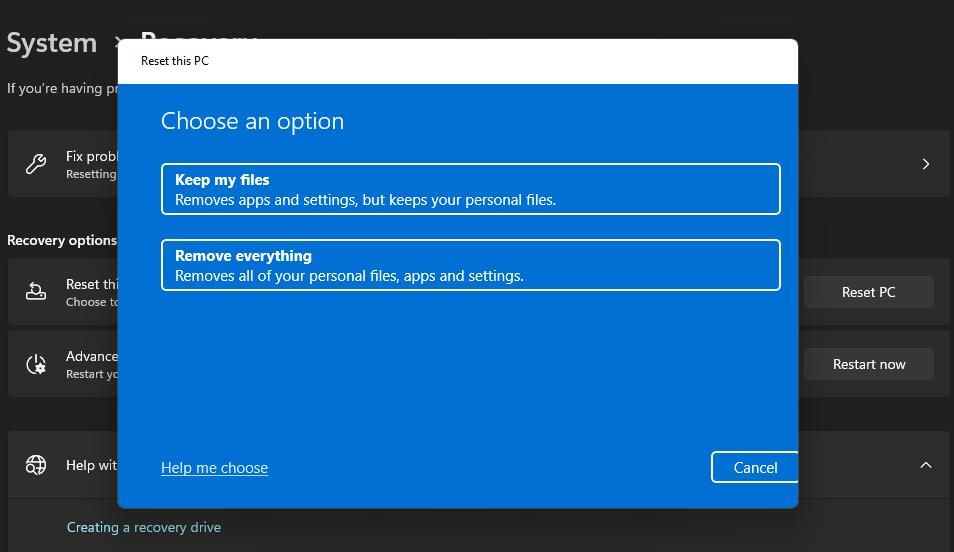
在 Windows PC 上再次下载文件
这些潜在的解决方案将解决当您的互联网连接没有问题时 Windows 浏览器无法下载文件的大多数可能原因。 完成所有这些故障排除方法,找到一种可以修复无法在电脑上下载的文件的方法。
一些最好的第三方 Windows 修复实用程序也可能有助于解决此问题,但上述解决方案可能就足够了。
