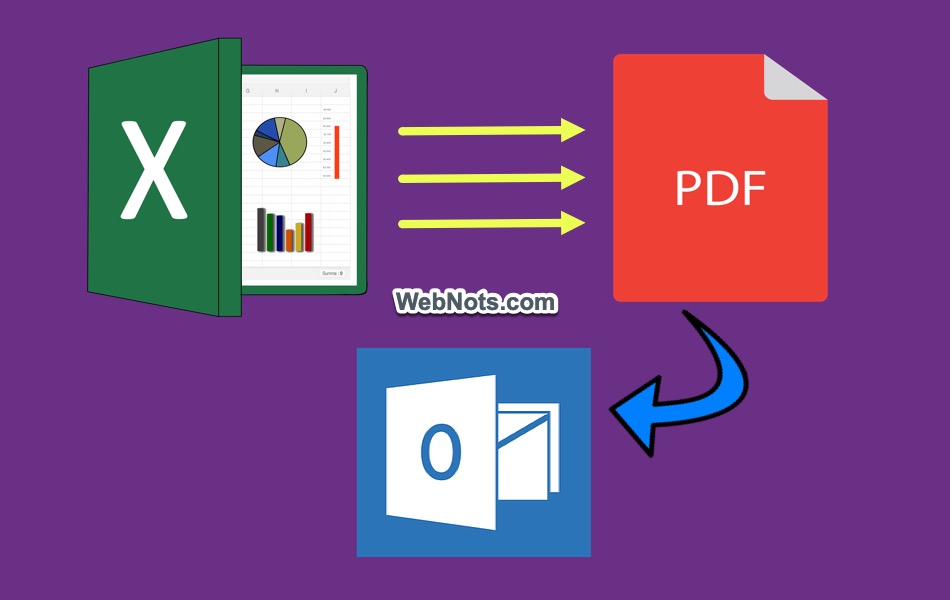如何将电子邮件中Excel表格作为PDF文件发送
Microsoft Excel 是作为 Microsoft 365应用程序的一部分提供的最佳电子表格处理应用程序。 默认情况下,Excel 会将文件保存为 .XLSX 格式,这在使用其他平台(如 macOS)打开文件时可能不兼容。 例如,Mac 中的 Numbers 应用程序会显示缺失的字体并扭曲在 Windows 平台中创建的工作表内容。 为避免所有格式设置和未经授权的编辑问题,最好的选择是在与他人共享之前将 Excel 转换为 PDF 格式。
推荐:如何在谷歌浏览器中将网页转换为PDF
在电子邮件中将 Excel 作为 PDF 发送
有多种方法可以转换您的文件,具体取决于您是要保存 PDF 文件还是直接发送电子邮件而不将 PDF 保存在您的系统上。 通常,用户将文件导出或保存为 .pdf 扩展名,然后打开电子邮件应用程序附加文件。 但是,您不需要经历这个漫长的过程。 您可以通过以下方式简单地将 Excel 文件作为 PDF 一键发送。 你需要两件事:
- Microsoft Excel 应用程序(这里我用 Microsoft 365 来解释)
- 在您的计算机中将电子邮件客户端设置为默认应用程序以打开/发送电子邮件。 在这里,我使用 Outlook 应用程序,它也是 Microsoft 365 的一部分。
在 Windows 中以 PDF 格式通过电子邮件发送 Excel 工作表
Excel 在功能区顶部/底部的左角有一个快速访问工具栏。 默认情况下,您会发现一些工具,如保存、撤消、重做等。您需要做的就是在快速访问工具栏中将电子邮件添加为 PDF 工具,并在需要时使用它。
- 如果您没有看到快速访问工具栏,请右键单击功能区区域并选择“显示快速访问工具栏”选项。
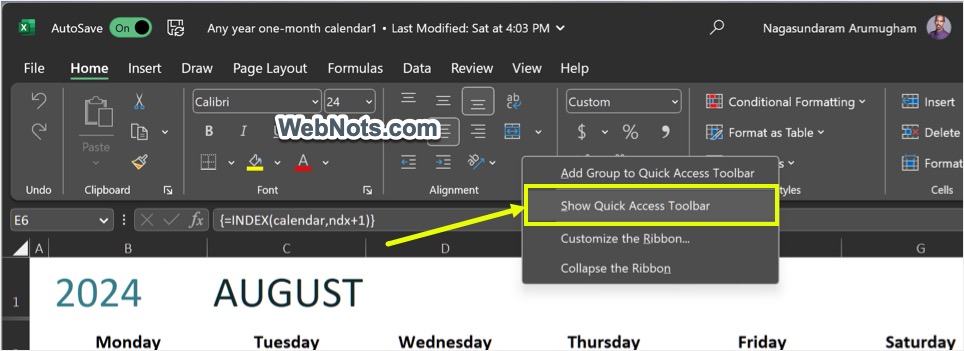
- 您将看到工具栏添加到功能区的顶部或底部位置。 就我而言,它在功能区下方显示为一个我不喜欢的小图标。
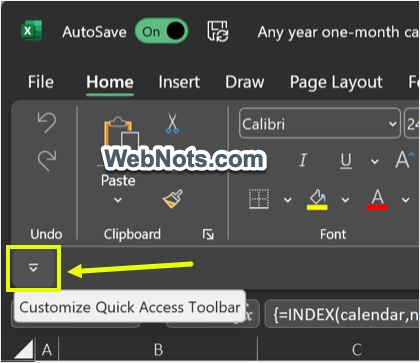
- 单击该图标并选择“在功能区上方显示”选项。
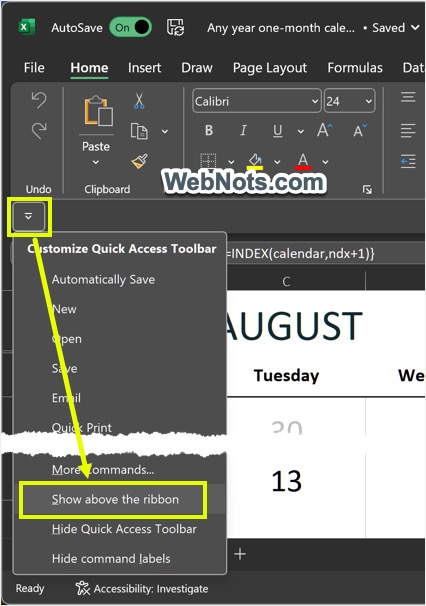
笔记: 某些 Excel 版本可能会在快速访问工具栏的右端显示三个水平点图标(即“自定义快速访问工具栏”)。 您可以单击该图标并选择“自定义快速访问工具栏”选项。
- 之后,再次单击该图标并选择“更多命令…”菜单。
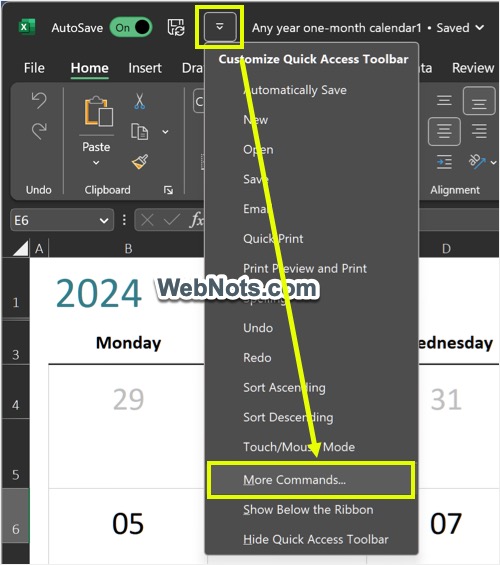
- 这将打开“Excel 选项”对话框,并在“从以下位置选择命令”下拉列表中选择“文件选项卡”。 您会看到许多命令按字母顺序列出。 找到“E-mail as PDF Attachment”命令并单击“Add >>”按钮移动到右栏。 单击“确定”按钮保存更改并关闭对话框。
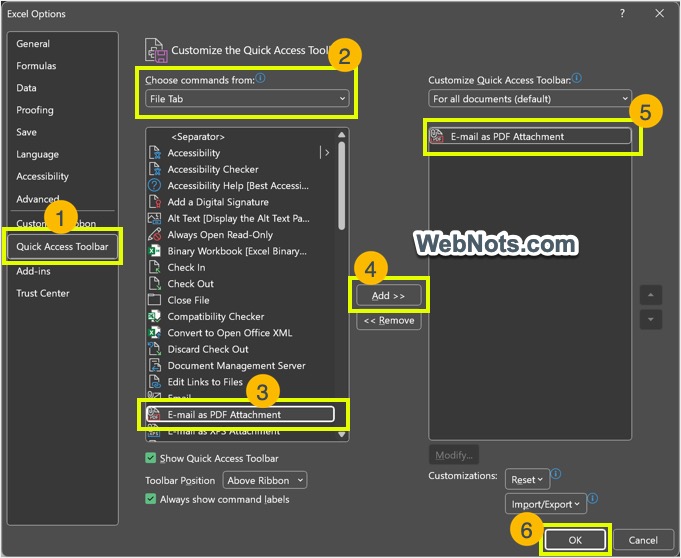
- 现在,您将看到“作为 PDF 附件发送电子邮件”命令已添加到您的快速访问工具栏中,然后单击该图标。
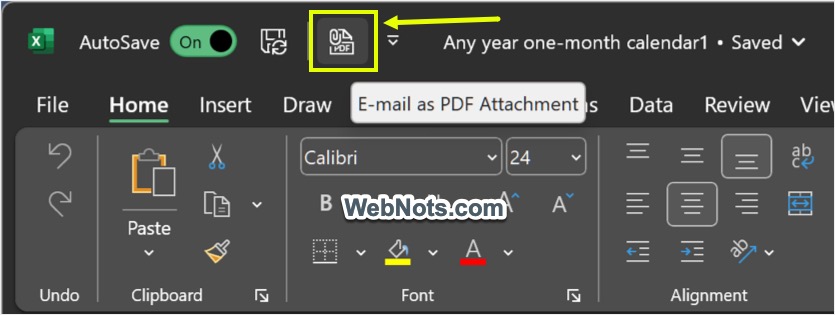
- 这将首先将您的 Excel 工作表转换为 PDF 格式。 您将看到 Excel 打开您的默认电子邮件客户端(在我的例子中是 Outlook)并附加转换后的 PDF 文件。
- 填写收件人地址和电子邮件内容,并立即将文件作为 PDF 附件发送。
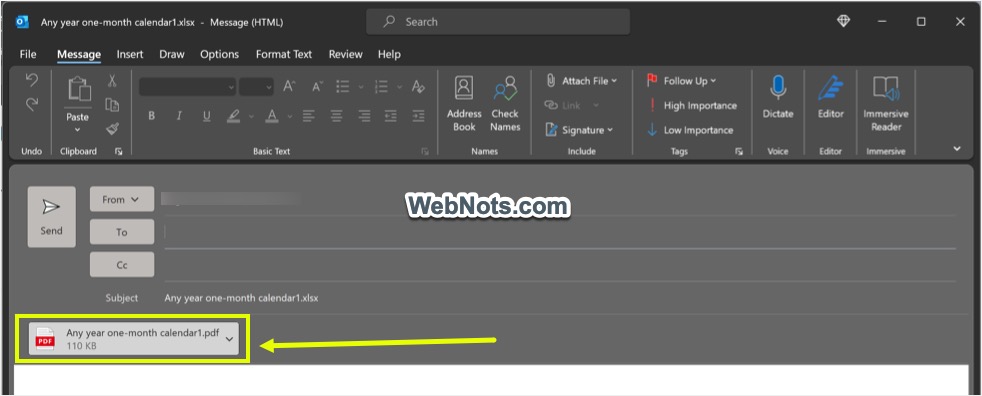
在 Mac 中将 Excel 作为 PDF 发送
虽然 Excel for Mac 版本具有快速访问工具栏,但没有可用于发送带有 PDF 附件的电子邮件的命令。 您可以使用替代方法:
- 打开 Excel 工作表并转到“文件 > 共享”菜单。
- 从列表中选择“发送 PDF”选项。
- 这将打开您的默认电子邮件应用程序并将 Excel 工作表作为 PDF 文件附加。
- 您可以填写收件人和其他电子邮件内容以快速发送文档。
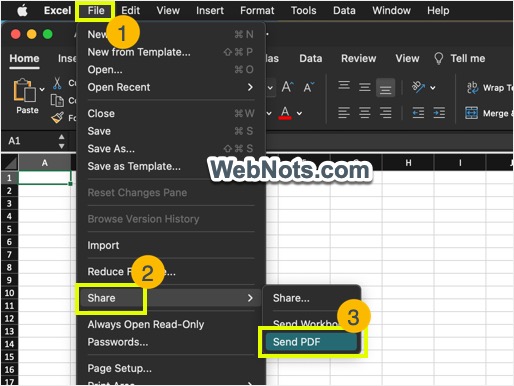
其他 Excel 到 PDF 转换选项
上述方法可能不适合您的原因有很多:
- 以上方法不会将PDF文件保存在您的计算机中,但您希望拥有PDF文档。
- 您的设备上没有安装任何电子邮件应用程序,但想使用 Gmail 等在线服务。
- 您根本没有 Excel 应用程序或没有使用移动设备,但想将 Excel 转换为 PDF。
在所有这些情况下,您应该首先将 Excel 转换为 PDF 并使用以下方法之一保存到您的设备。
方法 1 – 以 PDF 格式保存或另存为
- 打开 Excel 工作表并单击“文件”菜单。
- 选择“保存副本”选项并选择文件扩展名为 PDF。
- 输入文件名,选择位置并单击“保存”按钮以从 Excel 工作表中获取转换后的 PDF 文档。
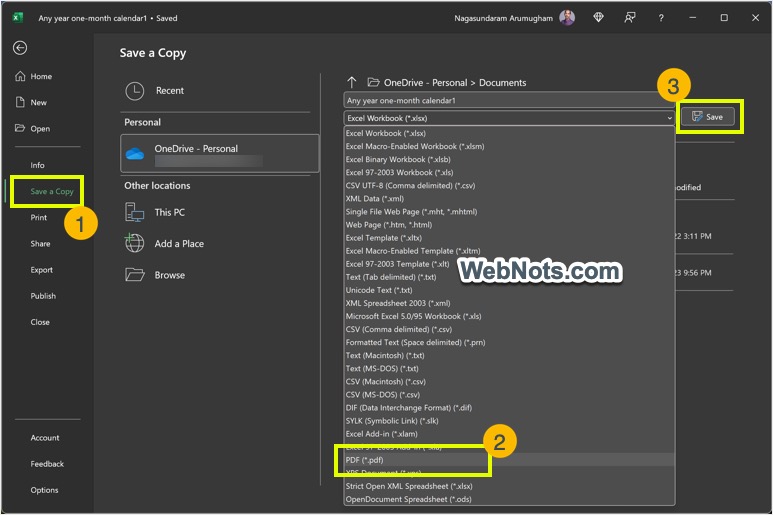
方法 2 – 以不同的文件类型导出 Excel
- 打开 Excel,然后单击“文件”菜单。
- 选择“选项”菜单,进入“Excel选项”对话框。
- 单击“快速访问工具栏”选项,然后从“从以下位置选择命令”下拉列表中选择“文件选项卡”。
- 在左栏中向下滚动以找到“另存为其他格式”命令,然后单击“添加”按钮将项目添加到右栏中。
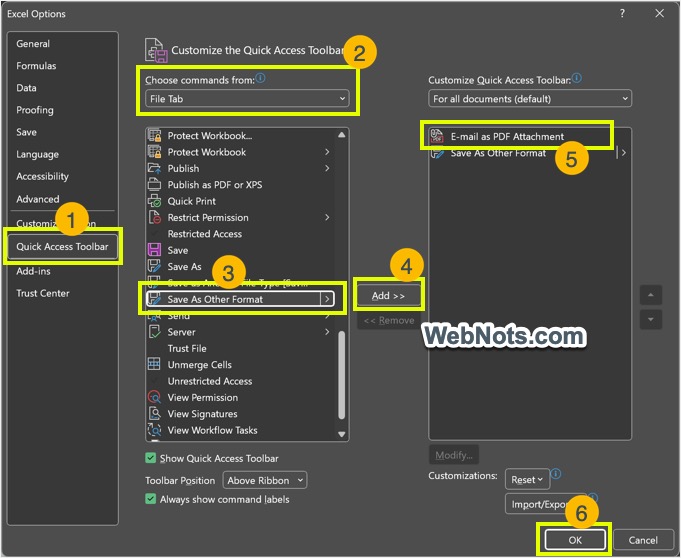
- 单击“确定”按钮关闭“Excel选项”对话框,您会发现快速访问工具栏中添加了“另存为”图标。 图标分为两部分——一个是带铅笔的软盘,另一个是小的向下箭头。 您可以按 F12 或单击带有铅笔图标的软盘以打开“另存为”对话框。 单击“保存类型”下拉菜单并选择“PDF”选项,将您的 Excel 文件保存为 PDF 文档。
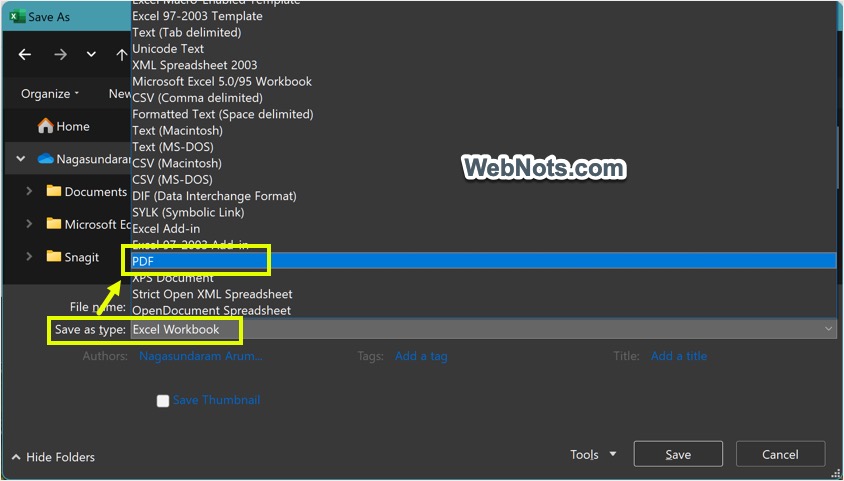
- 或者,您可以单击“另存为”图标中的向下小箭头,然后选择“PDF 或 XPS”选项。
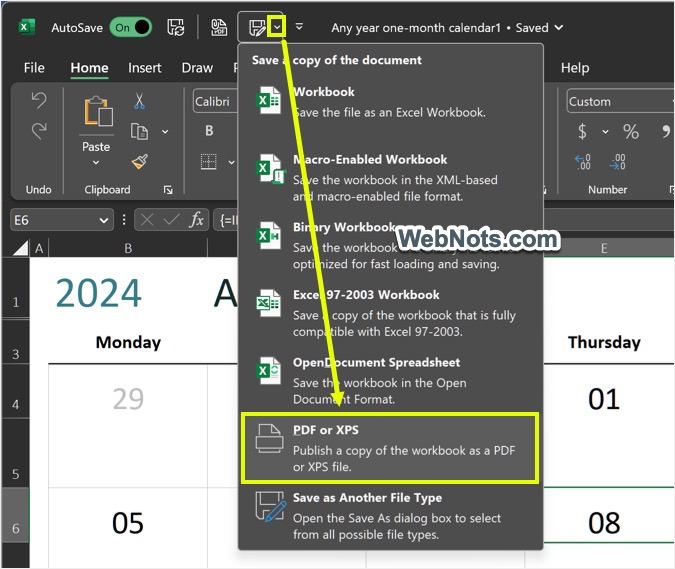
- 这也将打开相同的“另存为”对话框,其中预选了 PDF 选项。 您只需键入名称、更改位置并将 Excel 文件另存为 PDF。
方法 3 – 使用在线服务进行转换
网上有数百个免费的 Excel 到 PDF 转换器网站。 您可以使用其中之一,尤其是当您的移动设备上没有 Excel 时。 但是,我不推荐在线转换器,因为文件会保存在第三方服务器上,并在删除前保留一段时间。 您无法保证谁可以访问这些存储的文件。 因此,您不能将第三方服务用于您的组织推销或提案电子表格数据。 您仍然可以尝试使用它们来转换没有机密数据的个人文件。
最后的话
在电子邮件中以 PDF 格式发送 Excel 工作表的最佳和简单解决方案是在快速访问工具栏中添加命令,并在需要时单击即可使用。 如果要转换 Excel 并将其保存为 PDF 以备后用,则可以保存一份 PDF 格式的副本。