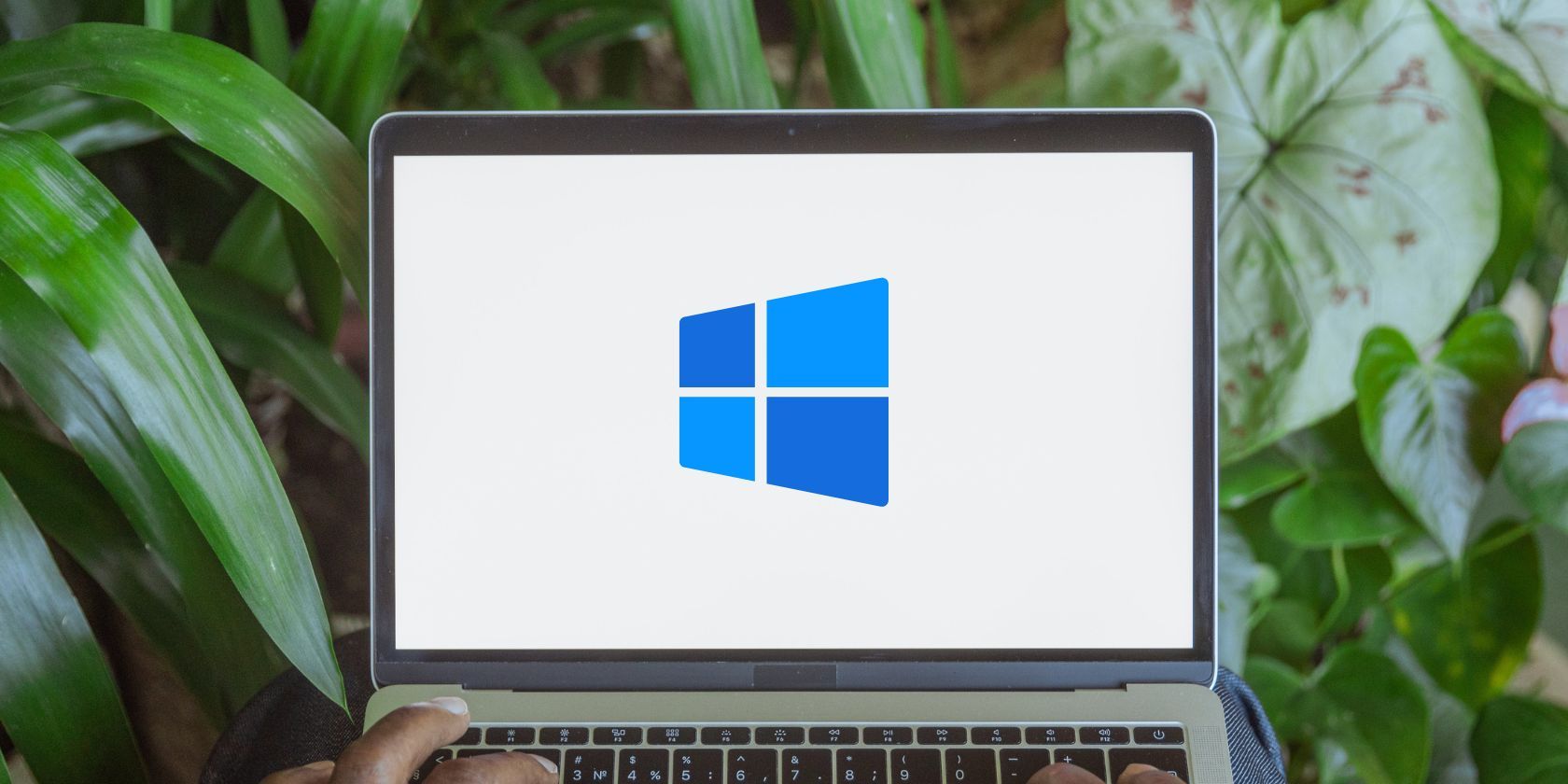如何在Windows 11中使用Winstall批量安装应用程序
最新版本的 Windows 10 和 11 现在从 Microsoft 获得 Windows 包管理器 (Winget)。 在微软将它包含在其最新版本的操作系统中之前,Winget 只是一个只有爱好者使用的实验项目。 或者您必须使用第三方应用程序(如 Chocolatey)在您的 PC 上自动安装应用程序。
不过,Winget 是一个命令行工具,这意味着用户会发现执行应用程序安装命令具有挑战性。 Winstall 通过引入可用于查找和安装应用程序的 Web UI 界面解决了这个问题。
借助 Winstall,您现在可以轻松地使用 Winget 批量安装 Windows 10 和 11 应用程序。 最重要的是,这两种工具都是免费的! 那么,您想知道如何使用它吗? 让我们开始。
推荐:如何将电子邮件中Excel表格作为PDF文件发送
什么是 Winstall?
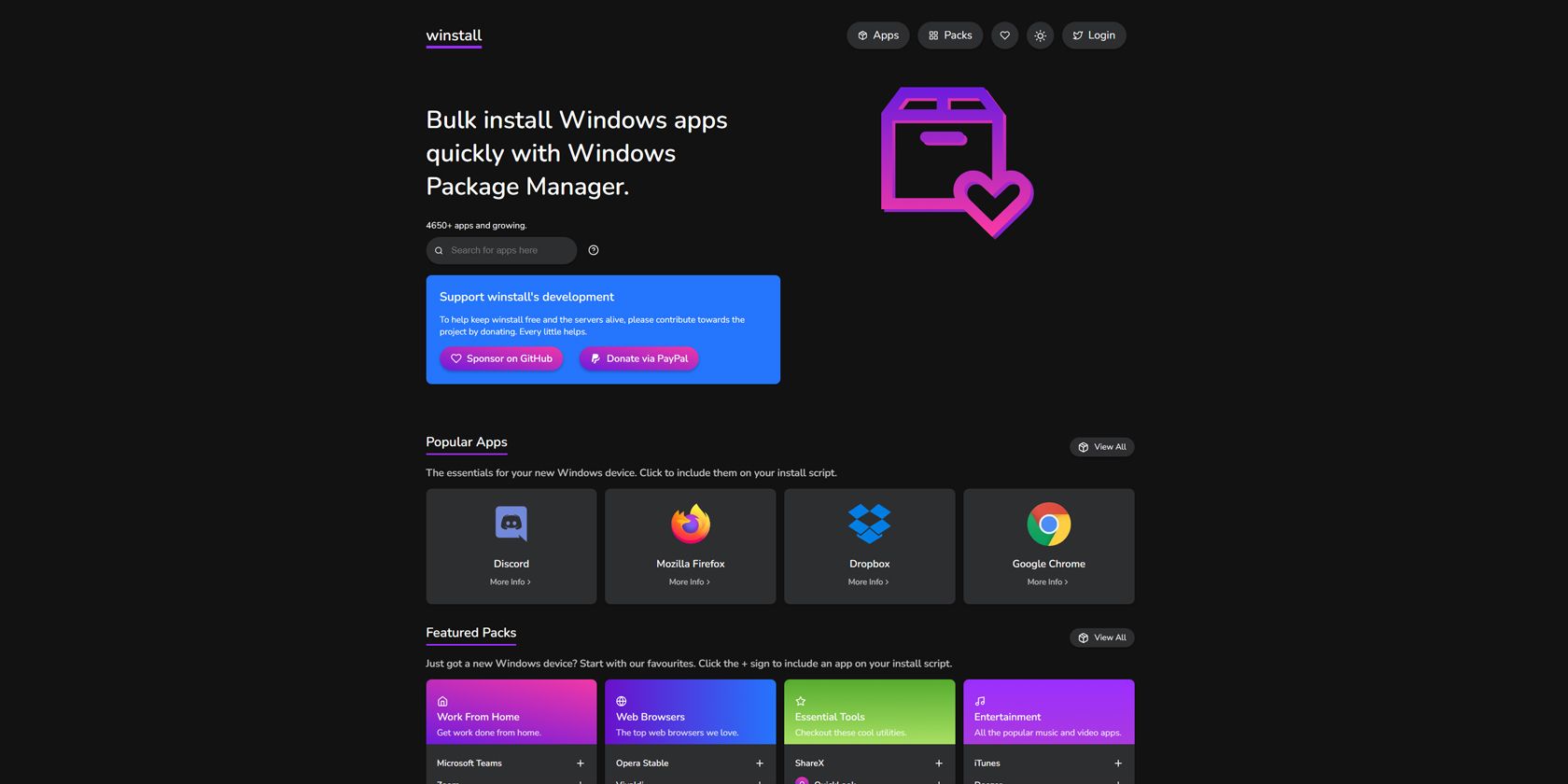
Winstall 是一个网站,它输出您需要在终端应用程序中运行以安装各种应用程序的确切 Winget 命令。 这项服务的突破性之处在于它为您需要的一切提供了准确的包名称、ID 和命令——您不再需要从整个 Internet 上搜索您需要的东西。
有了它,您可以通过复制和粘贴命令轻松地从 Windows 终端或 PowerShell 使用 Winget。
Winstall 的确切目的是帮助您一次安装多个应用程序,而不是一个。 因此,您不必等待一个安装完成再执行下一个命令。 此外,使用图形用户界面(GUI——什么是 GUI?)查找应用程序和创建包对普通人来说很容易。 您可以找到所需的流行应用程序的可用包或创建自己的包。
目前,Winstall 应用程序库有超过 4,600 多个应用程序列表,这要归功于 Mehdi Hassan 和其他持续查找、列出和更新应用程序包详细信息的贡献者的努力。 它不像 Microsoft Store 或 Winget 存储库那么大,但仍试图在门户上包含所有流行和请求的应用程序。
如何使用Winstall在Windows 11中批量安装应用程序
在 Windows 11 PC 上批量安装应用程序之前,请记住 Winstall 是一个 Web 门户,它提供完整的 Winget 命令来安装一个或多个应用程序。 它不能直接在您的 PC 上安装应用程序。 为此,您需要在命令提示符、PowerShell 中将生成的命令作为批处理文件运行,或作为 .json 文件导入。
1. 如何使用Winstall App Pack 安装多个应用程序
Winstall 应用程序包是您在 Windows 11 上需要的预先精选的应用程序集合。有基本包、娱乐包、浏览器包等。 以下是在您的系统上安装 Winstall 包的方法:
- 访问官方 Winstall 网站并向下滚动到 Featured Packs 部分。 您无需注册即可使用该网站。
- 单击应用程序包标签。 或者,您可以单击 View Pack 查看包 选项。
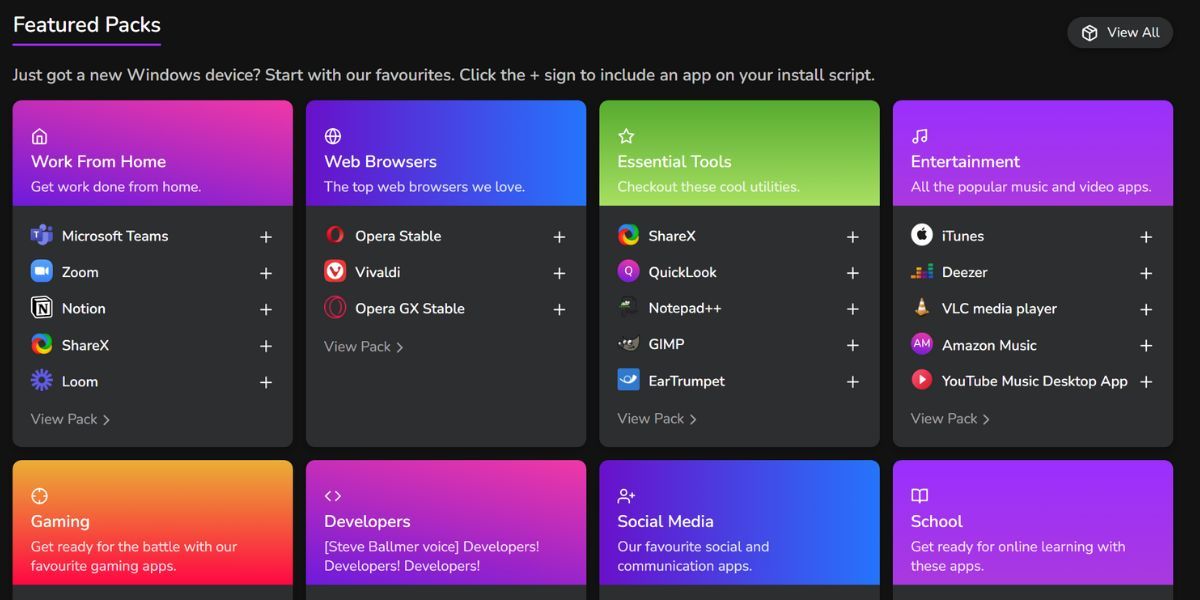
- 现在,点击 Get Pack 获取包 按钮。 这会将页面滚动到 Get The Pack 获取包 部分在底部。
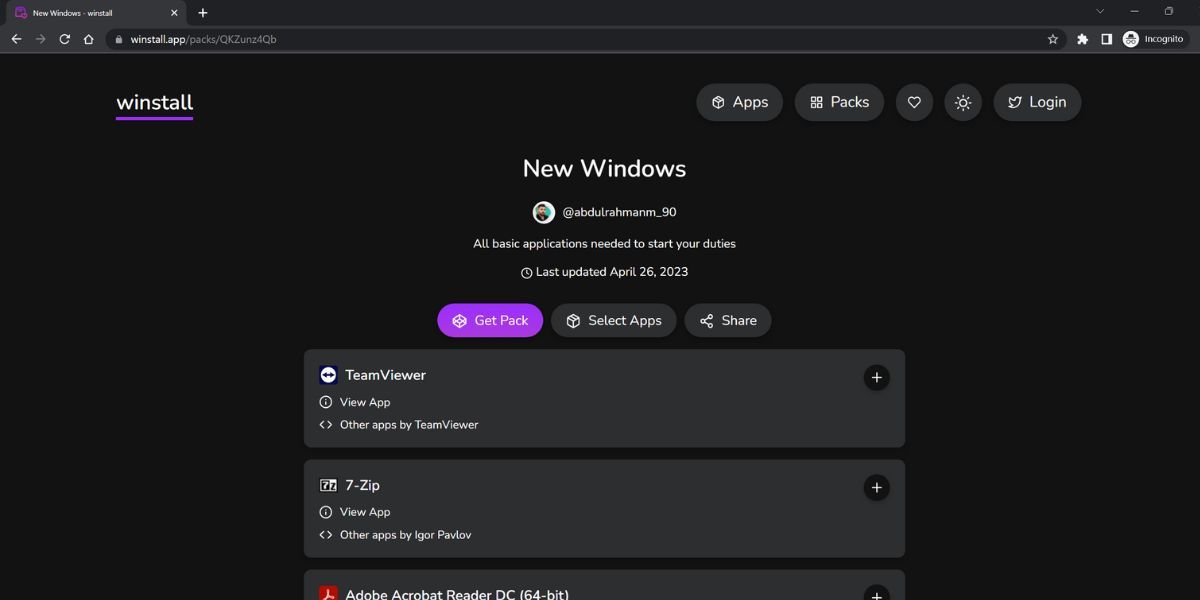
现在,您可以通过三种方式安装应用程序包:批处理、PowerShell 和 Winget 导入。 您可以在系统上以管理员权限下载并运行批处理文件。 或者,您可以复制批处理文件命令并在提升的命令提示符窗口中运行它们。
同样,您可以在提升的 PowerShell 窗口中运行 PowerShell 命令。 命令提示符代码使用“&&” 操作员一次尝试依次安装多个应用程序,而 PowerShell 代码使用 “;” 运算符来实现相同的目的。最后,您可以下载包含命令的 .json 文件并使用 Winget 导入它以下载您 PC 上的所有包。
以下是如何使用 Winstall 命令通过命令提示符在您的 PC 上安装多个应用程序:
- 选择 Batch 选项并点击Advanced 高级的 选项。 保持 installation scope安装范围 未经检查。
- 然后选择 Silent installation 静默安装 复选框。 它将阻止所有安装程序弹出窗口并使用默认选项自动完成安装。
- 点击 Copy to clipboard 复制到剪贴板 按钮复制生成的代码。
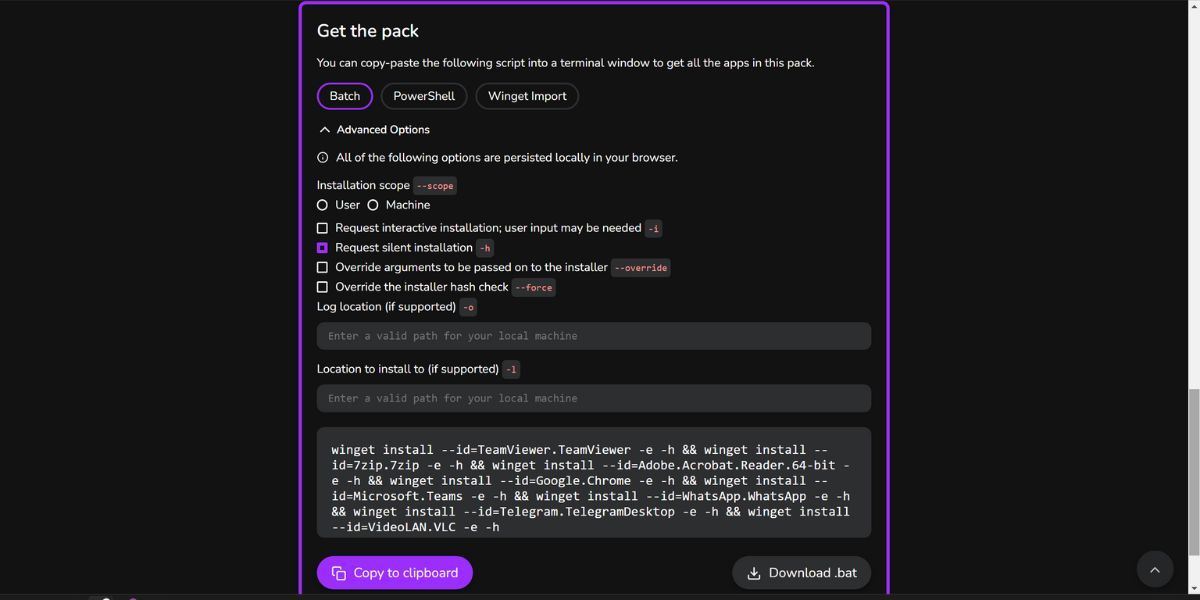
- 现在,按 Win + R 启动运行对话框。 输入 cmd命令 并按下 Ctrl + Shift + Enter 键以管理员权限打开该工具。
- 将复制的代码粘贴到命令提示符窗口中,然后按回车键执行代码。
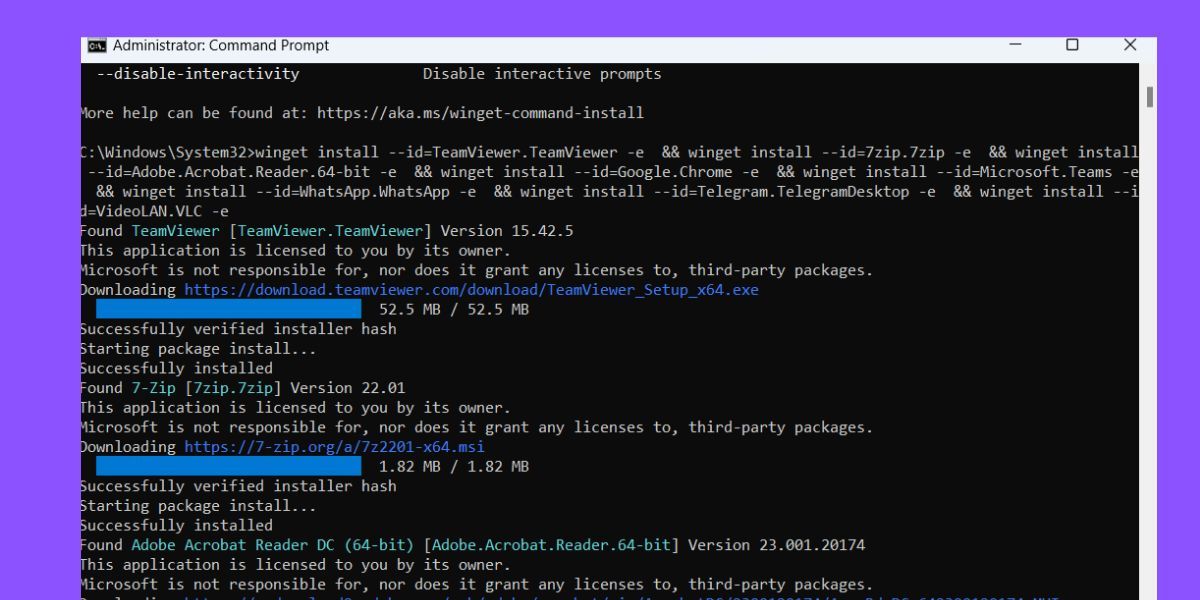
- 这些命令将线性执行,并在您的系统上下载并安装相应的应用程序。 您不必单击按钮或与安装程序窗口交互。 所有应用程序完成安装后,关闭命令提示符窗口。
2. 如何在 Winstall 中使用自定义应用程序列表安装多个应用程序
如果您不喜欢 Winstall 包部分提供的包,您可以创建自定义集合或包,然后下载并批量安装这些应用程序。 但是您必须至少选择五个应用程序来创建一个包并且必须登录。或者您可以使用“生成脚本”选项查看代码以批量安装所选应用程序。 重复以下步骤:
- 点击 search bar 搜索栏 在 Winstall 主页上并键入应用程序的名称。 然后点击 + 图标以将应用程序添加到包中。
- 同样,搜索更多应用程序并将其添加到包中。 没有上限,但我们建议一次批量安装五个应用程序。 如果您遇到任何错误,查找并重新尝试失败的应用程序安装将很容易。
- 点击 Generate Script 生成脚本 按钮。 像以前一样,您将被重定向到一个页面,该页面包含多个选项以在您的系统上安装应用程序包。
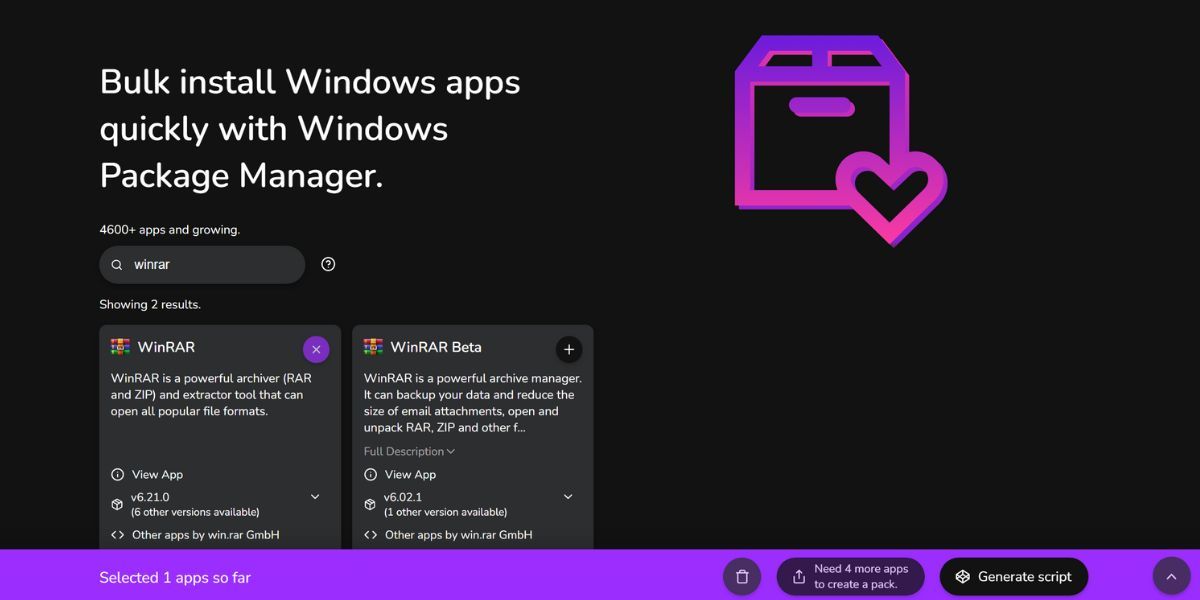
- 您可以使用 Advanced options 高级选项 部分启用 silent installation 静默安装 命令同时添加选定的包。 然后,点击 Copy to Clipboard 复制到剪贴板 按钮。
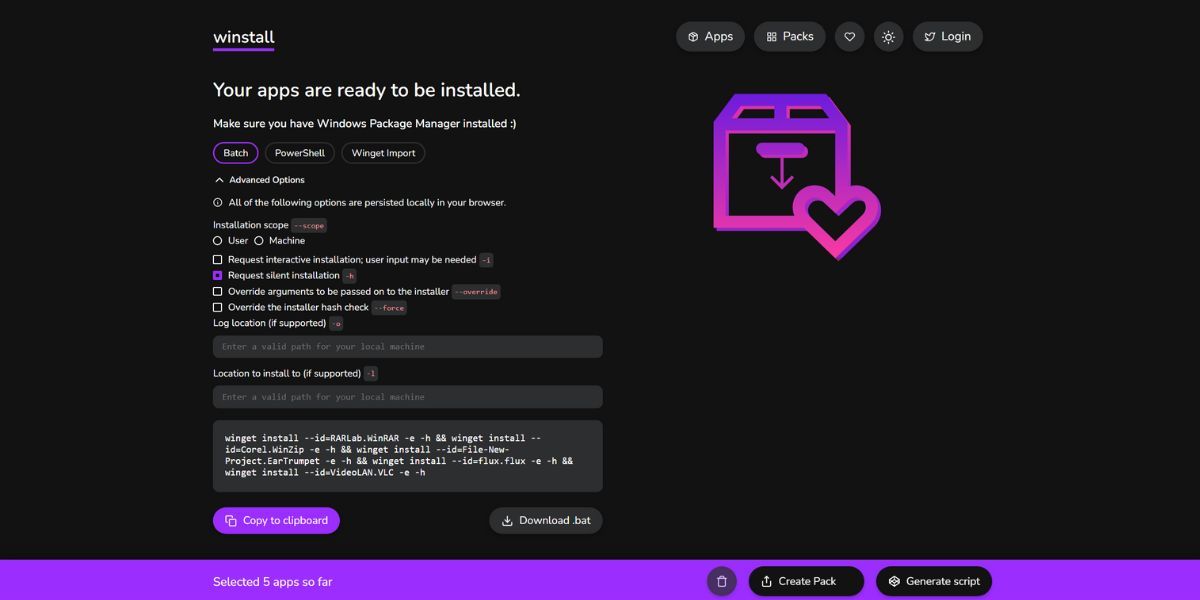
- 在您的系统上以管理员权限打开命令提示符。 将复制的代码粘贴到其中,然后按 Enter 执行代码。
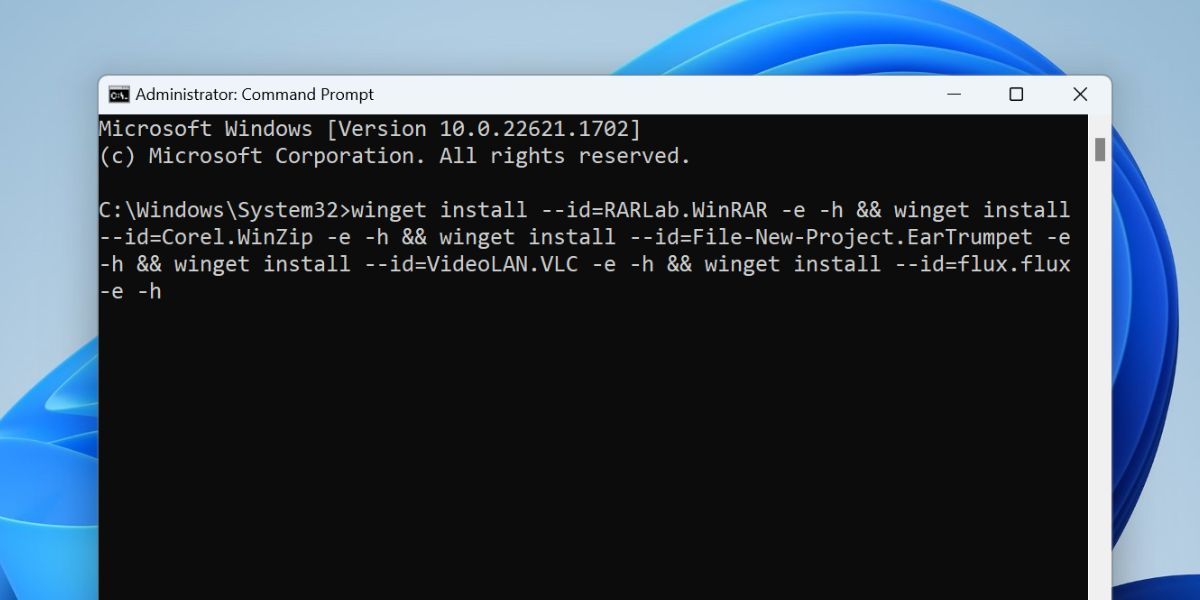
- 等待 Winget 下载并安装每个应用程序,然后关闭命令提示符窗口。
使用 Winstall 时要记住的事情
使用 Winstall 非常简单:您不需要弄清楚命令,因为它会为您完成。 它也是免费的,但您可以捐款支持开发人员。 然而,安装并不像往常一样顺利,对于普通用户来说,排除故障并重新尝试安装可能很困难。
但是,您可以通过确保以下几点来避免大部分问题:
- 使用 Winget 安装应用程序时确保互联网连接不间断。
- 如果实用程序找不到源文件,请更新 Winget 源。 只需运行 Winget 源更新命令,它会一次性更新 msstore 和 Winget 源。
- 始终以管理员权限运行命令提示符、PowerShell 或批处理文件,否则在安装某些应用程序时可能会遇到问题。 此外,对所有 Winget 批安装使用静默安装选项 (-h)。 它将为您节省与安装程序窗口交互的精力。
如果您想了解更多关于 Winget 的信息,您应该查看我们的 Widows 包管理器指南。
批量安装应用程序
打开 Microsoft Store 或您的浏览器并手动搜索每个应用程序或程序会让人筋疲力尽。 您可以使用 Winstall 生成代码以使用 Winget 下载和安装多个应用程序。 此外,您甚至可以在网站上登录并创建一个包,这样其他用户就不必搜索特定的有用 Windows 11 应用程序集合。