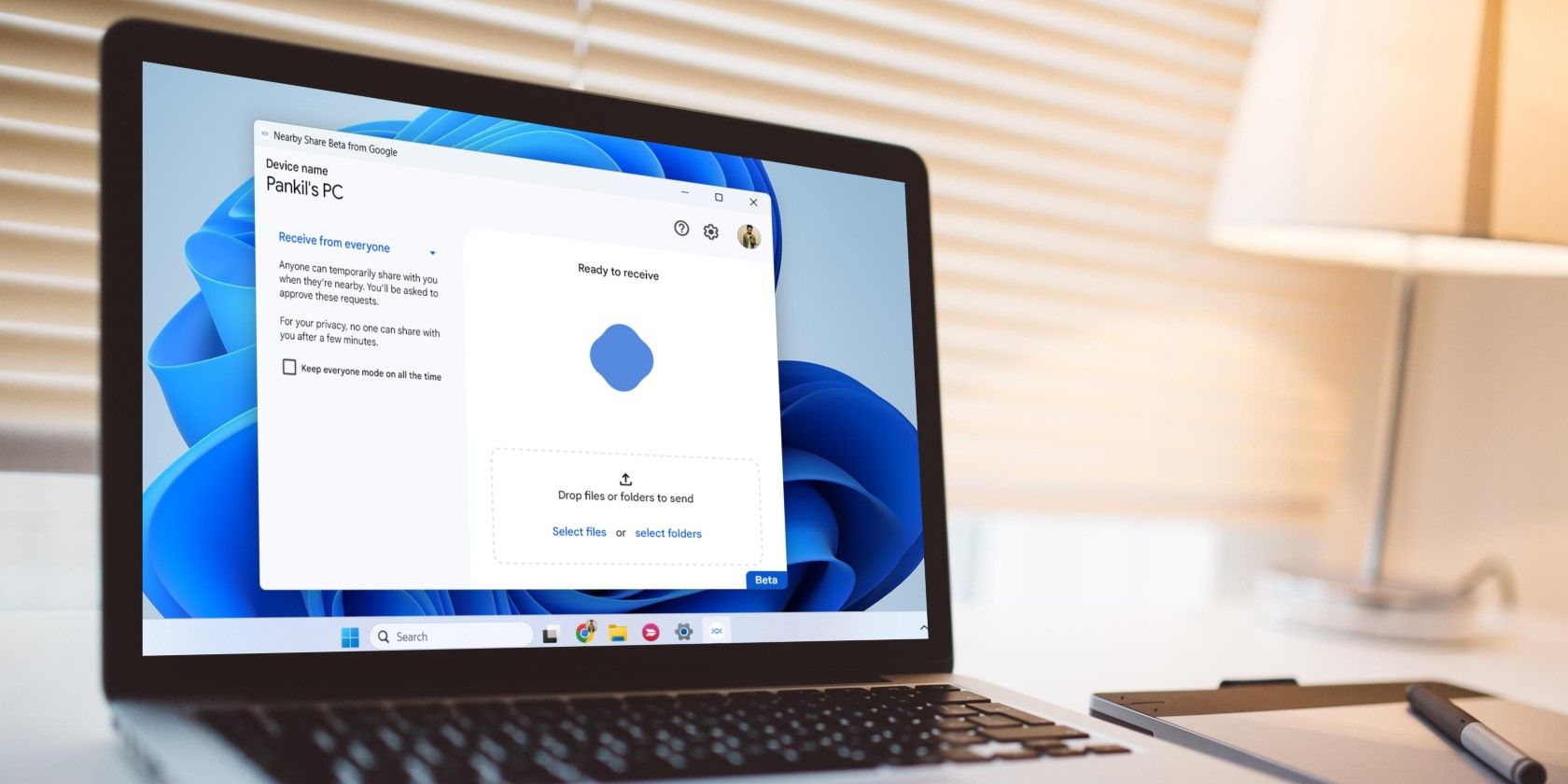Google附近共享应用程序无法运行怎么办
借助 Google 新推出的 Windows 附近共享应用程序,在 Android 手机和 Windows PC 之间共享照片、视频、文档等变得轻而易举。 虽然该应用程序需要最少的设置并提供出色的传输速度,但有时可能会出现故障。
如果 Google 的附近共享无法在您的 Windows PC 上运行,请按以下方法修复该问题。
推荐:如何修复Windows蓝牙设备显示Voice Music Only错误
1.确保您的电脑满足最低硬件要求
Google 的附近共享应用程序无法在 Windows PC 上运行的最常见原因之一是兼容性问题。 因此,这是您应该检查的第一件事。
为了使用 Google 的附近共享应用程序,您的计算机必须安装 64 位版本的 Windows 10 或更高版本。 此外,附近共享应用程序不支持 ARM 驱动的 Windows 设备。 如果您不确定自己的 Windows 版本是 32 位还是 64 位,可以查明您的 Windows 是 32 位还是 64 位。
如果即使您的电脑满足最低硬件要求,附近共享应用程序也无法运行,请继续执行以下解决方案。
2. 重新启动附近分享应用程序
与任何其他应用程序一样,附近共享有时可能会出现问题。 在大多数情况下,您只需在计算机上重新启动应用程序即可修复小问题或故障。
点击 Show more icons arrow 显示更多图标箭头 在任务栏上,右键单击 Nearby Share app 附近的分享应用程序 图标,然后选择 Exit 退出 从上下文菜单中。
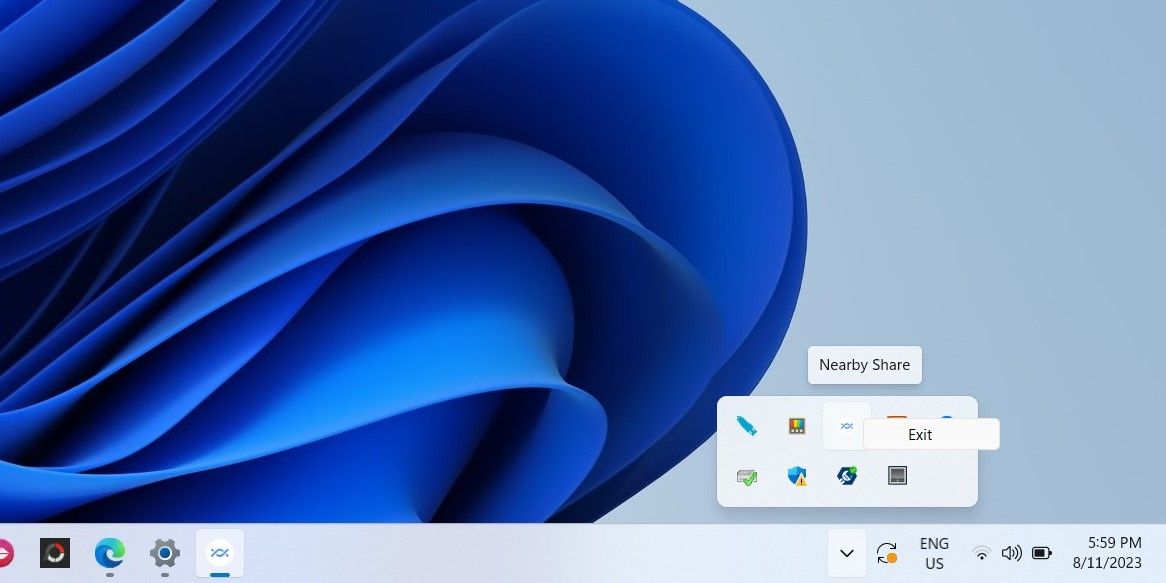
之后重新打开应用程序,看看是否可以像以前一样发送和接收文件。
3. 确保蓝牙和 Wi-Fi 已打开
适用于 Windows 的“附近共享”应用程序依靠蓝牙和 Wi-Fi 在设备之间传输文件。 如果您不小心关闭了其中任一功能,您的传输将会失败。
您可以使用 Windows 上的快速设置面板在 PC 上快速启用蓝牙和 Wi-Fi。 此外,您应该将 Windows PC 和 Android 手机连接到同一 Wi-Fi 网络,以改善共享体验。
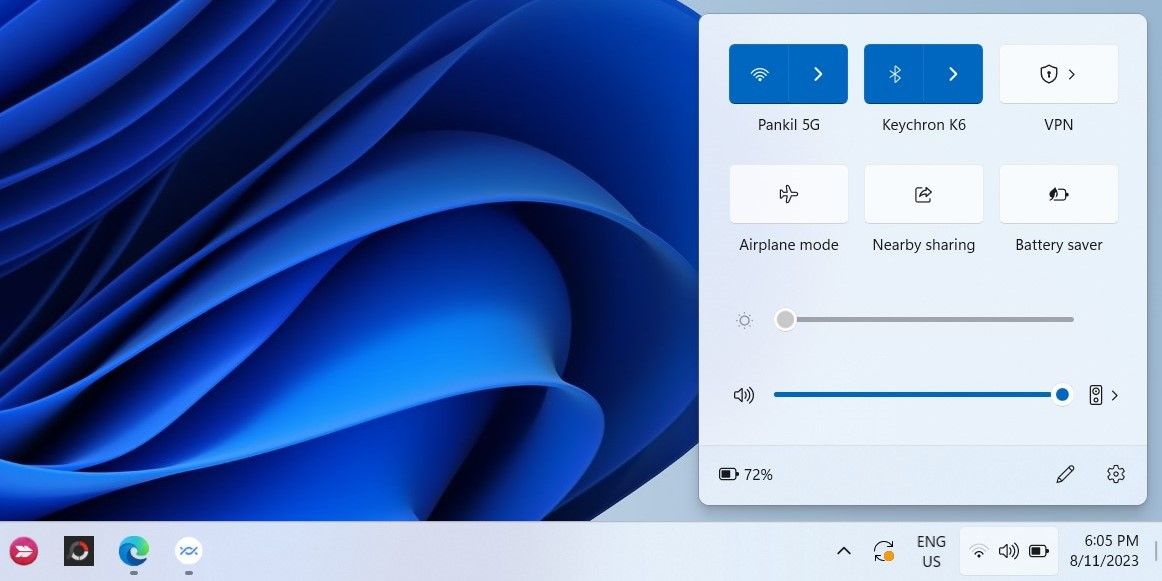
4. 将两个设备靠近
您应该确保的另一件事是您的 Android 手机在 16 英尺(5 米) 您的 Windows 计算机。 设备的距离直接影响连接质量。 因此,如果您遇到传输速度慢或传输失败的情况,请考虑将设备靠近并重试。
5. 检查设备可见性设置
如果您的 Windows PC 在从 Android 手机共享文件时未显示为可用设备,则您可能不小心将您的 PC 在“附近共享”应用程序中设置为隐藏。
要更改附近共享应用程序中的设备可见性设置,请单击Device is hidden 设备被隐藏 下拉菜单并选择以下选项之一: Receive from everyone, Receive from contacts 收到大家发来的, 从联系人处接收, 或者 Receive from your devices 从您的设备接收。 此后,您的 PC 应显示为附近 Android 设备的可用设备。
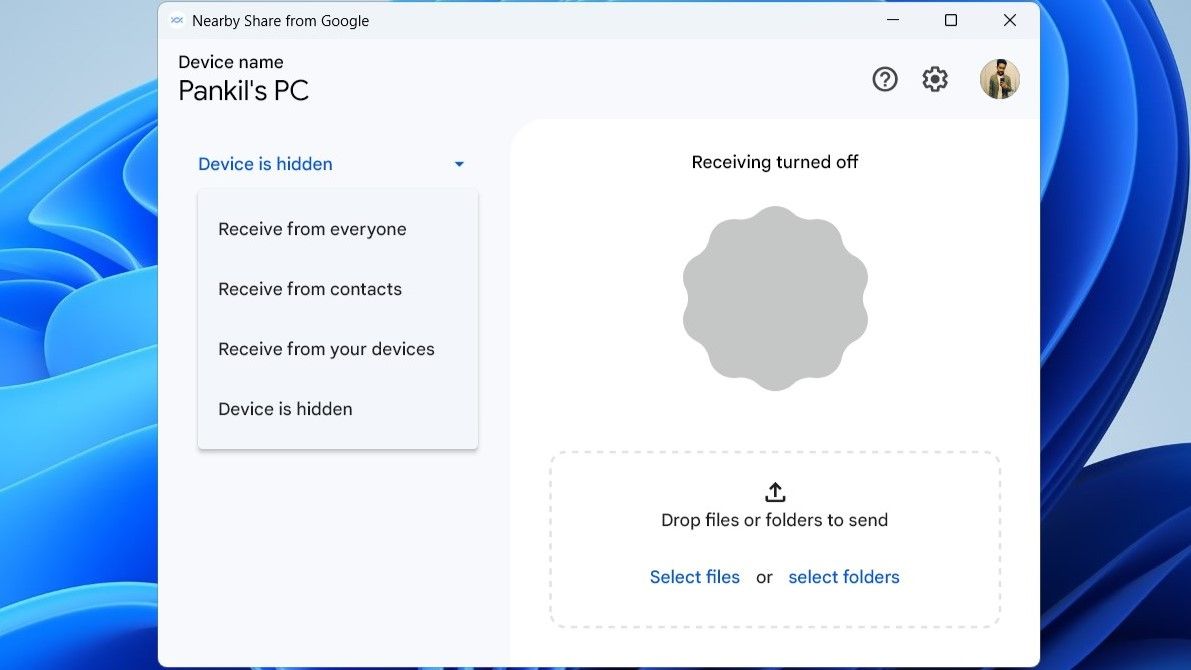
6.更改默认保存位置
如果您可以将文件发送到 Android 设备,但无法从中接收文件,您可以尝试在 Windows 的“附近共享”应用中更改接收文件的默认保存位置。
您可以按照以下步骤操作:
- 打开电脑上的附近共享应用程序。
- 单击齿轮图标打开设置菜单。
- 点击 Change 改变 旁边的按钮Save received files to 将收到的文件保存到。
- 选择您电脑上的另一个位置,然后单击 Change 改变 按钮。
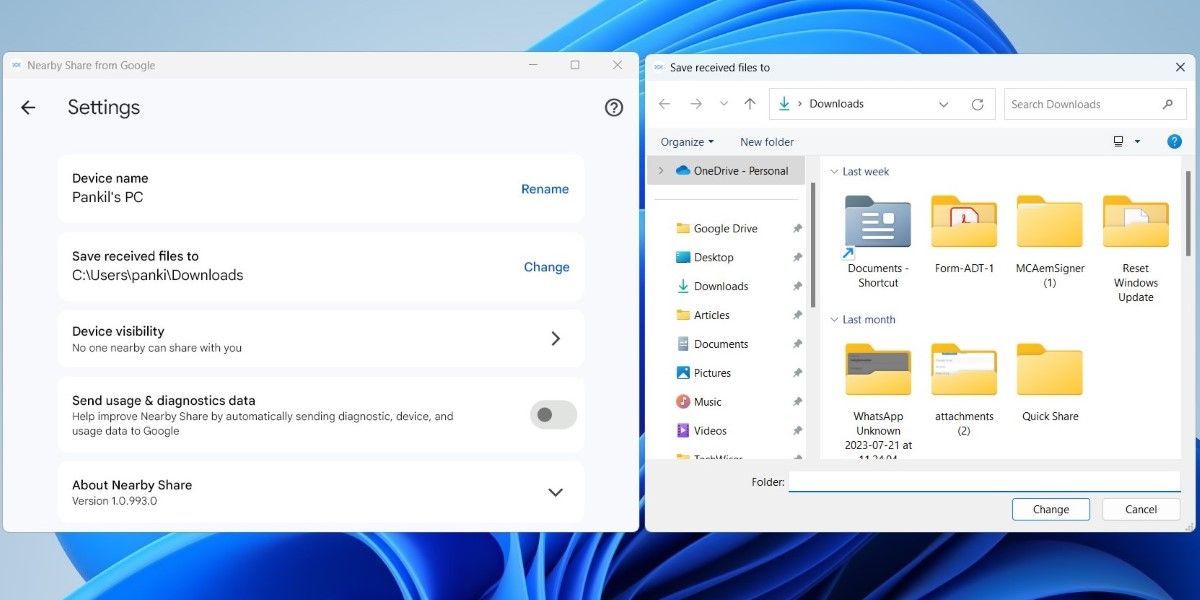
完成上述步骤后,尝试从 Android 设备接收文件。
7. 为应用程序启用通知
如果您之前关闭了 Windows 应用程序通知,则 Windows 附近共享可能不会提醒您有关文件传输请求的信息。 请按照以下步骤进行更改:
- 按 Win + I 打开“设置”应用程序。
- 导航 System 系统 > Notifications通知。
- 在下面 Notifications from apps and other senders 来自应用程序和其他发件人的通知,找到 Nearby Share from Google 来自 Google 的附近分享 并打开旁边的开关。
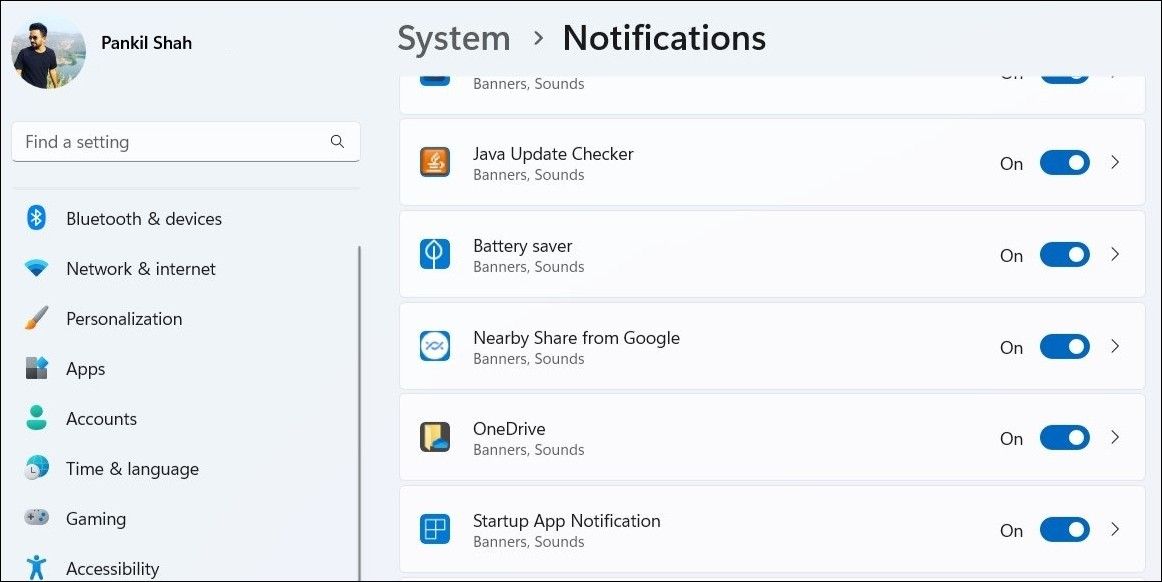
此外,您还应该确保电脑上的请勿打扰模式已关闭。
8.修复附近分享应用
您的 Windows PC 有一个内置功能,可以帮助修复损坏的应用程序和程序。 虽然该功能不能保证解决所有问题,但仍然值得尝试。
要修复 Windows 上的附近共享应用程序,请使用以下步骤:
- 按 Win + S 打开搜索菜单。
- 输入 control panel 控制面板 并选择出现的第一个结果。
- 使用右上角的下拉菜单将视图类型更改为 Large icons 大图标。
- 点击 Programs and Features 程序和特点 查看计算机上所有程序的列表。
- 滚动列表以找到并选择 Nearby Share 附近分享。
- 点击 Repair 维修 选项在顶部。
- 选择 Yes 是的 如果出现用户帐户控制(UAC)提示,然后按照屏幕提示完成修复。
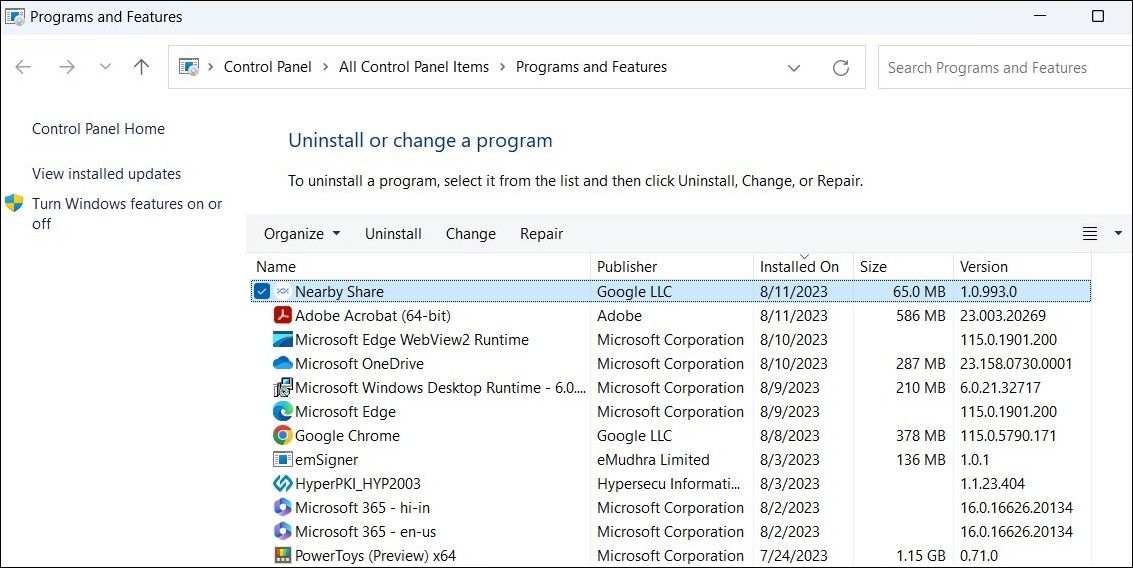
此后重新启动附近共享应用程序,看看它是否按预期工作。
9.重新安装附近共享应用程序
如果修复附近共享应用程序后问题仍然存在,您可以尝试在电脑上重新安装它。 您可以采取以下方法:
- 按 Win + R 打开“运行”对话框。
- 输入 appwiz.cpl 在文本框中单击 OK 好的。
- 在打开的程序和功能窗口中,找到 Nearby Share 附近分享 在名单上。 右键单击它并选择 Uninstall 卸载。
- 按照屏幕上的说明删除该应用程序。
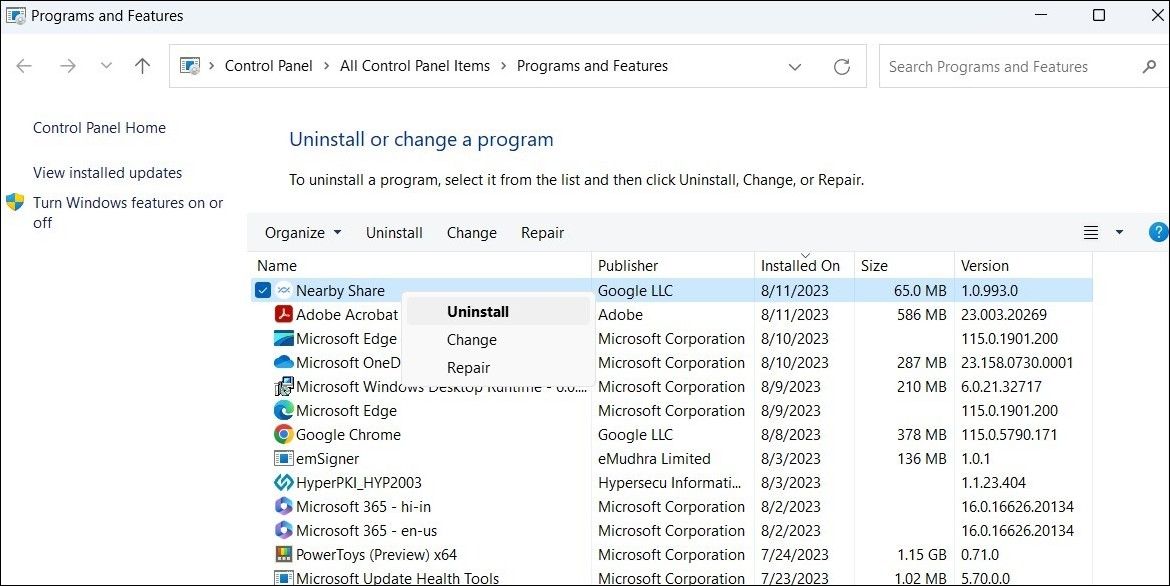
卸载应用程序后,请务必从计算机中删除所有残留的应用程序文件。 如果您需要这方面的帮助,您可以了解如何消除 Windows 中已卸载软件的残留物。
下载 Google 的附近共享应用程序并将其安装在您的电脑上。 之后,它应该可以在您的 PC 上顺利运行。
再次开始在 Windows 上使用 Google 附近共享应用程序
Google 的“附近共享”应用程序简化了 Android 和 Windows 设备之间的文件传输过程。 有时,该应用程序可能会给您带来问题并无法正常工作,但使用上述提示没有什么是解决不了的。
虽然附近共享应用程序是一个不错的选择,但它并不是唯一的选择。 您还可以使用 Microsoft 的 Phone Link 应用程序与 Android 手机交换文件,以及在 Windows PC 上访问手机的联系人、消息、通话记录、照片等。