如何修复Windows The Remote Device or Resource Won’t Accept the Connection错误
因此,您已将 Windows 计算机连接到网络并准备好上网冲浪,但您收到“无法访问互联网”错误。 您启动 Windows 网络诊断工具,却被告知“The Remote Device or Resource Won’t Accept the Connection远程设备或资源不接受连接”。
好吧,不要惊慌,因为我们将向您展示如何消除该错误。
推荐:如何修复Windows We Couldn’t Set Your Default Save Location错误
1.禁用防病毒软件和防火墙
由于防病毒软件干扰连接,您可能会收到“远程设备或资源不接受连接”错误。 要排除这种可能性,请尝试禁用它以查看错误是否消失。 如果您使用 Windows 内置防病毒软件,则可以了解如何禁用 Microsoft Defender。
如果关闭防病毒软件不起作用,那么问题可能是防火墙造成的。 虽然此程序可以很好地保护您的网络免受有害流量的侵害,但它有时会阻止不应阻止的连接。 尝试关闭 Windows 防火墙并查看是否可以解决该错误。
2.重置您的网络浏览器
浏览器设置损坏或配置错误也可能导致错误弹出,重置它会有所帮助。 我们将向您展示如何重置 Windows 上三种最流行的浏览器:Chrome、Edge 和 Firefox。
要重置 Chrome,请按照以下步骤操作:
- 打开 Chrome 并单击右上角的三点图标。
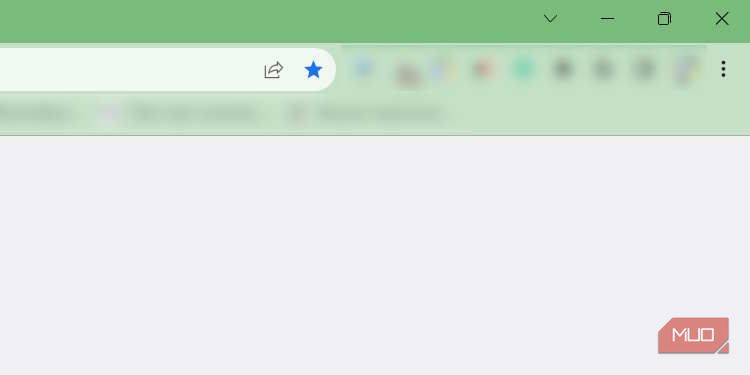
- 在菜单中,单击 Settings 设置。
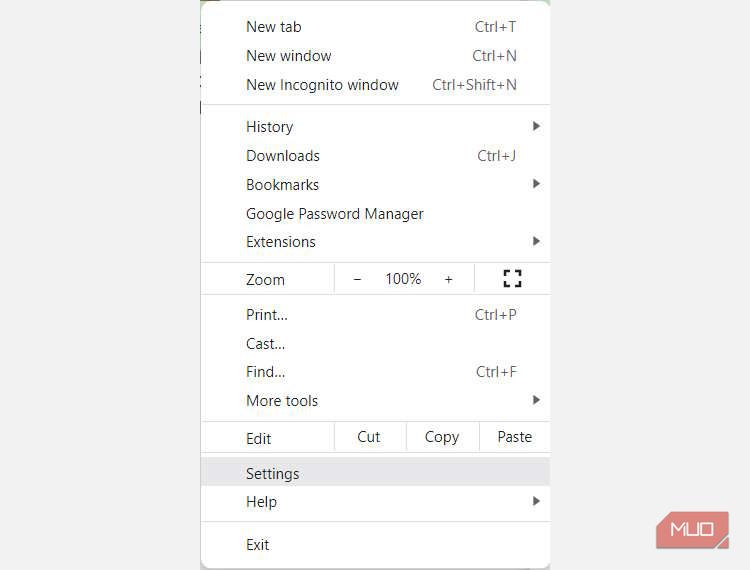
- 在左侧菜单中,选择 Reset settings 重新设置,然后单击Reset settings to their original defaults 将设置重置为原始默认值 在右侧。
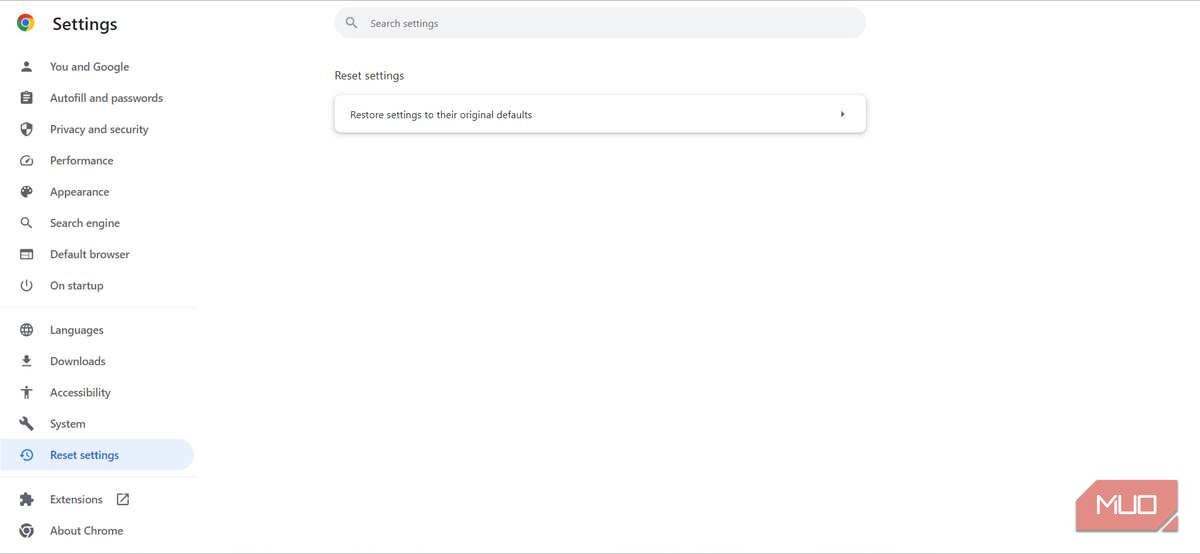
- 在弹出窗口中,点击确认您要重置 Chrome Reset settings重新设置。
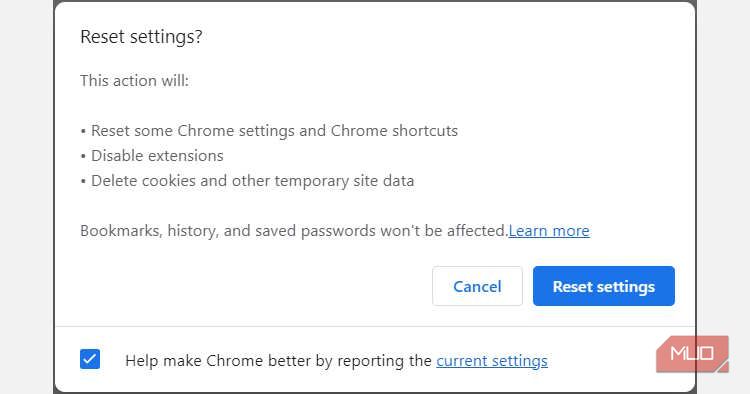
要重置 Edge,请按照以下步骤操作:
- 打开 Edge 并单击右上角的三点图标。
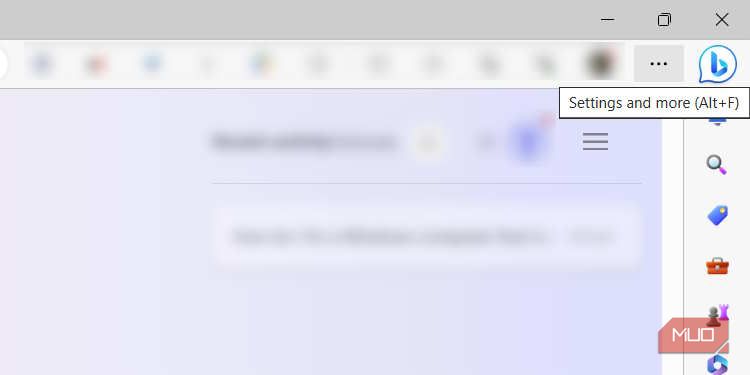
- 在菜单中,单击 Settings设置。
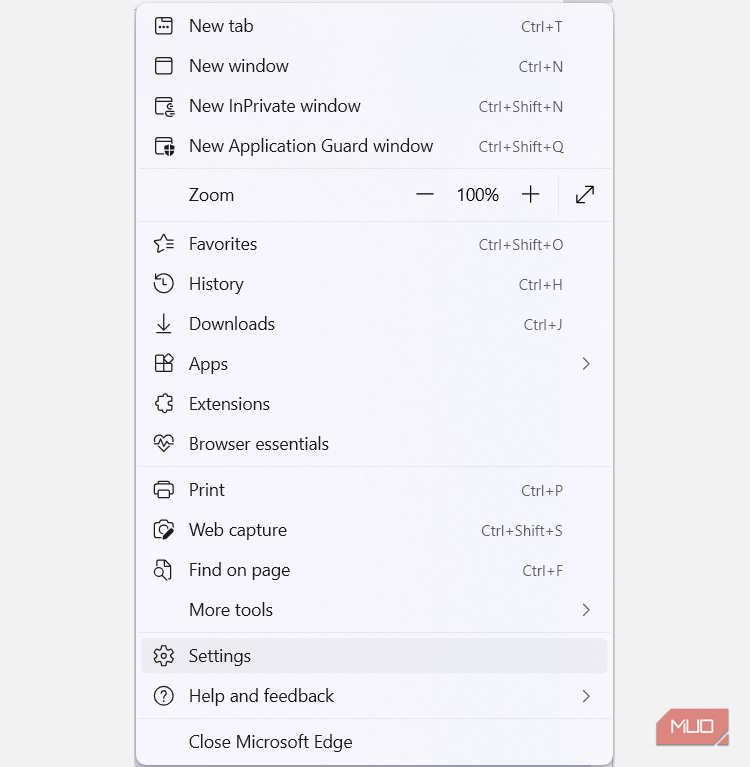
- 在左侧菜单中,选择Reset settings 重新设置,然后单击 Restore settings to their default values 将设置恢复为默认值 在右侧。
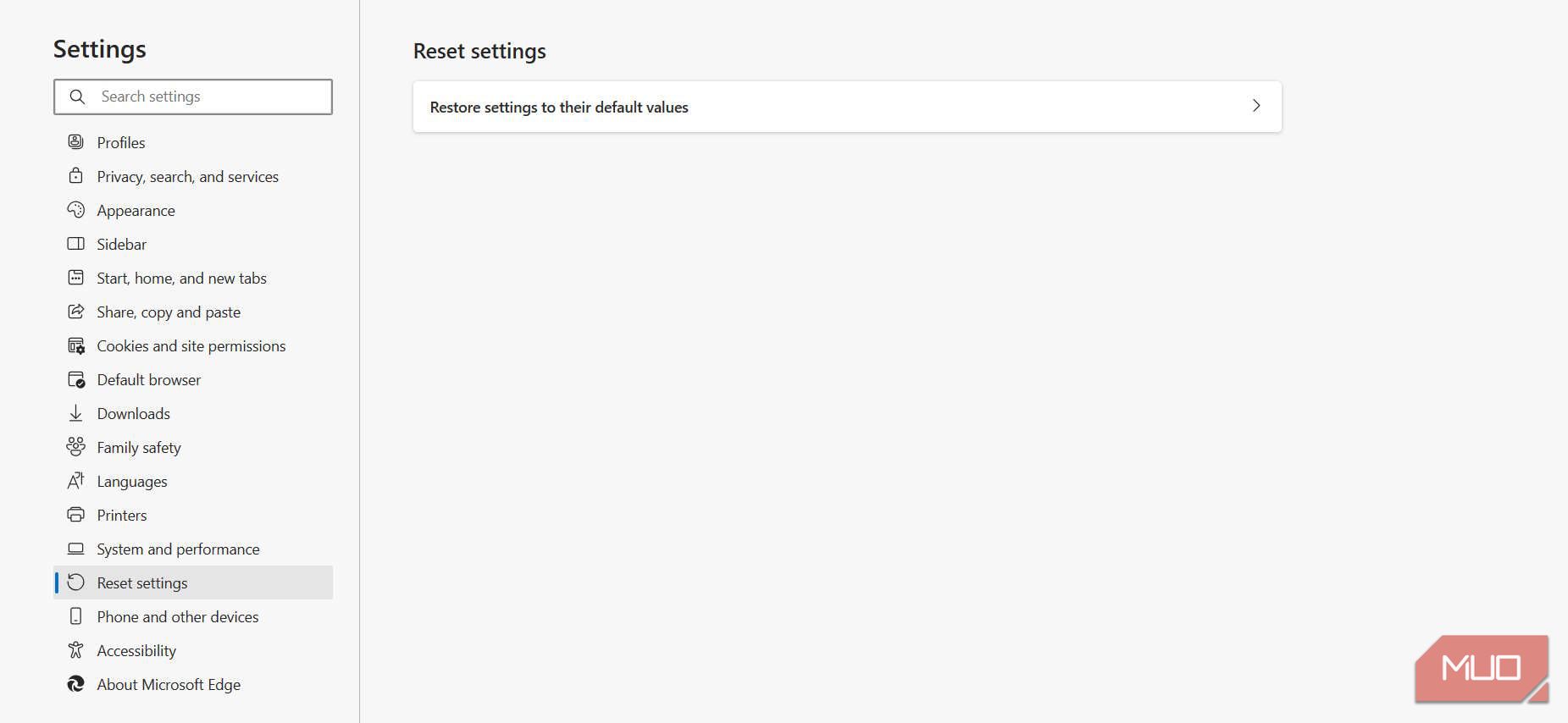
- 在弹出窗口中,单击确认您要重置 Edge Reset重置。
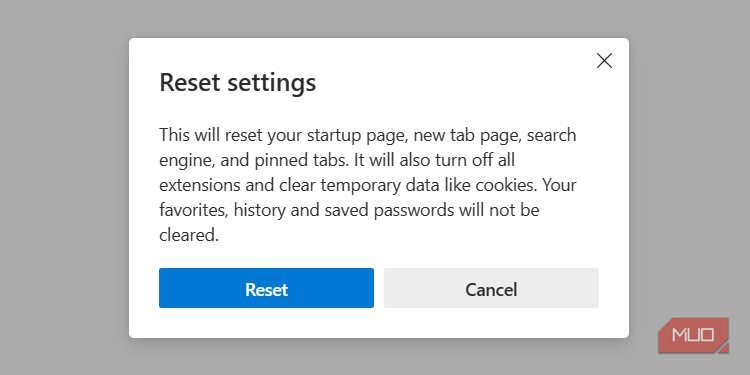
要重置 Firefox,请按照以下步骤操作:
- 打开 Firefox 并单击右上角的汉堡菜单图标。
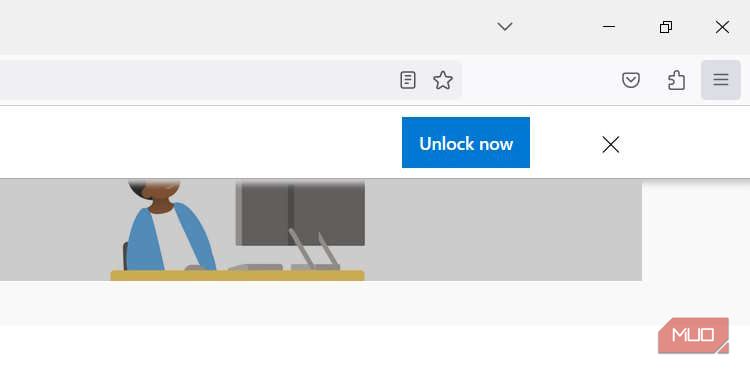
- 在菜单中,单击 Help帮助。
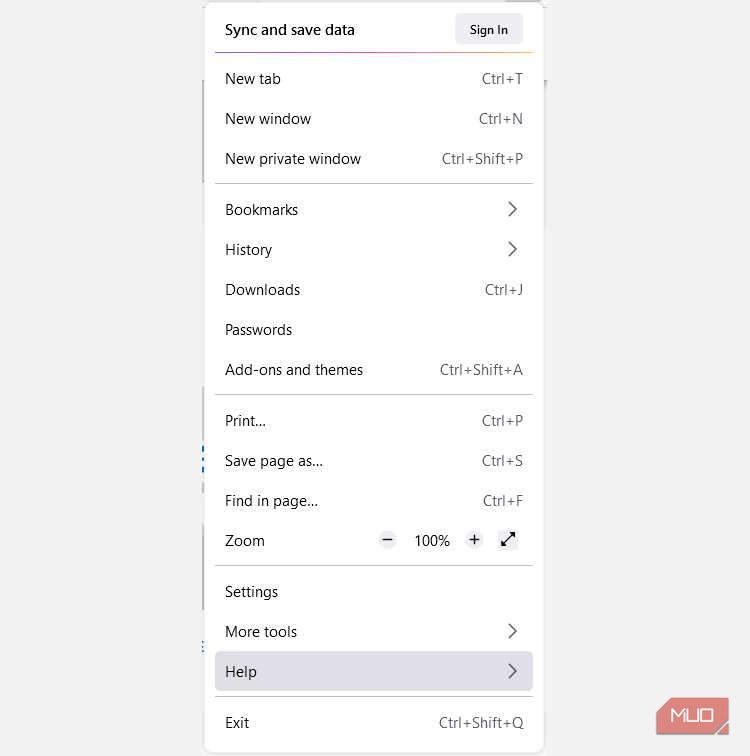
- 点击 More troubleshooting information 更多故障排除信息。
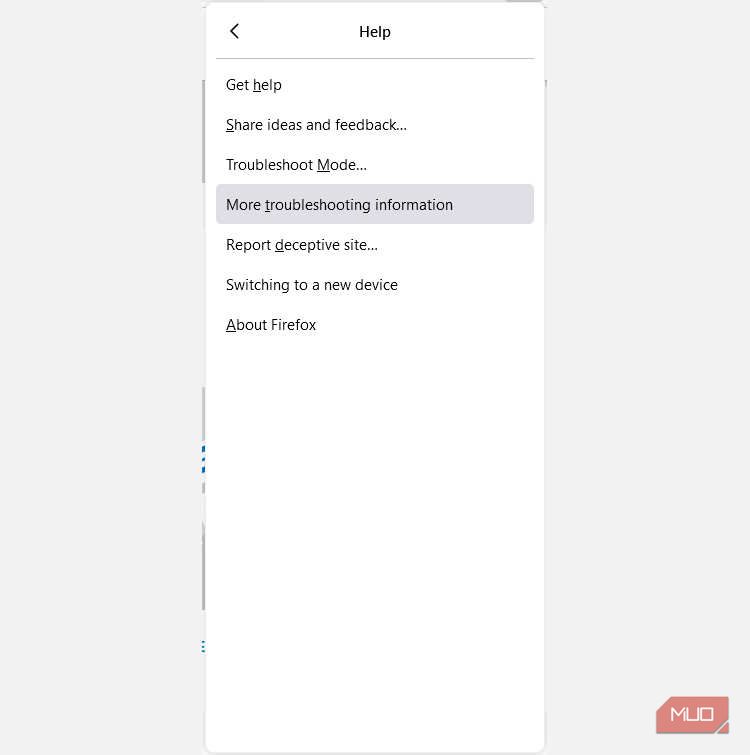
- 在右侧的小面板中,单击 Refresh Firefox 刷新火狐浏览器。
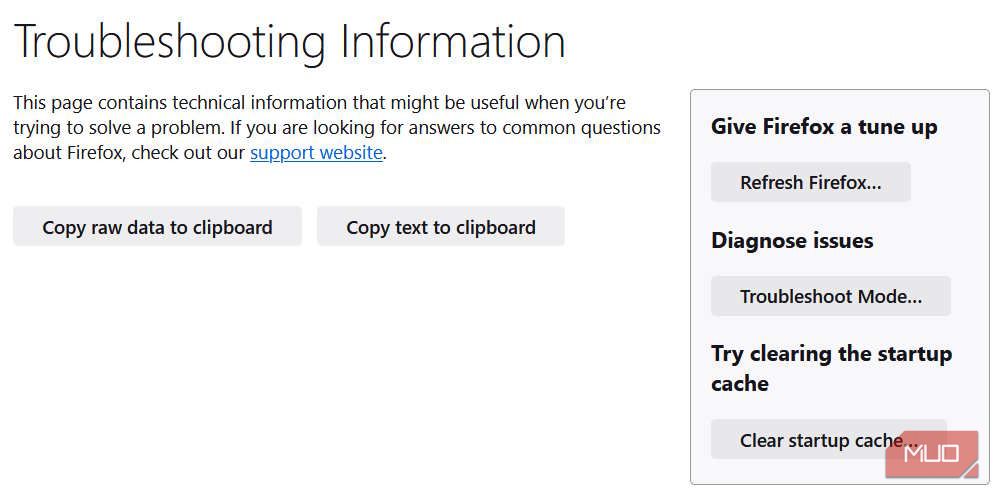
- 在弹出窗口中,单击确认您要重置 Firefox Refresh Firefox 刷新火狐浏览器。
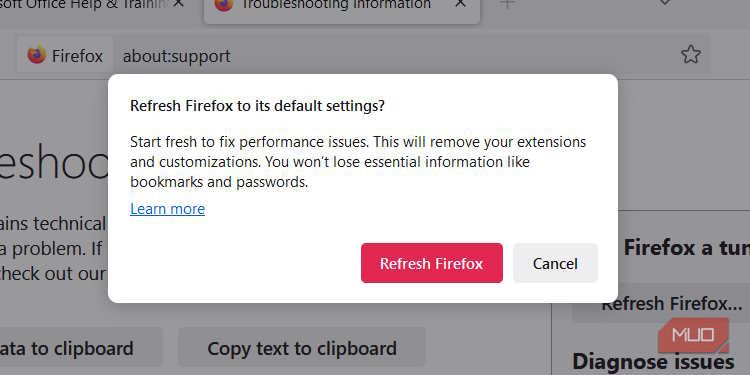
重置浏览器后,尝试查看 Windows 网络诊断工具中的错误是否消失。
3. 重置您的IP地址
如果您的计算机的 IP 地址有问题,您可能会遇到“远程设备或资源不接受连接”错误。
请按照以下步骤重置您的 IP 地址:
- 按 Win + S 调出 Windows 搜索。 输入 cmd 指令 在搜索结果中,当命令提示符出现在搜索结果中时,右键单击它并选择 Run as administrator 以管理员身份运行。

- 在命令提示符中键入以下命令,然后按 Enter进入:
ipconfig/release
- 接下来,键入以下命令并按 Enter进入:
ipconfig/renew
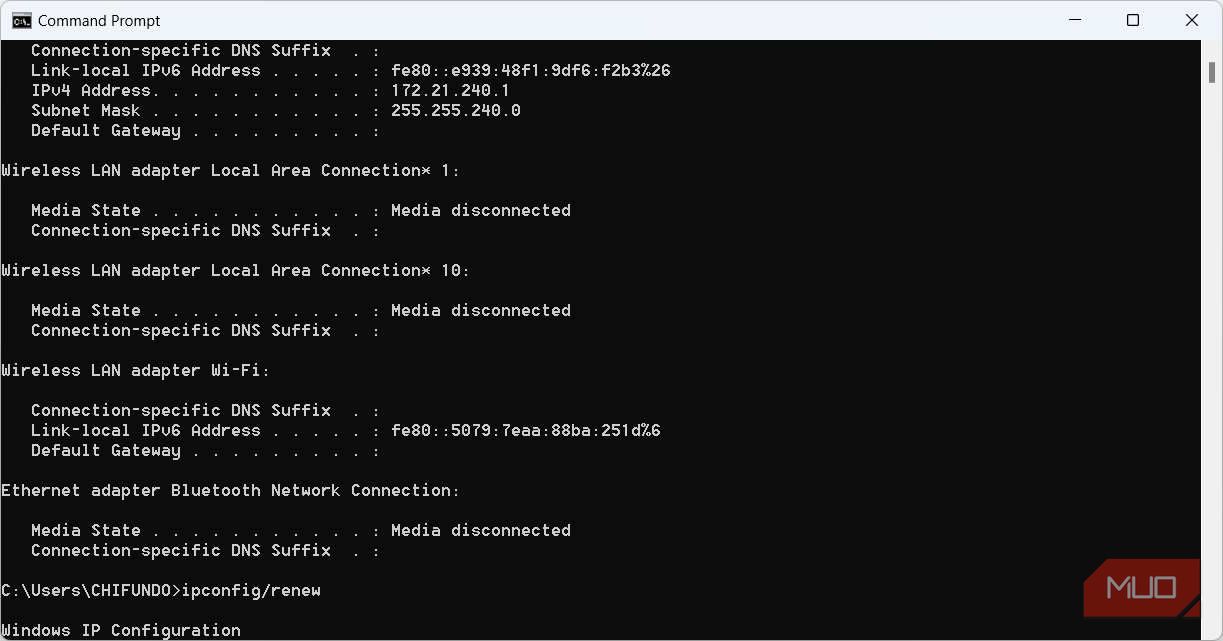
运行完命令后,检查错误是否消失。
4. 关闭代理服务器
如果您使用的代理服务器不再正常工作,您还可能会遇到“远程设备或资源不接受连接”错误。
请按照以下步骤禁用代理服务器:
- 按 Win + R 启动 Windows 运行。
- 在运行文本框中,输入 inetcpl.cpl,然后点击 Enter 进入 按键盘上的 键打开“Internet 属性”。
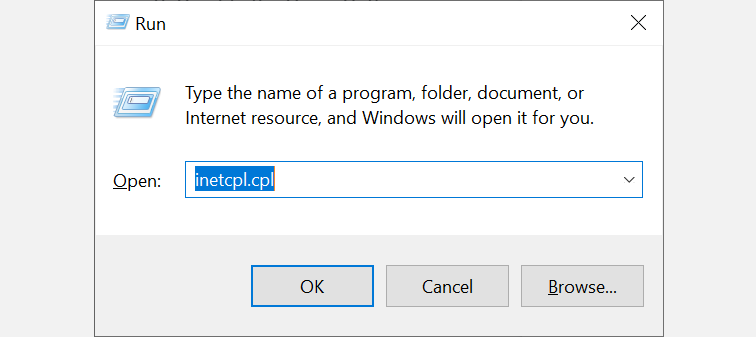
- 选择 Connections 连接 选项卡,然后单击 LAN settings 局域网设置 按钮朝底部。
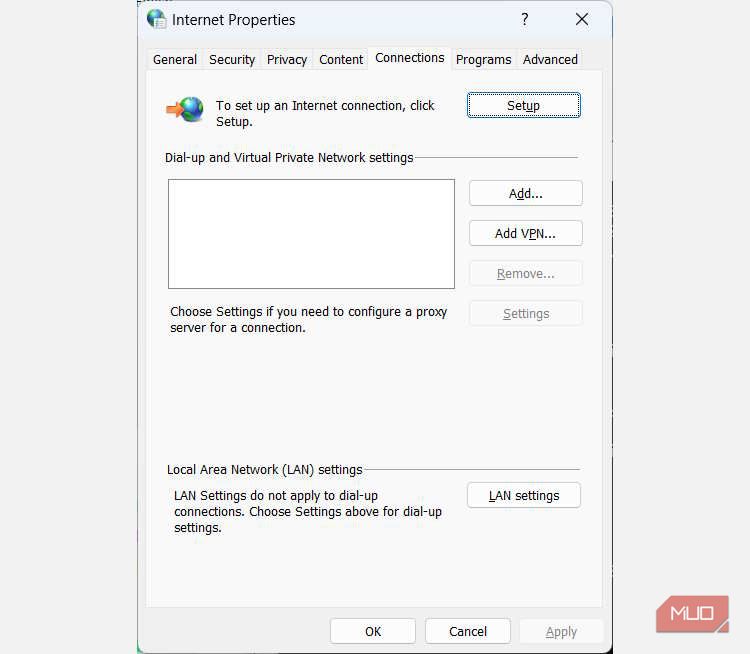
- 在里面 Proxy server 代理服务器 部分,取消选中 Use a proxy server for your LAN 为您的 LAN 使用代理服务器 复选框。

- 点击 OK 好的 关闭 LAN 设置。
- 点击 OK 好的 在“Internet 属性”中应用更改并将其关闭。
检查您计算机上的互联网是否再次正常工作。
5.强制更新您的组策略
如果您对代理服务器设置进行了更改,则可能是某些组策略没有时间注册和合并这些更改。
虽然它们最终会自行刷新并开始按预期工作,但您可以通过手动刷新本地组策略编辑器来加快该过程。 然后,尝试查看错误是否消失。
深入了解干扰连接的因素
通过上述步骤,您应该能够找到“The Remote Device or Resource Won’t Accept the Connection远程设备或资源不接受连接”错误的根源。
如您所见,此错误的根本原因归结为网络设置配置错误。 如果上述所有方法都不起作用,您应该考虑核心选项:重置 Windows。
