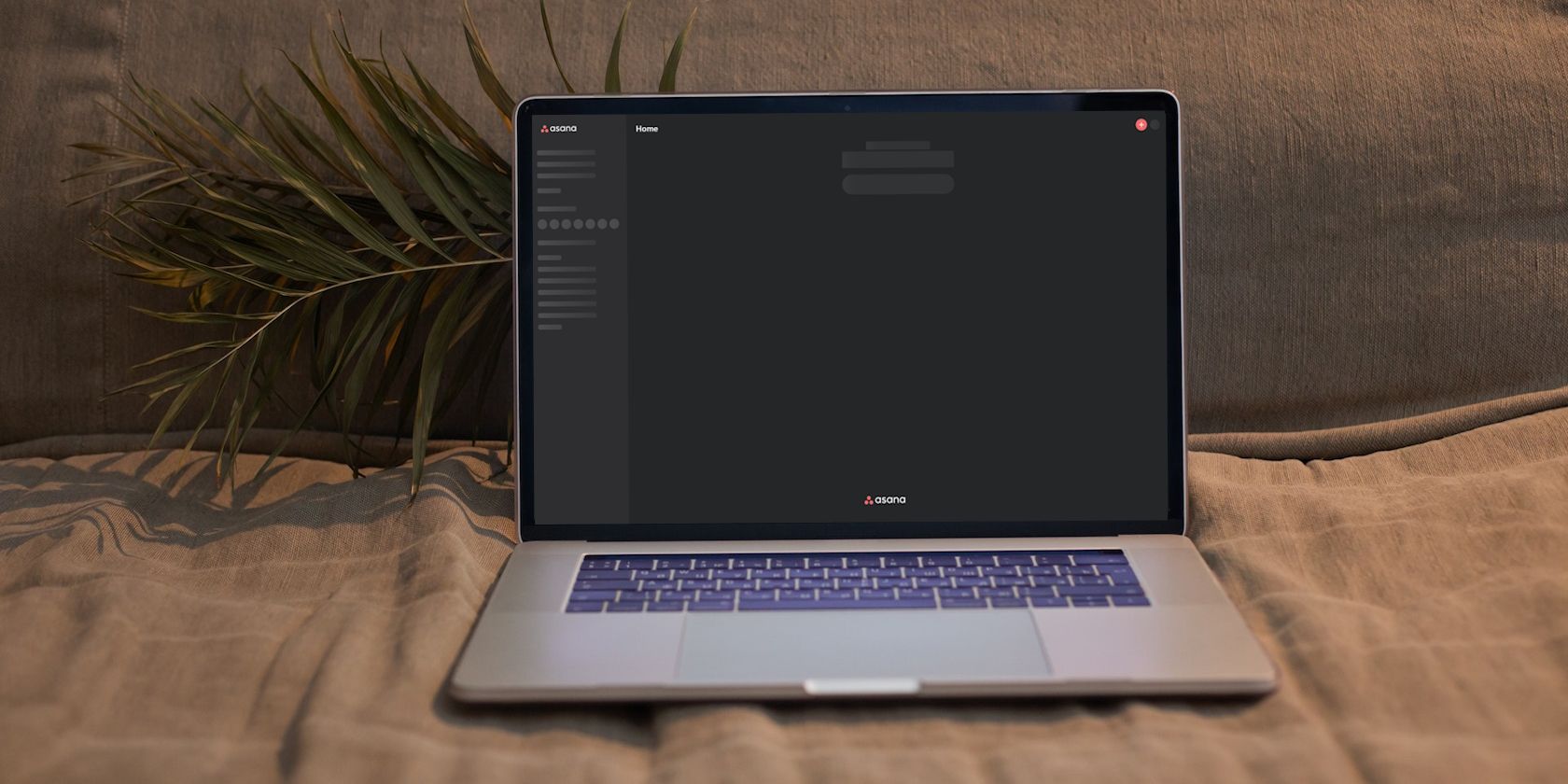如何修复Windows Asana无法正常工作加载
Asana 是领先的项目和任务管理程序之一。 您可以跟踪所有项目并轻松地与您的团队积极协作。
但是当 Asana 没有加载到您的 Windows PC 上时会发生什么? 这可能会令人恼火,尤其是当您必须检查分配给您的任务并完成待处理的工作时。
在这里,我们将探讨各种解决方案,以修复 Asana 在 Windows 上无法正常工作或加载的问题。
推荐:如何修复Windows Modules Installer Worker CPU高使用率
1. 从应用快速修复开始
如果 Asana 没有为您正确加载,请尝试以下一些快速故障排除方法:
- 检查 Asana 的网络客户端: 如果您在使用 Asana Windows 应用程序时遇到问题,请尝试通过网络浏览器访问它。 如果它在那里工作,你就会知道问题出在 Windows 应用程序上,而不是 Asana 的服务器上。
- 排除网络连接故障: Asana 需要稳定的网络连接才能正常工作。 如果您的互联网连接太弱,请重新启动您的路由器或对您的 Windows 网络设置进行一次故障排除。
- 硬重启 Asana 应用程序: 如果 Asana 卡在加载屏幕上,请尝试硬重启。 为此,首先打开 Asana,右键单击加载屏幕上的任意位置并选择 重新加载 选项。
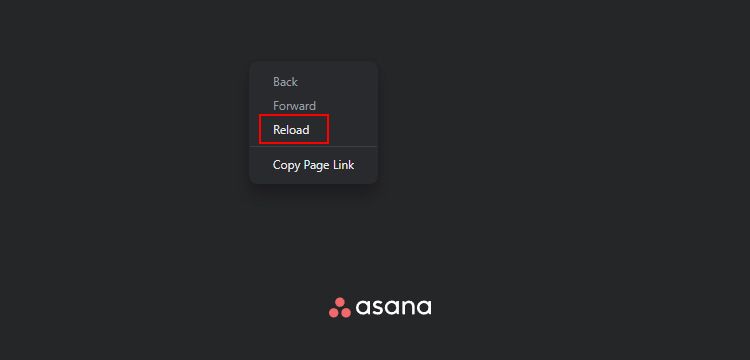
这些基本步骤通常可以解决常见的 Asana 问题。 但是,如果您仍然面临加载问题,请继续阅读以尝试一些高级方法。
2.清除体式缓存文件
与其他 Windows 应用程序一样,Asana 会创建缓存文件来存储临时数据。 有时,缓存文件会因恶意软件或系统意外关闭而损坏。 这最终会导致 Asana 在启动时变慢或崩溃。 但是,您如何解决 Asana 无法正常工作的问题呢? 在这种情况下,清除存储的缓存文件通常可以解决这个问题。
在继续之前,如果 Asana 已经在您的设备上运行,请关闭它。 您可以使用系统托盘或打开 Windows 任务管理器来关闭 Asana 应用程序。
以下是在 Windows 上清除 Asana 缓存文件的方法:
- 按 Win + R 启动运行应用程序的键。
- 输入 %appdata%/asana/cache 在文本框中并单击 Ok好的.
- 在“文件资源管理器”窗口中,选择 Cache_Data 缓存数据 文件夹。
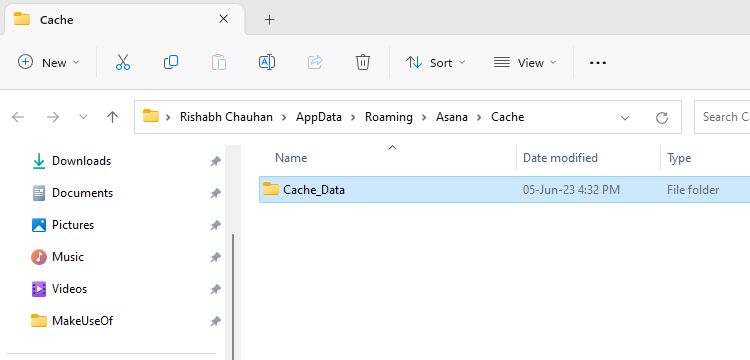
- 按 Del 键或单击Delete 删除 图标以删除缓存文件。
- 清除缓存后,重新打开 Asana 检查加载问题。
清除缓存将强制应用程序重新连接到 Asana 的服务器。 如果这对您不起作用,请继续执行下一步。
3.将Asana更新到最新版本
Asana 的开发团队经常发布更新来修复已知的错误。 如果您使用的是过时版本的 Asana,您将缺少一些基本功能,最重要的是,错误修复。 因此,尝试将应用程序更新到最新版本以解决加载问题。
请按照以下步骤更新您的 Asana 应用程序:
- 从开始菜单启动 Asana 并将其最小化。
- 打开运行应用程序并输入 %localappdata%/asana 在文本字段中。
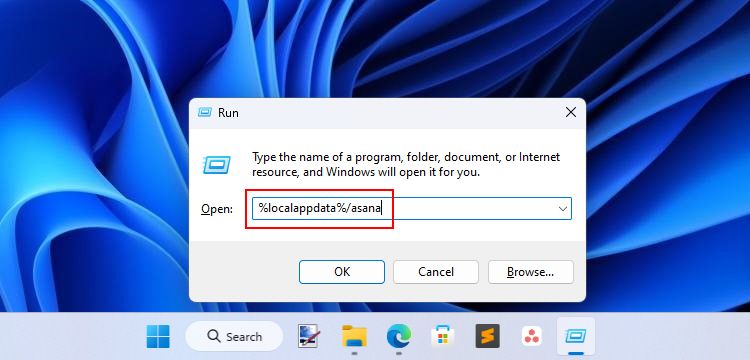
- 点击 Ok 好的 按钮打开 Windows 文件资源管理器。
- 双击 Update.exe 更新程序 文件。 等待几秒钟,应用程序将自动关闭。
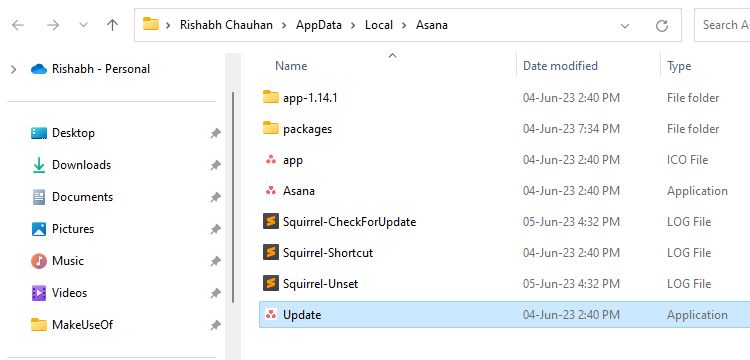
- 现在,回到 Asana 应用程序。 它应该通过一条短信提示您,“A new version of the Asana app is available新版本的 Asana 应用程序可用。”。
- 点击 Restart 重新开始 弹出窗口上的按钮以更新 Asana。
4. 运行 Asana 连接测试
有时,由于未知原因,您的网络可能无法连接到 Asana 的服务器。 要处理此类情况,您可以访问 Asana 帮助测试网站。
稍等片刻,检查 WebSocket connection WebSocket 连接 地位。 如果它说 Success 成功,那就不用担心了。 如果你得到一个 Failed 失败的 或者 Prohibited 禁止 状态,请使用诊断屏幕截图联系 Asana 的支持团队。
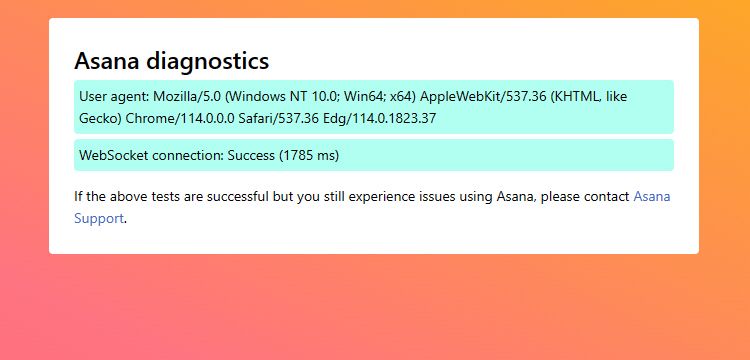
5. 更改您的默认 DNS 服务器
DNS(域名系统)可帮助您的浏览器打开您在搜索栏中键入的任何网站。 令人惊讶的是,您使用的 DNS 服务器可能是问题的根源。
当 DNS 服务器出现故障时,它通常会开始给您带来网络错误。 因此,在这种情况下,将默认 DNS 服务器更改为另一个可能是个好主意。 如果您以前从未做过,请查看如何在 Windows 上更改 DNS 服务器以获取分步指南。
在公共 DNS 服务器方面,Cloudflare 和 Google 占据了头把交椅。 如果您想选择一个,请查看我们的 Cloudflare 和 Google 的 DNS 比较文章,了解哪个适合您。
另一方面,如果您使用的是私人 DNS 提供商,请为 Asana 设置自定义规则。 您可以通过在白名单或旁路模式下添加以下域来实现:
- app.asana.com
- sync.app.asana.com
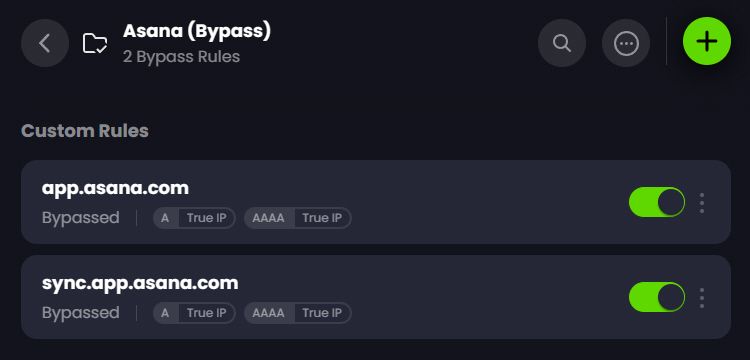
6. 允许 Asana 通过防火墙
当您想要防止未经授权的网络用户滥用资源时,就会使用防火墙。 默认的 Windows 防火墙可以保护您的系统安全,但可以阻止某些必要的服务(在极少数情况下)。
如果您确定您的防火墙造成了问题,请尝试在其设置中将 Asana 应用程序列入白名单。
以下是修复计算机上的防火墙问题的方法:
- 打开 Windows 搜索并键入 Allow an app through Windows Firewall 允许应用通过 Windows 防火墙.
- 双击最佳匹配,然后单击 Change settings 更改设置 按钮。
- 在应用程序列表中,搜索 Asana. 如果找不到,您可能需要通过选择手动添加 Add an app 添加应用.
- 添加 Asana 后,请确保它具有通过防火墙的权限。 勾选 Private 私人的 和 Public公开 取决于您的网络类型的复选框。
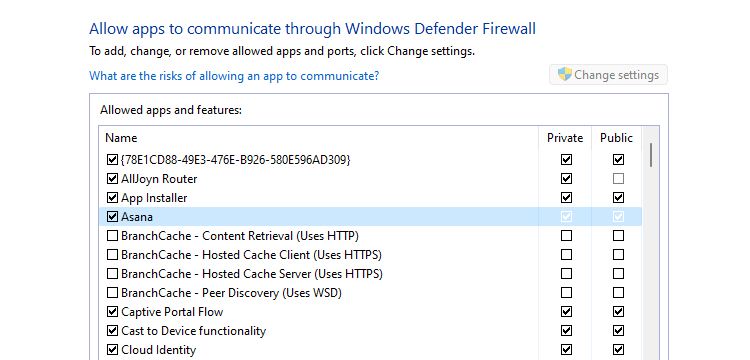
7.重新安装Asana App
如果您仍在努力让 Asana 运行,最终的解决方案是重新安装 Asana。
重新安装意味着您将先卸载该应用程序,然后再重新安装。 不要担心丢失您的数据,因为 Asana 会在其所有支持的平台上持续同步您的数据。
以下是重新安装 Asana 应用程序的步骤:
- 打开 Windows 设置应用程序并导航到Apps 应用 > Installed apps已安装的应用.
- 寻找 Asana 在列表中,然后单击三点菜单。
- 点击 Uninstall 卸载 从上下文菜单中选择卸载 Asana。
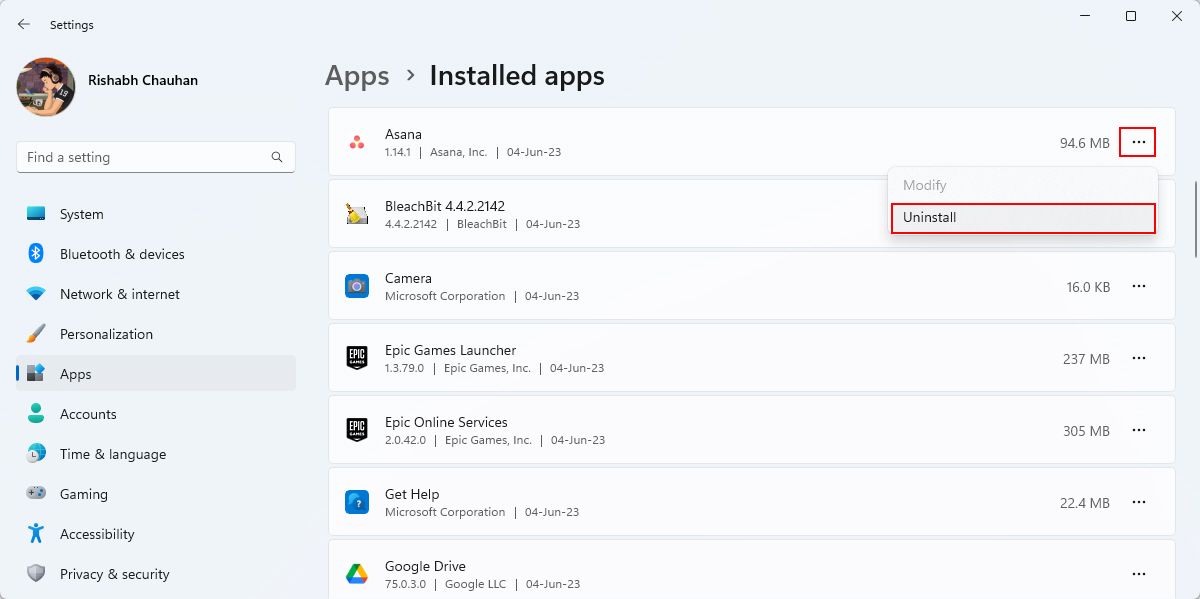
- 卸载后,访问Asana官网下载最新版本的应用程序。
- 下载完成后,运行安装程序或安装文件来安装Asana。
全新安装将从您的计算机中删除所有旧文件并用新文件替换它们。 此外,通过重新安装 Asana,您几乎可以解决与 Asana 应用相关的所有问题。 所以,不要害怕尝试一次!
在 Windows 上找回完整的 Asana 体验
按照本指南中概述的步骤,您应该能够解决加载问题并享受流畅的体验。 但是,如果您仍然不走运,则主要问题可能出在您的 Asana 帐户上。 在这件事上,我们建议联系他们的技术支持团队。