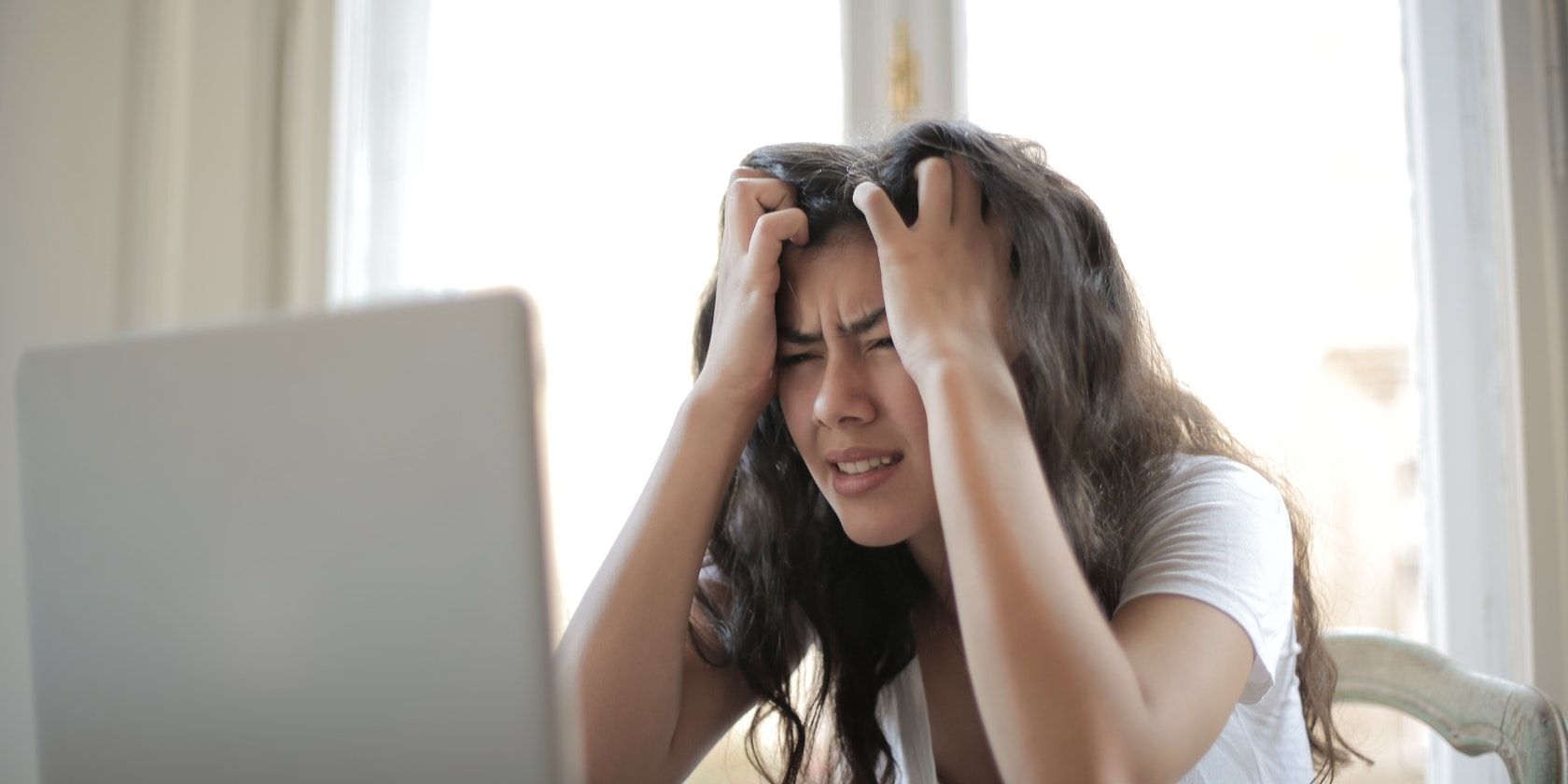修复Windows Application Made Too Many Requests错误
在 Windows 设备上遇到“Application Made Too Many Requests应用程序发出过多请求 0x80860010错误可能会非常令人沮丧。弄清楚究竟发生了什么可能会更加困难。
但是什么原因导致 0x80860010 错误,以及如何解决它?让我们来看看吧。
推荐:Woocommerce自定义产品插件Woocommerce Custom Product Addons
是什么原因导致“应用程序发出过多请求”错误(0x80860010)?
以下是一些可能导致此错误的原因:
- 速率限制:当特定应用程序超出允许的请求限制时,您的电脑可能会强制执行速率限制。这可以防止过多的请求并确保资源的公平使用。因此,如果应用程序在给定时间内超出了允许的请求限制,系统可能会响应“应用程序发出了太多请求”错误。
- 网络连接问题:不稳定或间歇性的连接问题可能会导致应用程序重复发送请求。当发生这种情况时,您可能会遇到“应用程序发出太多请求”错误。
- 软件错误或故障:系统内的软件错误或应用程序本身可能会导致应用程序无意中发送大量请求。因此,您将遇到当前的问题。
- 配置错误或有缺陷的脚本:有时,与应用程序交互的脚本或自动化工具可能配置错误。此类工具或脚本最终可能会导致您的应用程序生成过多的请求。因此,这可能最终会弹出大量错误消息。
- 应用程序设置:在某些情况下,您可能会发现受影响的应用程序的设置配置错误。因此,应用程序最终可能会显示各种错误消息,例如“应用程序发出了太多请求”。
现在让我们探讨这个问题的所有可能的解决方案。
1. 重新启动受影响的应用程序或修复网络问题

如果问题是由应用程序上的小错误引起的,则重新启动受影响的应用程序应该会有所帮助。
以下是您需要遵循的步骤:
- 单击屏幕右上角的“X”按钮关闭有故障的应用程序。或者,查看在 Windows 上关闭应用程序的不同方法。
- 等待几分钟。这将使应用程序有一些时间来完全关闭并释放它正在使用的任何资源。
- 重新启动应用程序并检查是否可以解决问题。但如果这没有帮助,请尝试重新启动您的电脑。
有时,问题可能源于您的网络连接。在这种情况下,最好的解决方案是查看有关如何解决家庭网络问题的提示。
2. 注销并重新登录您的 Microsoft 帐户
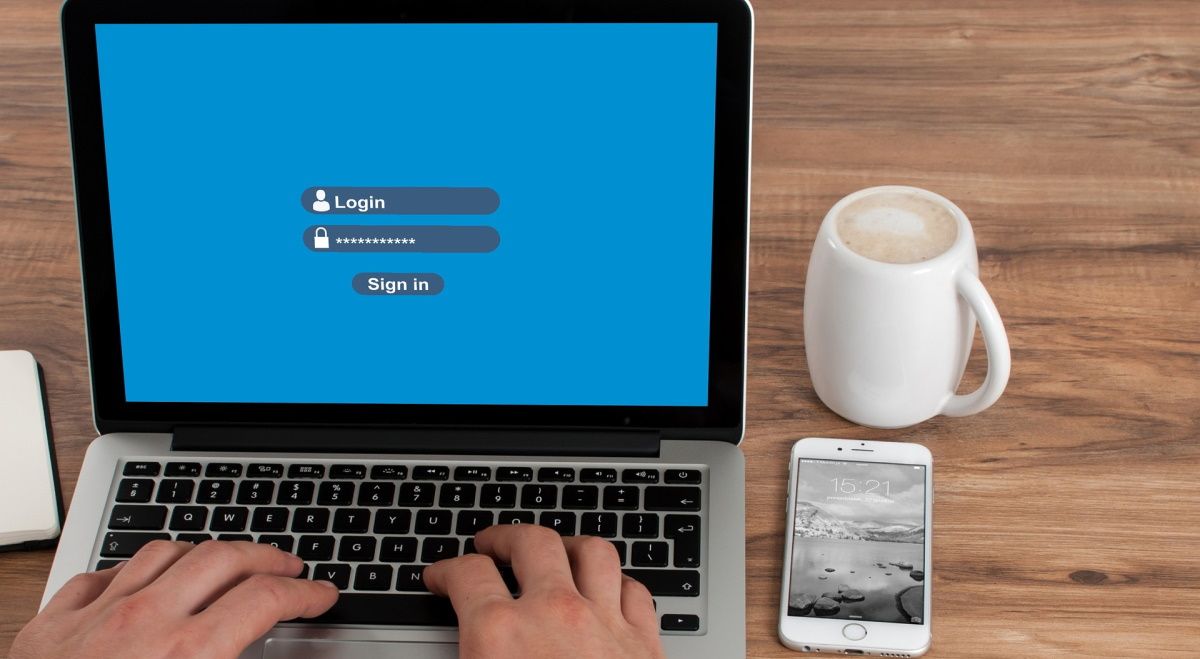
问题的原因可能与您的 Microsoft 帐户有关。幸运的是,注销然后重新登录您的帐户似乎足以解决任何基于帐户的原因。
或者,从本地帐户切换到 Microsoft 帐户(反之亦然),看看是否有帮助。
3. 配置速率限制和脚本设置
您还可以考虑配置一些设置,以确保受影响的应用程序在允许的请求限制内运行。
并非所有应用程序都提供对请求限制或速率限制设置的精细控制。这意味着您可能需要探索其他解决方案或联系应用程序的支持团队以获得进一步帮助。
以下是配置速率限制设置的步骤:
- 打开有问题的应用程序。
- 找到应用程序中的“设置”或“首选项”菜单。它通常位于应用程序窗口顶部的菜单栏中。
- 在“设置”或“首选项”菜单中,搜索与请求限制、速率限制或 API 使用相关的选项。这些设置可能特定于您正在使用的应用程序,并且它们的名称可能会有所不同。
- 如果可能,请将请求限制修改为符合受影响应用程序或服务器施加的限制的值。您可能需要查找应用程序提供的文档或指南以确定适当的限制。
- 单击相应的按钮或菜单选项保存更改。某些应用程序可能需要重新启动才能应用更改。因此,请按照提供的任何提示或说明进行操作。
另外,不要忘记配置错误的脚本和自动化工具可能会导致应用程序生成过多的请求。因此,如果您使用自动化工具,您可能需要配置其设置来解决该问题。同时,如果您使用自动化脚本,那么可能值得编辑它来解决问题
4. 更新或重新安装有问题的应用程序
如果您仍然遇到问题,那么也许是时候更新或重新安装有问题的应用程序了。过时的软件有时会导致请求限制问题并导致错误。
重新安装或更新 Windows 应用程序可确保您拥有最新版本,其中包含错误修复和请求处理方面的潜在改进。因此,请尝试更新受影响的应用程序,看看是否有帮助。
如果问题仍然存在,请尝试卸载该应用程序。如果您不确定如何执行此操作,请查看在 Windows 上卸载软件的不同方法。一旦它离开你的电脑,请从信誉良好的来源(例如开发人员的网站或 Microsoft Store)再次下载该应用程序。
5.清理应用程序缓存和Windows临时文件
累积的缓存和 Windows 的临时文件有时会干扰应用程序的请求处理。幸运的是,清除它们非常容易。
首先,您可以尝试清理 Windows 上的缓存,看看是否可以解决问题。如果没有,请尝试删除 Windows 的临时文件。
删除缓存和临时文件后,清空回收站以从设备中永久删除文件。最后,重新启动电脑以保存这些更改。
6. 尝试一些通用的 Windows 修复
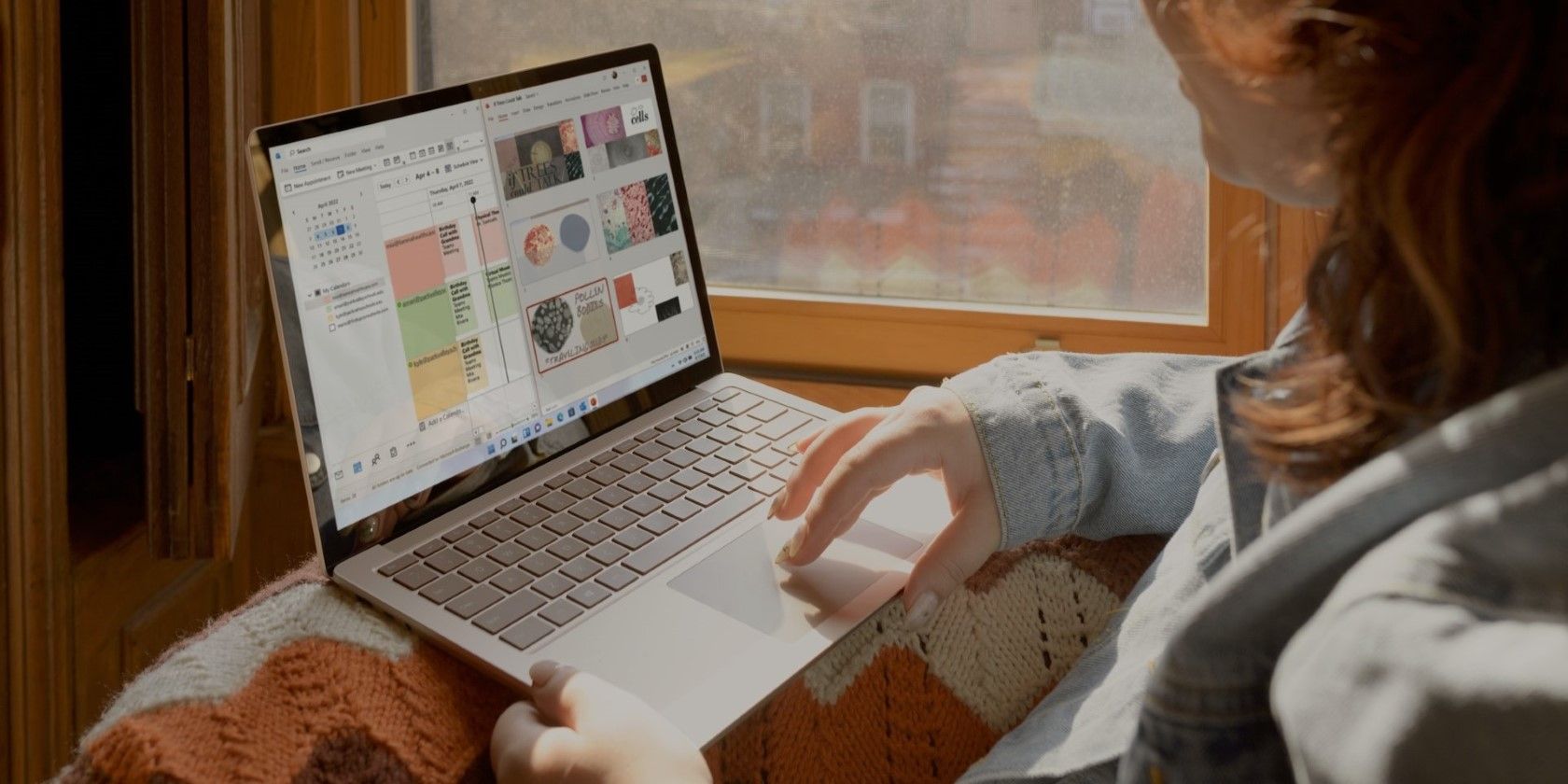
有一些技巧可以作为 Windows bug 的“包治百病”,所以如果没有效果的话值得一试。
执行干净启动
在 Windows 10 或 Windows 11 上执行干净启动时,您会暂时禁用电脑上的非必要服务和启动程序。这为 Windows 提供了一个可以使用的“干净的状态”。
如果您注意到在干净启动到 Windows 后错误停止,则意味着被禁用的服务或程序之一导致了该错误。您现在可以尝试卸载不再需要的应用程序,或者如果您需要知道导致问题的确切服务,请慢慢开始重新启用它们,直到错误再次出现。
执行 Windows 更新
如果失败,更新 Windows 设备也可能有所帮助。这可确保您拥有最新的错误修复和功能,可以解决奇怪的错误消息,例如“应用程序发出了太多请求”问题。
解决“Application Made Too Many Requests应用程序发出过多请求”错误
遇到“应用程序发出太多请求”错误可能会立即毁掉您的一天。但好消息是您可以通过应用我们介绍的任何解决方案来解决这个问题。