如何在Windows 11中将天气图标添加到系统托盘
虽然Windows 11有一个任务栏天气小部件,但该小工具仅显示当前天气。 您无法将该小部件移动到系统托盘区域。
您是否希望直接从系统托盘访问当前和预报的天气详细信息? 如果是这样,您可以通过以下方法将天气图标添加到 Windows 11 的系统托盘,以便使用两个第三方应用程序快速访问天气预报。
推荐:修复Windows Application Made Too Many Requests错误 (0x80860010)
如何使用 WeatherMate 将天气图标添加到系统托盘
WeatherMate 是一款便携式应用程序,可将图标添加到系统托盘中以显示某个位置的温度。 单击该系统托盘图标会弹出一个小面板,其中显示您所设置位置的每周天气预报。 请注意,此应用程序也可以在可追溯到 XP 的旧版 Windows 平台上运行。
您可以将 WeatherMate 图标添加到系统托盘,如下所示:
- 打开 WeatherMate 下载页面并双击安装文件。
- 点击 Select 选择 选择 WeatherMate 的安装。
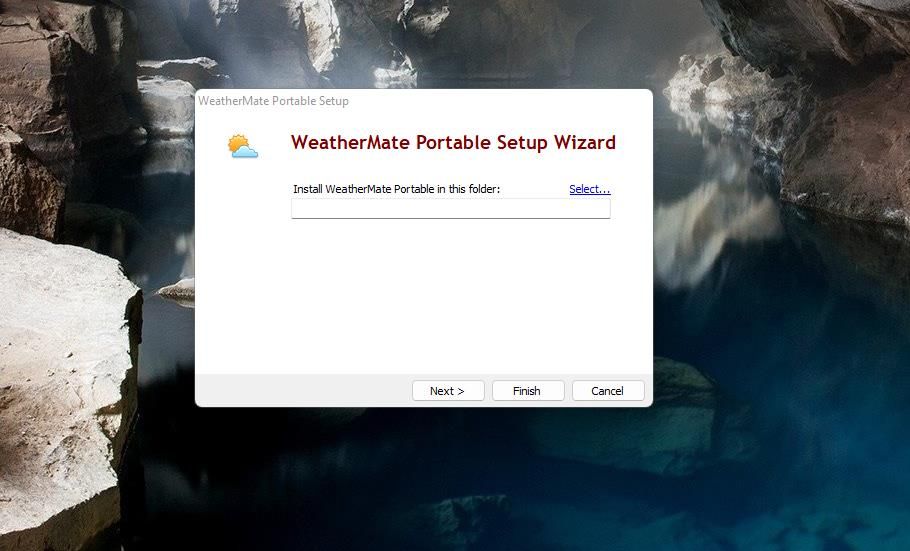
- 点击 OK 好的 在浏览文件夹窗口中并选择 Finish 结束。
- 选择 Close 关闭 退出设置窗口并启动 WeatherMate。
现在您将在系统托盘中看到 WeatherMate 温度图标。 双击该图标以打开 WeatherMate 面板。 该面板显示该位置集的更详细的天气信息。
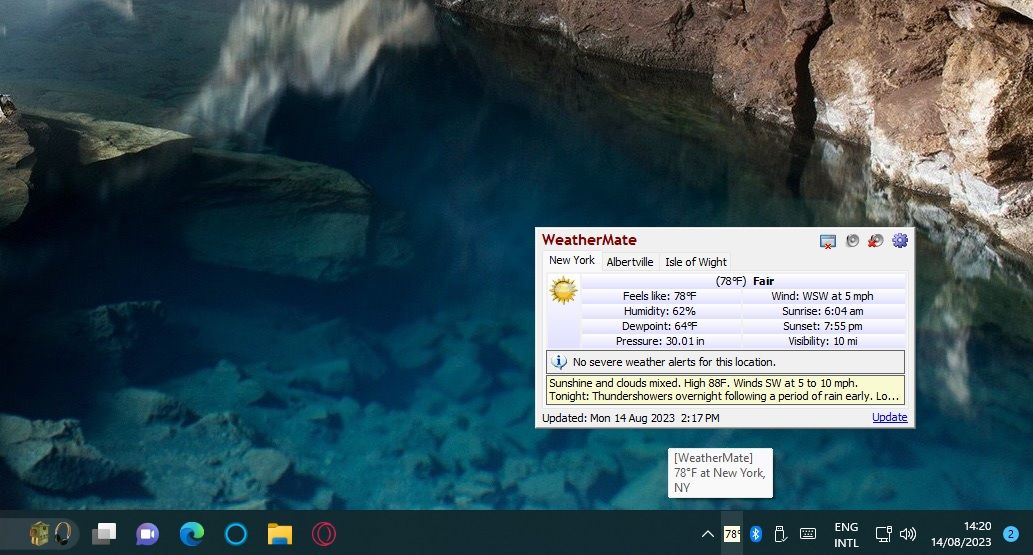
要设置您的位置,请按 Click for options 单击查看选项 WeatherMate 面板上的齿轮按钮。 然后选择 Locations地点 打开一个窗口,您可以从中选择许多美国或国际地点。
点击 US 我们 或者 International国际的 单选按钮,在下拉菜单中选择您所在的州或国家/地区,然后选择更具体的位置。 选择 Add 添加 > OK 好的 设置位置。
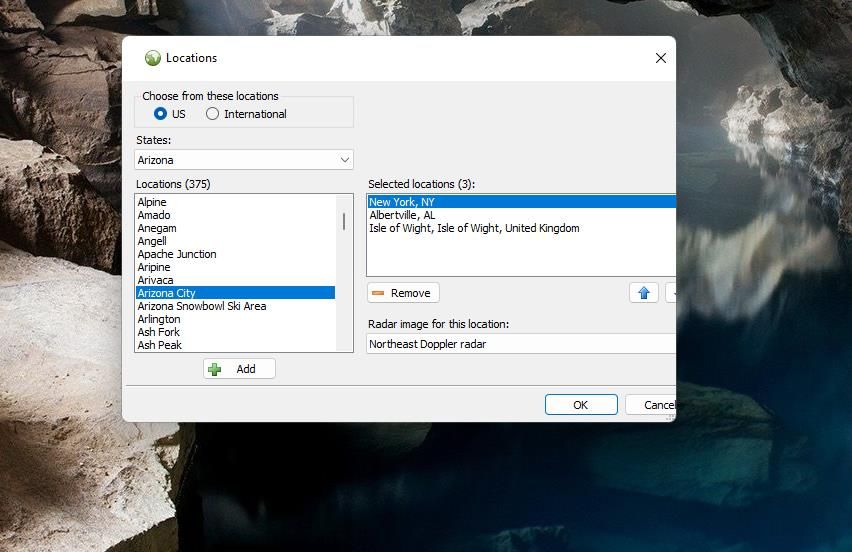
默认情况下,WeatherMate 仅显示今天的天气信息。 但是,您可以通过应用程序的设置将其更改为每周预测。
单击齿轮图标和设置。 选择 Weekly detail 每周细节 在 Forecast预报 内的下拉菜单 Display 展示 选项卡并选择 OK好的。 WeatherMate 将显示您所在地区更详细的一周天气预报。
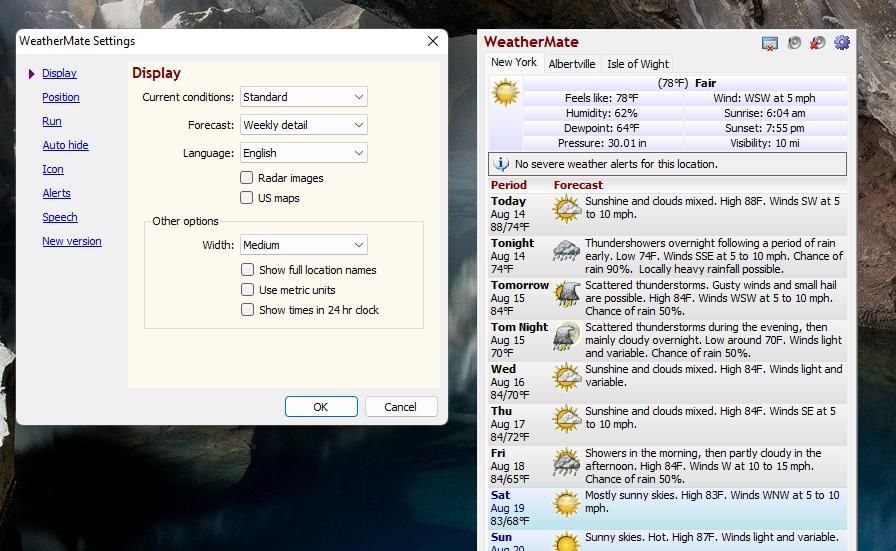
如果您只能在任务栏角溢出菜单中看到 WeatherMate,则需要将其图标设置为显示在任务栏角(称为“系统托盘”)内。 我们有关显示和隐藏 Windows 系统托盘图标的指南提供了有关如何设置任务栏角图标的说明。
如何使用天气栏将天气图标添加到系统托盘
Weather Bar 是 WeatherMate 的替代品,它在系统托盘中显示某个位置的温度图标,大致相同。 不过,天气栏的面板显示最多可显示 15 天的天气预报,并包含动画效果。 这是使用天气栏将天气信息图标添加到 Windows 11 系统托盘的方法。
转至 Weather Bar 网站,下载安装文件,然后双击它。 这将自动安装并运行天气栏。
您现在将看到一个天气栏温度系统托盘图标。 双击该图标可查看预设位置的天气面板。 该面板显示每天的温度、降雨量、风力和一般天气状况。 另外,您可以单击面板底部的点来滚动浏览每日天气预报。
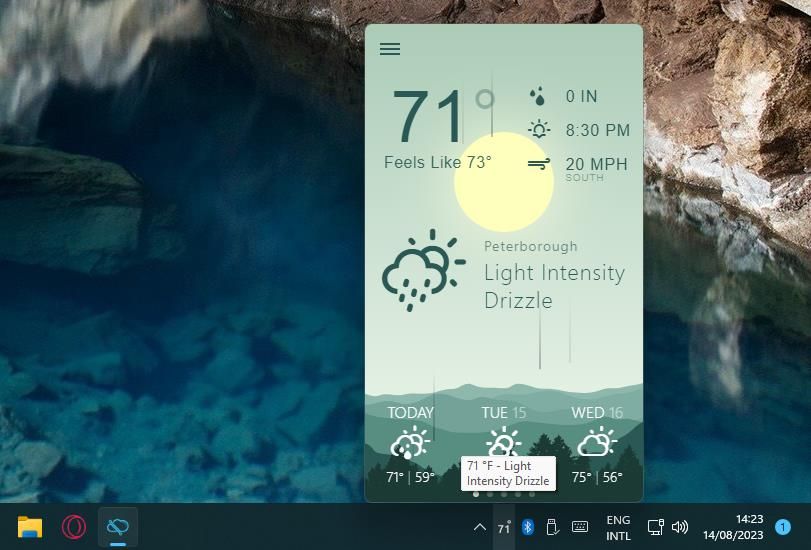
您可以通过单击面板上的汉堡菜单按钮并选择来设置您所在地区的天气信息 New location 新地点。 在搜索框中输入您的城市或城镇名称以查找并选择它。 如果您在村庄中,则该位置可能不可用。 在这种情况下,请选择最近的城市或城镇。 点击 Let’s go 设置新位置。
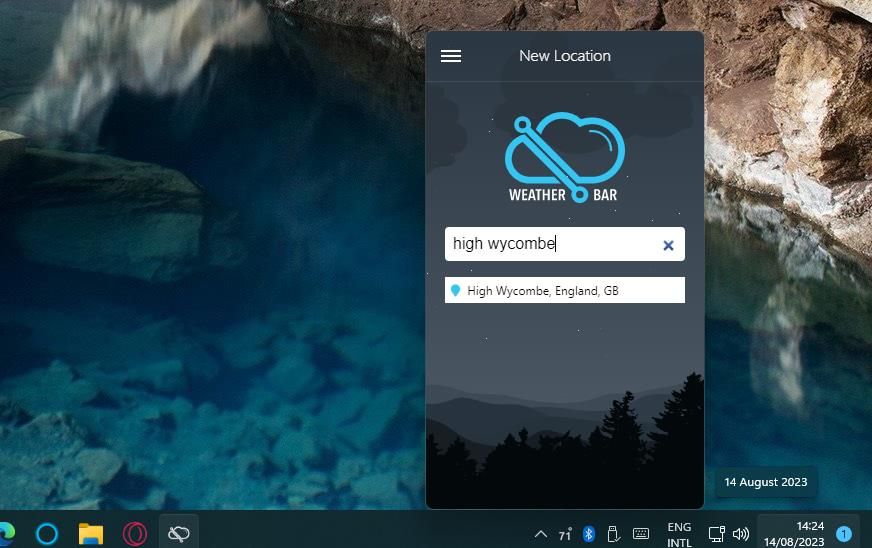
从 Windows 11 中的系统托盘检查天气
为什么 Windows 11 任务栏上有一个有限的一日天气摘要小部件会浪费空间? Weather Bar 和 WeatherMate 应用程序提供比 Windows 11 小部件更广泛的天气信息。 他们通过系统托盘直接访问天气预报也可以让您免去在网站上搜索当地天气信息的麻烦。

