如何修复Windows Steam Content Servers Unreachable错误
下载或更新游戏时,您是否在 Steam 中看到可怕的“Content Servers Unreachable内容服务器无法访问”错误? 造成这种情况的原因有多种,从服务器过载到下载缓存损坏。
如果您已经排除了互联网连接问题并重新启动了 Steam 客户端,但仍无济于事,那么是时候进行深入研究了。 以下是一些可行的解决方案,可帮助您立即修复错误。
推荐:如何修复Windows Steam下载速度慢的问题
1. 从基本修复开始
在继续进行更复杂的故障排除提示之前,您应该尝试一些基本的 Windows 修复,看看它们是否可以解决错误。
- 禁用代理设置: 虽然使用代理服务器允许您匿名浏览互联网,但它有时会阻止 Steam 等应用程序连接到服务器。 首先关闭 Windows 计算机上的代理设置,看看是否可以解决问题。
- 更新 Steam 客户端: 运行过时版本的 Steam 也可能导致此类问题。 因此,最好更新 PC 上的 Steam 客户端。 为此,请单击 Steam 左上角的菜单并选择 Check for Steam Client Updates 检查 Steam 客户端更新 选项。
- 修复日期和时间设置: 将电脑设置为错误的日期或时间似乎没什么大不了的,但它有时会阻碍应用程序连接到互联网的能力,从而导致问题。 如果 Windows 时钟在您的电脑上显示错误的时间或日期,请先采取必要的步骤进行修复。
- 禁用您的防病毒程序: 您的防病毒程序可能会干扰 Steam 进程。 您可以尝试暂时禁用防病毒程序,看看是否可以解决 Steam 中的“内容服务器无法访问”错误。
2.以管理员身份运行Steam
论坛上的一些用户报告说通过使用管理员权限启动 Steam 修复了这个特定错误。 您也可以尝试一下这个方法。
只需右键单击 Steam应用程序 快捷方式并选择 Run as administrator 以管理员身份运行。 选择 Yes是的 当出现用户帐户控制 (UAC) 提示时。 如果此方法解决了您的问题,您可以将 Steam 配置为始终在 Windows 上以管理员身份运行。
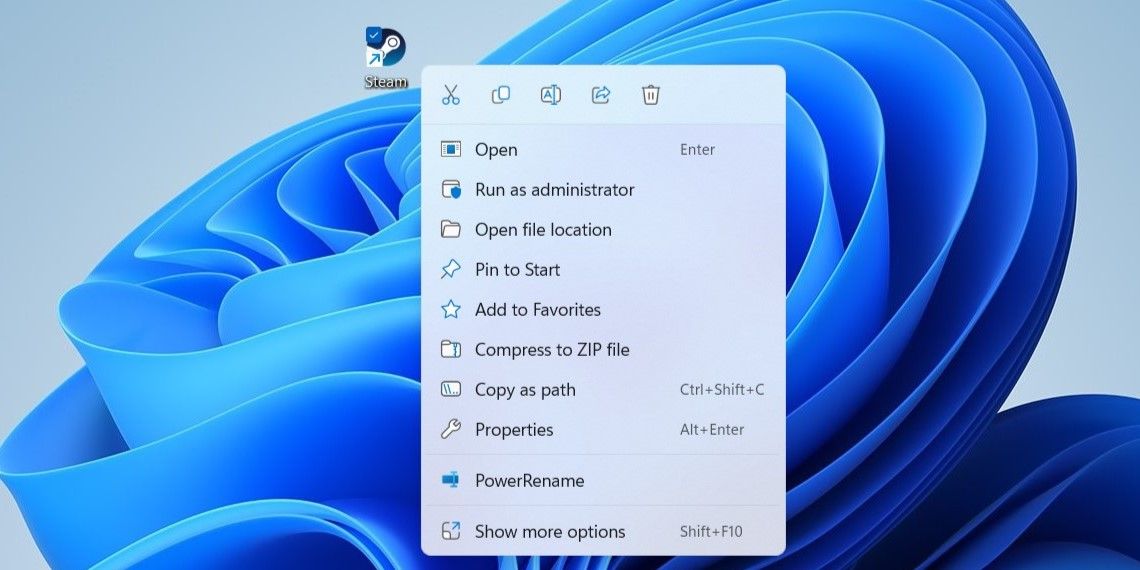
3.更改Steam中的下载区域
Steam 在世界各地都有服务器。 默认情况下,您 PC 上的 Steam 客户端会将您连接到最近的服务器,以确保最佳的连接并提高下载速度。 但是,如果所选服务器遇到任何问题,Steam 可能会在 Windows 上显示“内容服务器无法访问”错误。
您可以尝试更改Steam中设置的下载区域来解决该问题。
- 在您的 PC 上启动 Steam。
- 点击 Steam 左上角的菜单并选择 Settings 设置。
- 导航至 Downloads下载 标签。
- 使用下面的下拉菜单 Downloads 下载区域 选择附近的另一个服务器。
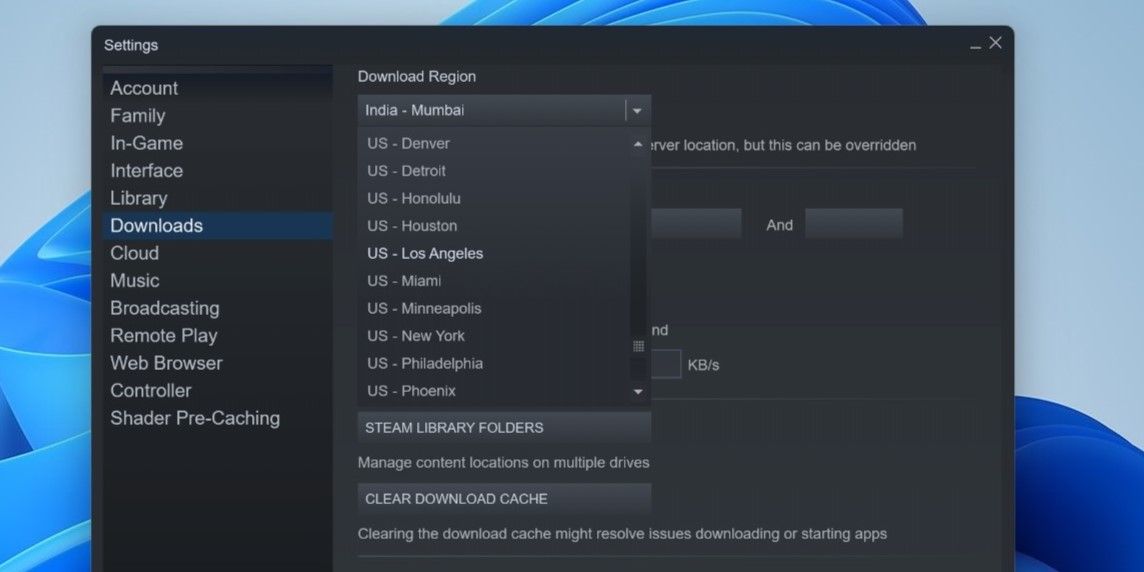
之后重新启动 Steam 应用程序并检查错误是否仍然出现。
4.清除Steam下载缓存
如果现有下载缓存数据已损坏,Steam 可能会在下载或更新游戏时遇到问题。 对于这种情况,Steam 为您提供直接从应用内设置菜单清除下载缓存的选项。
要清除 Steam 的下载缓存,请使用以下步骤:
- 使用搜索菜单打开 Steam 应用程序。
- 点击 Steam 左上角的菜单并选择 Settings设置。
- 选择 Downloads 下载 从左侧边栏。
- 点击 Clear Download Cache 清除下载缓存 按钮。
- 选择 Confirm 确认 继续。
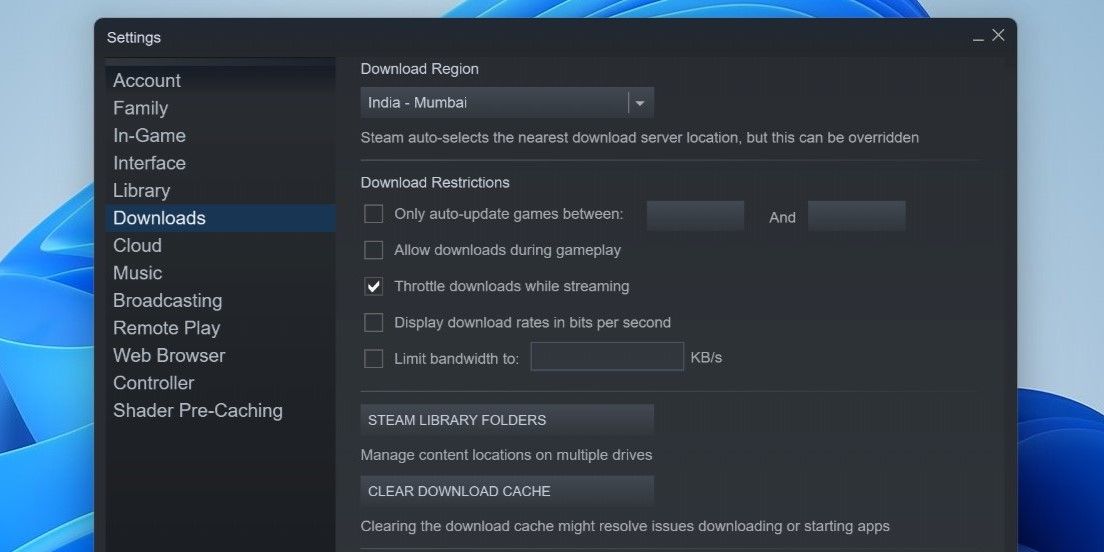
5.删除ClientRegistry文件
Windows 上的 Steam 应用程序将您的游戏注册数据、下载历史记录和应用程序设置保存在 ClientRegistry 文件中。 如果此文件已损坏,您的 Steam 下载可能会失败。 要解决此问题,您需要删除 PC 上的 ClientRegistry 文件。 这将迫使 Steam 重新创建丢失的文件,从而有效解决 Windows 上的“内容服务器无法访问”错误。
要删除 Steam 的 ClientRegistry 文件,请使用以下步骤:
- 点击 show hidden icons arrow 显示隐藏的图标箭头 在任务栏上。
- 右键单击 Steam 徽标并选择 Exit Steam 从结果菜单中。
- 按 Win + E 打开文件资源管理器。
- 导航至 C: > Program Files (x86) > Steam 文件夹。
- 找到并选择 ClientRegsitry.blob 文件。
- 单击顶部的垃圾桶图标将其删除。
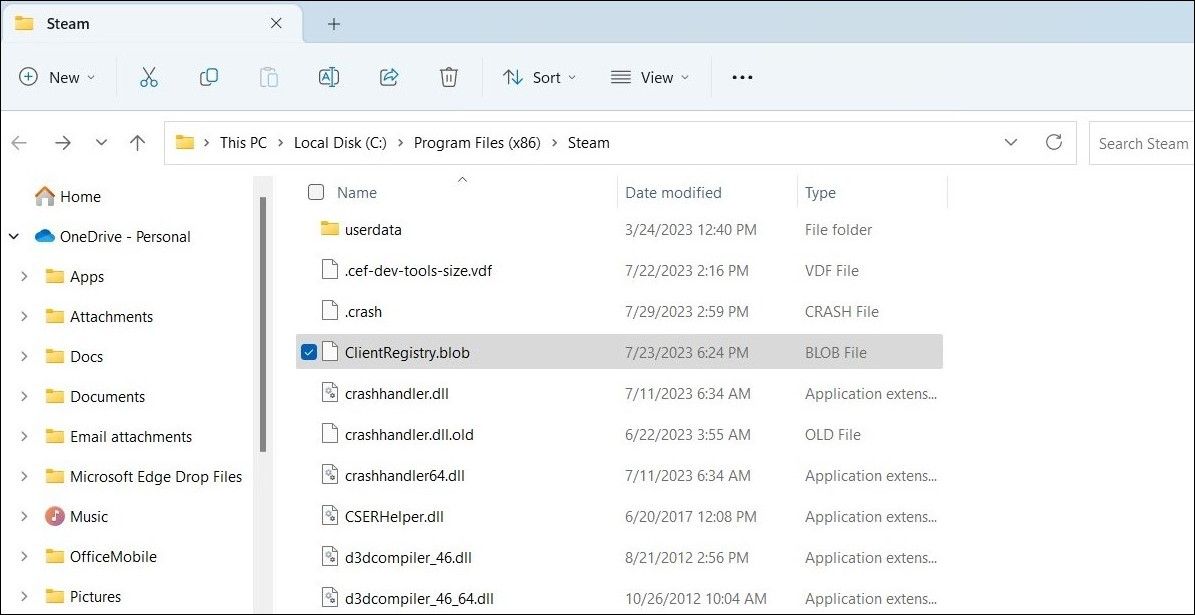
6.允许Steam通过Windows防火墙
Steam 与任何其他应用程序或程序一样,如果 Windows 防火墙阻止其连接,则可能无法连接到互联网并显示错误。 要解决此问题,您需要允许 Steam 通过 Windows 防火墙。
如果您需要相同的帮助,请查看我们有关如何允许应用程序通过 Windows 防火墙的指南,并按照其中提供的步骤进行操作。
7. 检查Steam是否已关闭
像 Steam 这样的服务遇到服务器中断的情况并不罕见。 发生这种情况时,Steam 可能无法正常运行并遇到问题。 为了排除这种可能性,您可以访问 Down detector 等网站,该网站可以监控包括 Steam 在内的多种流行服务的服务器中断情况。
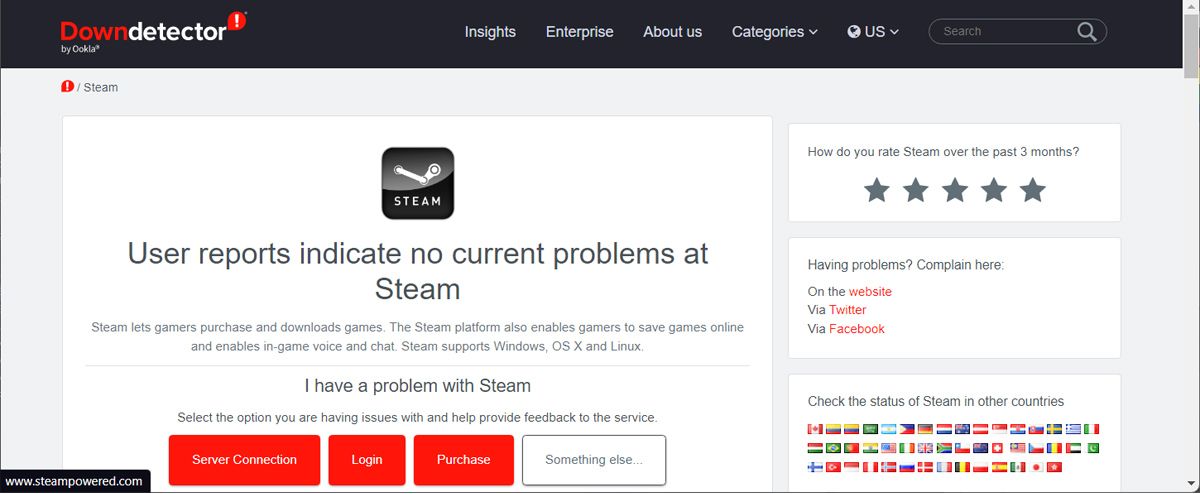
如果服务器出现故障,您唯一的选择就是等待 Steam 解决问题。 通常,公司解决此类问题的时间不会超过几个小时,因此您不必等待太久。
8.刷新Steam配置文件
如果上述提示均无帮助,您可以考虑在 PC 上重置 Steam 的配置文件。 这将清除您保存的登录凭据、自定义设置和其他首选项,让应用程序在您的电脑上重新启动。 此方法还可用于修复其他与 Steam 相关的问题,而无需重新安装应用程序。
要在 Windows 上刷新 Steam 配置文件,请按照以下步骤操作:
- 按 Ctrl + Shift + Esc 或使用多种方法之一打开任务管理器。
- 在里面 Processes 流程 选项卡,右键单击 Steam 并选择 End task 结束任务 选项。
- 按 Win + R 打开“运行”对话框。
- 输入 steam://flushconfig在盒子里。
- 点击 OK好的 继续。
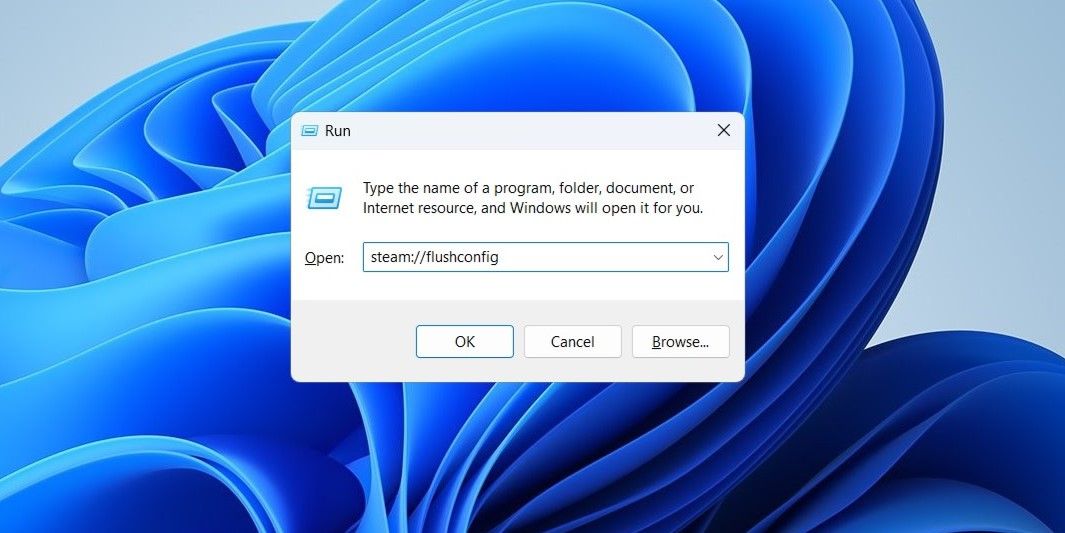
Steam 恢复下载游戏后,您可以选择优化其性能,以在 PC 上实现更快的下载速度。

