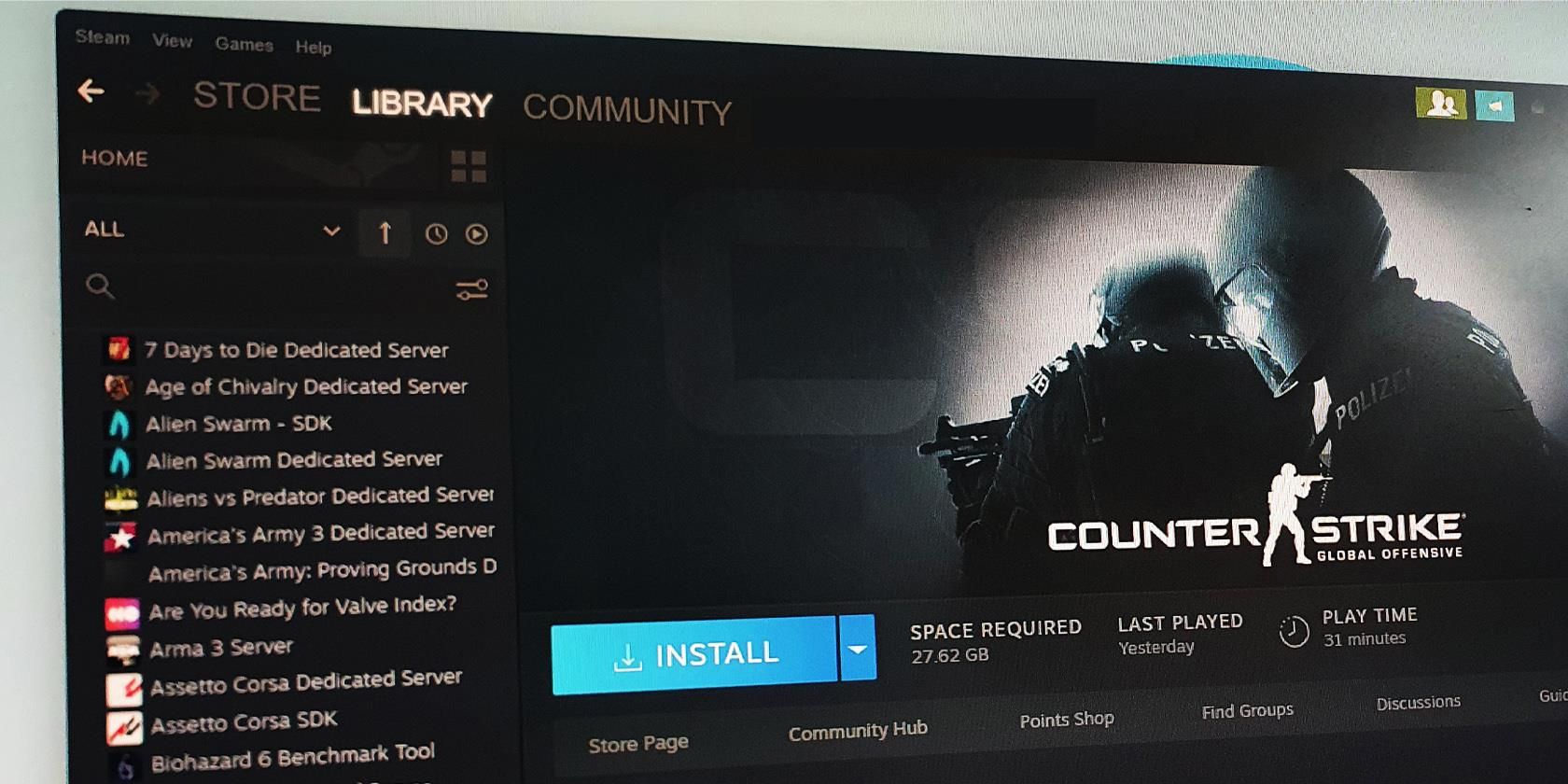如何修复Windows Steam下载速度慢的问题
由于下载速度慢,游戏在 Steam 上是否需要几个小时才能下载? 虽然如果您的互联网速度很慢,您无能为力,但如果您认为它应该更快,您可以在 Steam 设置和 Windows 中进行一些调整以加快下载过程。
因此,这里有几种方法可以在 Windows 版 Steam 上获得更快的下载速度。
推荐:如何在Windows 11上安装Microsoft PowerToys
1. 检查网络问题
在指责 Steam 客户端之前,请确保您的互联网连接速度不慢,不会导致 Steam 花费比平时更长的时间来下载您的游戏。 测试您的连接速度是确认这一点的最佳方法。 您可以在任何速度测试网站上测试您的连接。
如果您的下载速度比平时慢,请查看我们解释如何提高互联网速度的文章。 如果这有助于让您的网速恢复正常,请尝试再次在 Steam 上下载游戏。 如果似乎没有任何效果,请联系您的互联网服务提供商 (ISP)。
如果您的互联网工作正常,并且除 Steam 游戏外,所有内容的下载速度都很快,那么是时候深入了解您的系统了。
2. 确保 Steam 有足够的带宽
首先,您应该为 Steam 应用程序分配尽可能多的带宽。 您可以通过暂时关闭其他并行运行的下载、关闭占用资源的浏览器、仔细检查您没有流式传输任何内容以及关闭任何使用互联网的应用程序来做到这一点。
您可以使用任务管理器 (CTRL + Shift + Esc) 以确定哪些进程占用了最多的网络资源。 看在Network 网络 列并关闭所有占用大量数据的非必要应用程序。
此外,请确保未为 Steam 启用效率模式,这使其成为优先级较低的进程。 有关如何确认和禁用效率模式的更多信息,请查看我们关于效率模式的文章。
3. 禁用 Windows 的计量连接
Windows 为用户提供了一个按流量计费的连接选项来限制他们自己的带宽使用。 即使在数据上限下它有助于节省数据,它也可以限制应用程序使用可用带宽的方式。 因此,按流量计费的连接可能会减慢您在Steam下载速度慢。
为确保它未启用,请执行以下步骤:
- 右键单击 Windows Start 开始 按钮并转到 Settings设置.
- 在左侧边栏中,选择 Network & internet 网络与互联网.
- 点击 Wi-Fi 无线上网.
- 单击您的 Wi-Fi 连接。
- 关闭旁边的开关 Metered connection 计量连接.
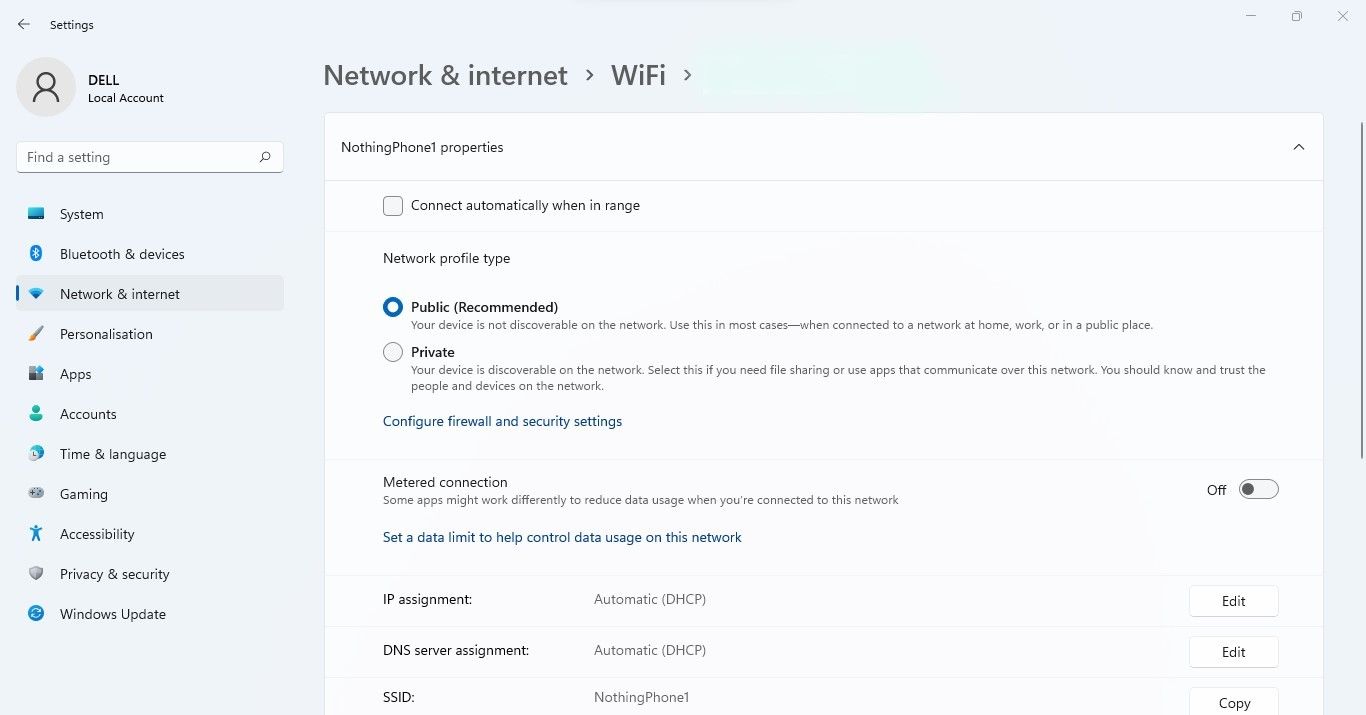
4. 禁用你的 VPN
您的 VPN 的加密和协议以及您与服务器的距离会极大地影响您的互联网速度。 因此,如果您在启用 VPN 的情况下访问 Steam 客户端,您的游戏可能需要很长时间才能下载。 因此,可能值得禁用 VPN,看看是否有帮助。
5. 确保 Steam 没有限制自己的带宽
Steam 允许用户限制其带宽,以便为其他应用程序提供更多空间来使用互联网。 虽然很方便,但如果你想加快下载速度,你应该关闭这个限制。
请按照以下步骤删除 Steam 的带宽限制:
- 启动蒸汽。
- 在左上角,单击 Steam 选项卡并选择 Settings 设置.
- 从左侧边栏中,选择 Downloads 下载.
- 在右窗格中,取消勾选 Limit bandwidth to 将带宽限制为.
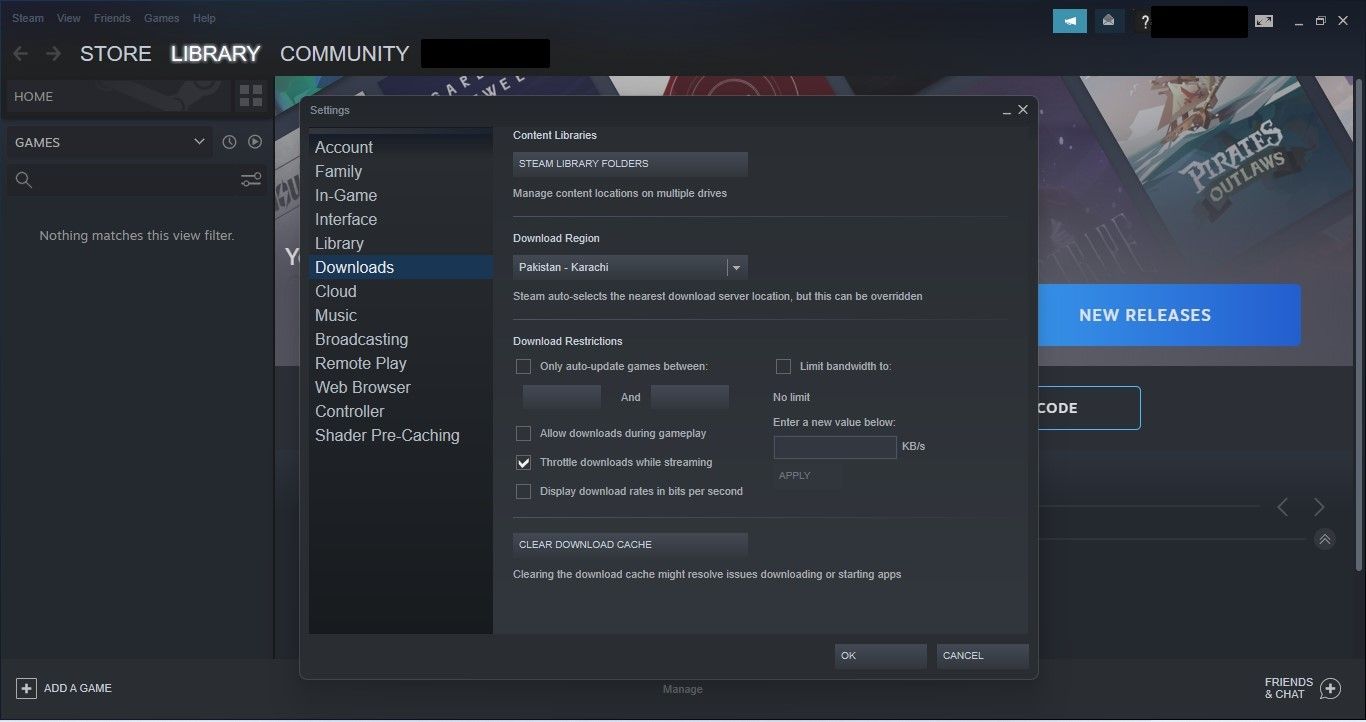
6.清除Steam中的下载缓存
与许多应用程序一样,Steam 将临时下载数据保存在下载缓存中。 如果它被堵塞,可能会影响 Steam 性能,阻止应用程序正常运行,并减慢您的下载速度。 因此,清除它可能会再次加快您的下载速度。
但是,请小心; 如果您下载了任何模组,执行此步骤将删除它们。 因此,如果您最近下载过模组,您可能想跳过此步骤。
要清除 Steam 的下载缓存,请按照以下步骤操作:
- 启动蒸汽。
- 在左上角,单击 Steam 选项卡并选择 Settings 设置.
- 从左侧边栏中,选择 Downloads 下载.
- 在右侧窗格中,单击 Clear Download Cache 清除下载缓存.
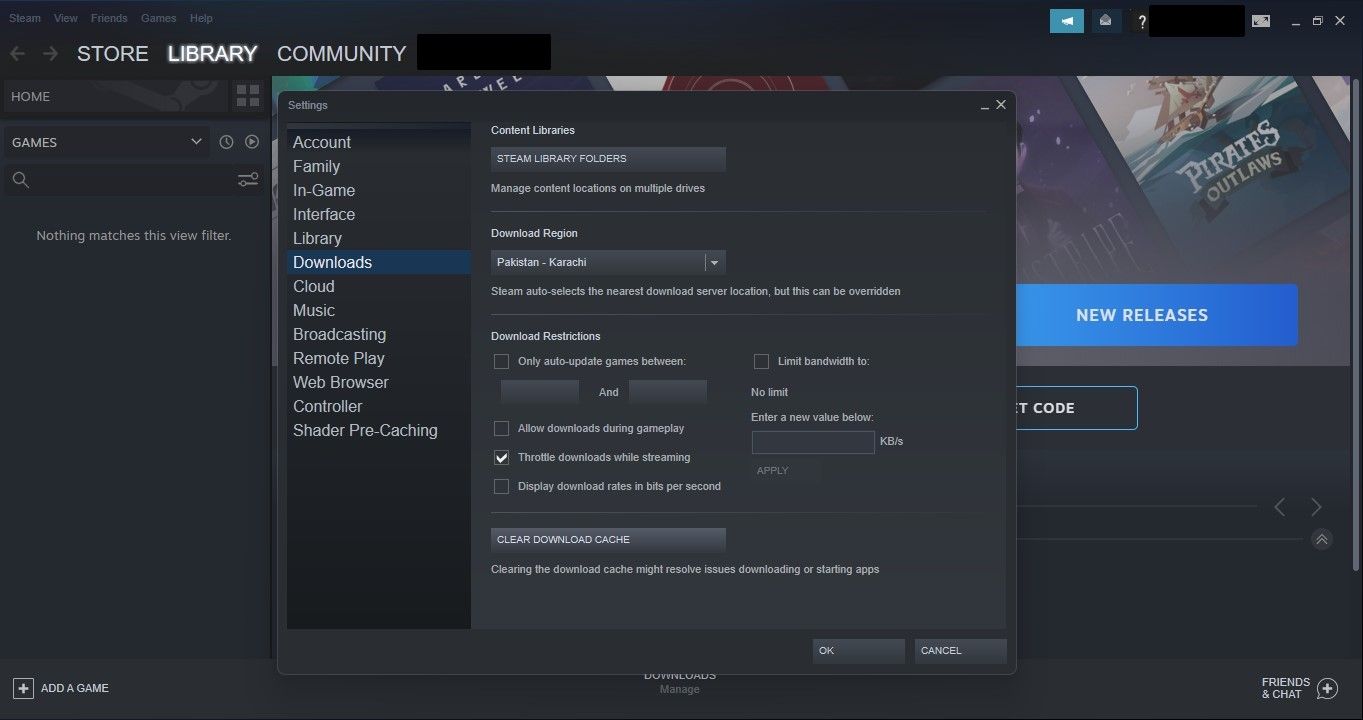
- 完成该过程后,重新启动应用程序。
7.更改下载服务器位置
Steam 的下载速度很大程度上受您下载它们的服务器位置的影响。 默认情况下,Steam 会将您连接到最近的服务器,以为您提供更好的连接,但如果网络拥堵,它可能无法提供最佳速度。
借助 Steam 下载统计网站上的全球流量地图,您可以查看哪些服务器距离最近、流量较少并提供良好的下载速度。 确定服务器后,请按照以下步骤在 Steam 中切换区域:
- 启动蒸汽。
- 在左上角,单击 Steam 选项卡并选择 Settings 设置.
- 从左侧边栏中,选择 Downloads 下载.
- 在里面 Download Region 下载区域 下拉菜单,选择您喜欢的地区。
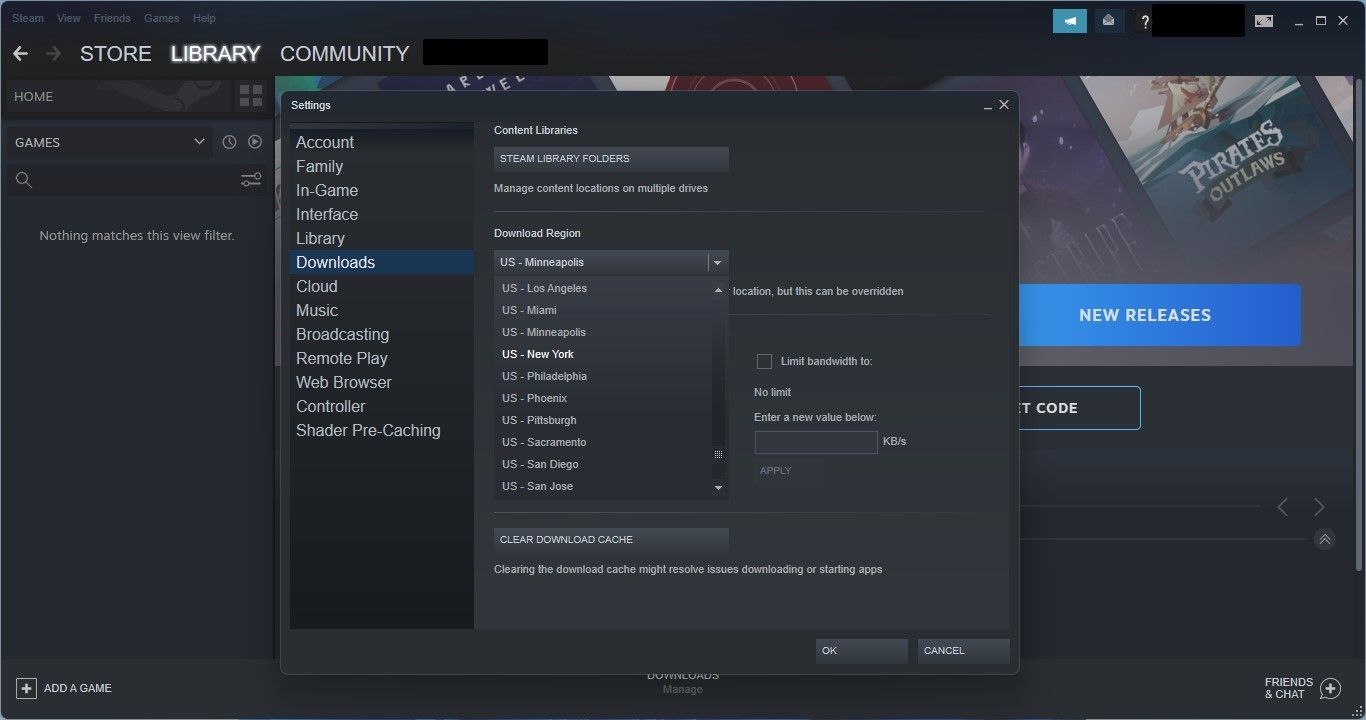
虽然其他服务器可能提供更快的下载速度,但您也可以等到最近的服务器上的负载下降后再下载游戏。 但是,如果更改区域根本无法提高下载速度,请继续下一步。
8.禁用下载限制
如果您已将 Steam 应用程序设置为在流式传输时这样做,则 Steam 应用程序会限制下载,从而让您以最佳速度进行流式传输。 这意味着您将以较低的下载速度为代价获得良好的性能。 如果您的下载速度太慢,这可能可以解释问题所在。
要禁用下载限制,请按照以下步骤操作:
- 启动蒸汽。
- 在左上角,单击 Steam 选项卡并选择 Settings 设置.
- 从左侧边栏中,选择 Downloads 下载.
- 取消勾选框Throttle downloads while streaming 流式传输时限制下载.
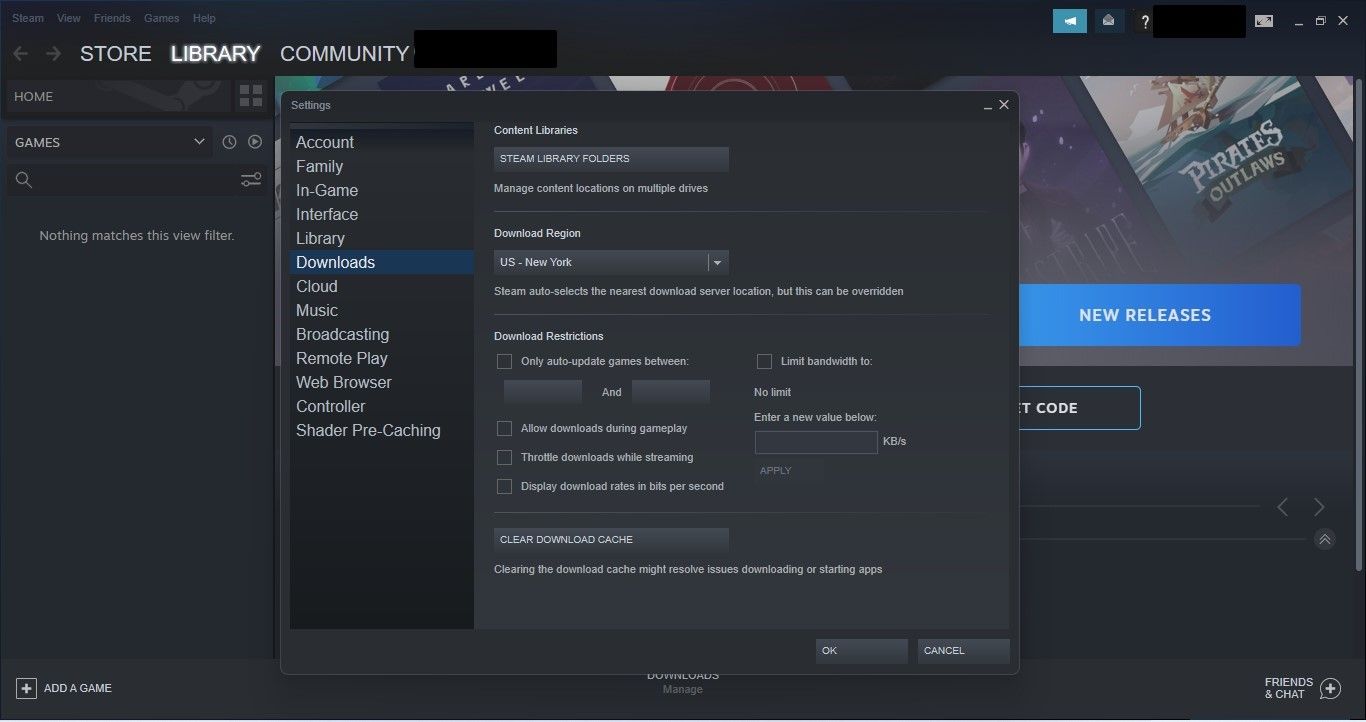
检查禁用节流是否有助于加快 Steam 的下载速度。 如果没有,请禁用防病毒软件和 Windows Defender 作为最后的手段。
9. 禁用防病毒软件和 Windows Defender
禁用防病毒软件和 Windows Defender 也可能有助于提高您的互联网速度。 我们解释如何在 Windows 上优化 Steam 下载速度的文章可以帮助指导您如何执行此操作。
在 Steam 上更快地下载游戏
通过实施本文中提到的修复,您应该能够加快Steam下载速度慢。 如果它们似乎都不起作用,则问题可能出在您的计算机上,而出在您的网络中。 因此,最好确保您的网络正常运行。