如何修复Windows系统Display Driver Failed to Start错误
当您尝试在 Windows 上启动游戏时,通常会出现“显示驱动程序无法启动”错误消息。 该错误消息以 Windows 通知的形式显示在系统托盘区域上方。 发生此错误时,会导致屏幕完全黑屏。 有时它会恢复,但有时需要硬重置。
当此错误最严重时,它可能会阻止您玩自己喜欢的游戏。 因此,以下是如何修复 Windows 10 或 11 PC 上的“显示驱动程序无法启动”错误。
该错误消息指出您的显示驱动程序是罪魁祸首。 因此,在尝试其他操作之前,您可以尝试这些与显示驱动程序相关的修复程序,看看它们是否有效。
推荐:如何在Windows上禁用或关闭GeForce Overlay
回滚最新的图形驱动程序更新
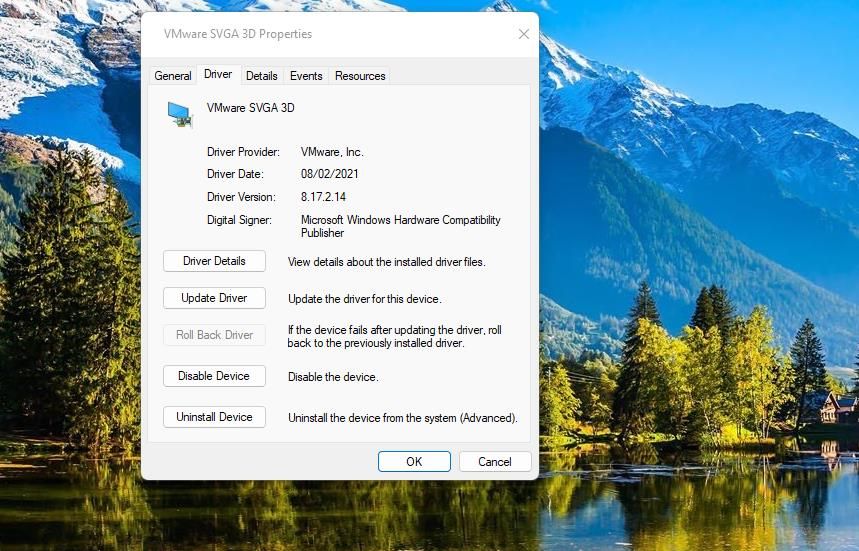
如果您的显卡驱动程序最近已更新,请尝试回滚到旧的 GPU 驱动程序。 A 回滚驱动程序 该选项通常仅在更新驱动程序后的短时间内(通常是几天)可用。 请查看我们在 Windows 中回滚驱动程序的指南,了解有关如何应用此潜在解决方案的更多详细信息。
为您的电脑显卡安装最新的驱动程序
受到此错误消息困扰的人们已经确认,更新图形驱动程序是解决“显示驱动程序无法启动”错误的一个很好的解决方案。 虽然 Windows 通常通过 Windows Update 处理驱动程序更新,但有时不会更新 NVIDIA 和 AMD GPU 驱动程序。
您可以使用我们在 Windows 上更新 GPU 驱动程序指南中讨论的方法自行更新显卡驱动程序。
重新安装您的显卡驱动程序
如果您的 PC 的 GPU 已具有最新的可用图形驱动程序,请考虑重新安装图形驱动程序。 最好进行全新安装,以确保 GPU 驱动程序恢复为出厂默认设置。
查看如何在 Windows 上干净地安装和重新安装 GPU 驱动程序以了解更多信息。
2.利用硬件和设备故障排除程序
Windows 有一个硬件和设备疑难解答程序,可以帮助解决“显示驱动程序无法启动”错误。 此故障排除工具不再在“设置”或“控制面板”中可用,但仍然可以通过命令提示符访问。
您可以像这样访问并运行硬件和设备故障排除实用程序:
- 首先,通过按找到命令提示符 Win + S ,输入“cmd”,然后单击Command Prompt 命令提示符。
- 输入并执行硬件和设备命令:
msdt.exe -id DeviceDiagnostic - 点击 Next 下一个 开始故障排除。
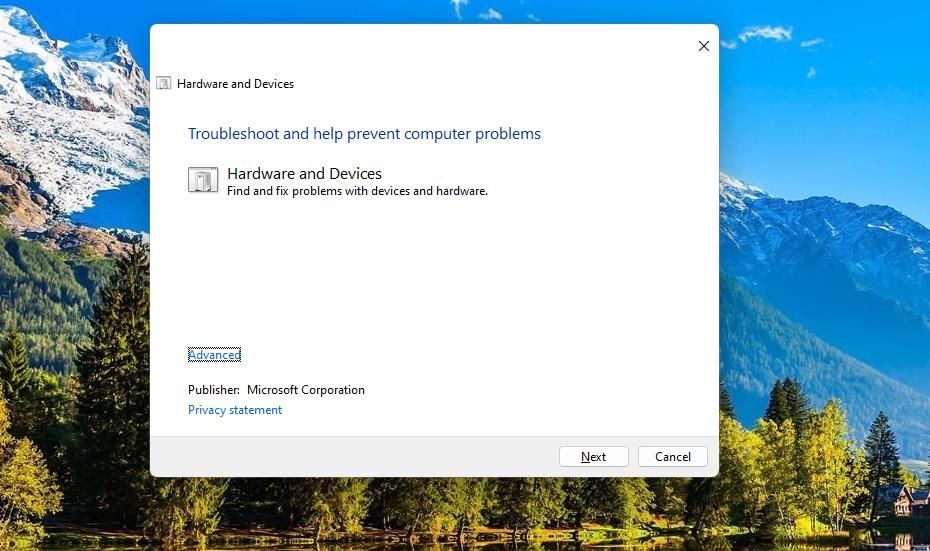
- 选择 Apply this fix 应用此修复 纠正 Windows 发现的任何问题。
因此,建议在视觉效果设置中选择“调整为最佳性能”模式,如下所示:
- 右键点击 Start 开始, 选择 Search 搜索,并在文本框中输入“高级系统设置”。
- 按 Settings 设置 按钮在 Performance表现 类别。
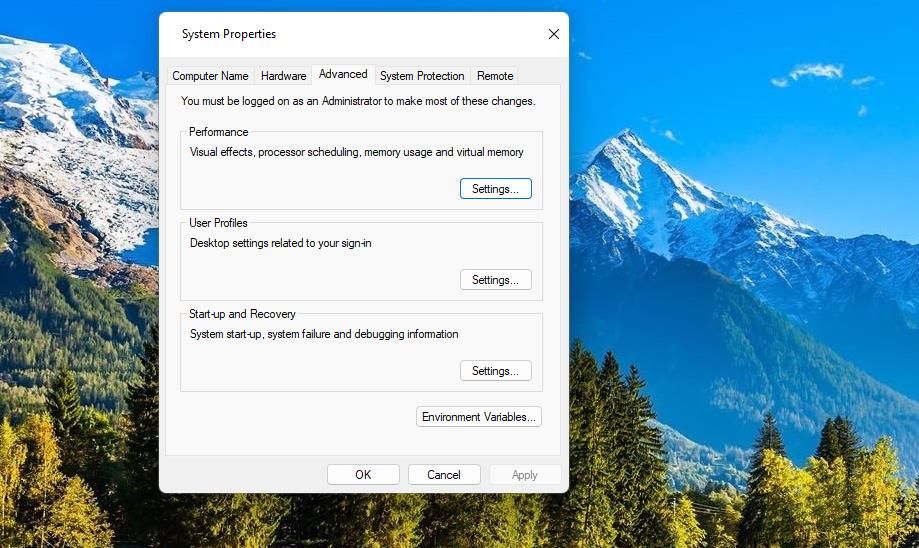
- 点击 Adjust for best performance调整以获得最佳性能 单选按钮,它将取消选择大多数(如果不是全部)效果复选框。
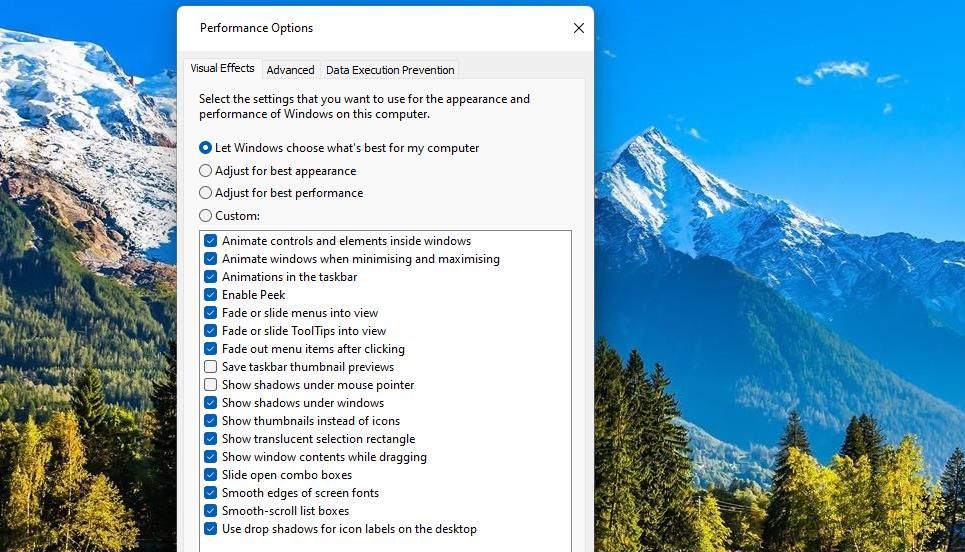
- 选择 Apply应用 设置新的性能设置。
- 单击“性能选项”窗口的 OK好的 按钮。
4. 编辑 GraphicsDrivers 注册表项
一些用户通过编辑 GraphicsDriver 注册表项修复了“显示驱动程序无法启动”错误。 此调整涉及添加新的 TdrDelay 该键的 DWORD 值用于延长超时检测延迟。
您可以像这样编辑 GraphicsDriver 注册表项:
- 打开运行对话框 Win + R 并输入“regedit”。
- 点击 OK 好的 或按 Enter进入 打开注册表编辑器窗口。
- 然后在注册表地址栏中输入此 GraphicsDrivers 关键位置:
HKEY_LOCAL_MACHINE\SYSTEM\CurrentControlSet\Control\GraphicsDrivers - 右键点击 GraphicsDrivers 图形驱动程序 并选择 New 新的 上下文菜单选项。
- 选择 DWORD (32-bit) Value 添加新条目。
- 输入 TdrDelay 在新的 DWORD 文本框中。
- 双击 TdrDelay 双字。
- 输入一个值 5 在数据框中并选择 好的。
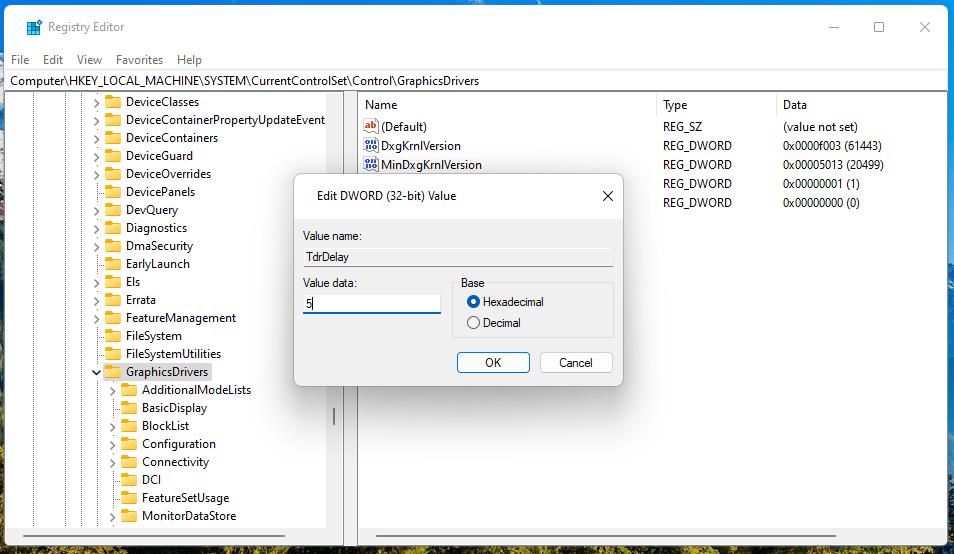
- 现在关闭注册表编辑器并重新启动您的电脑。
5. 将 Windows 回滚到以前的还原点
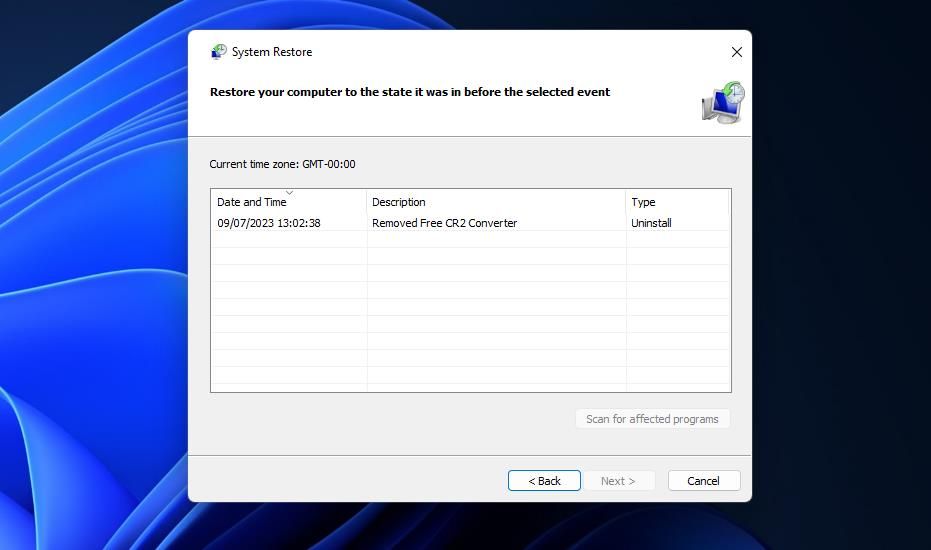
如果您启用了系统还原,并且到目前为止没有其他方法起作用,那么将 Windows 还原到较早的日期值得一试。 回滚 Windows 将撤消在选定日期之后所做的所有系统更改。
因此,您可以使用系统还原将您的电脑“回到过去”到错误未发生的时刻。 这确实意味着您可能会丢失一些应用程序或数据,因此请务必备份您想要保留的所有内容。
我们在 Windows 上使用系统还原的指南提供了有关如何回滚 Windows 10 和 11 的分步说明。选择在需要修复“显示驱动程序无法启动”错误之前创建的还原点日期。
如果这解决了问题,请在重新安装在恢复过程中被擦除的应用程序和驱动程序时要小心。 如果这样做,请密切关注重新安装的内容和时间。 如果“显示驱动程序无法启动”错误再次出现,请卸载最近重新安装的所有内容。
6. 执行 Windows 出厂重置
如果系统还原无法解决或者无法解决问题,您可以尝试恢复出厂设置作为最后的手段。 执行恢复出厂设置可能会修复“显示驱动程序无法启动”错误。 但是,将电脑恢复出厂设置会删除 Windows 中未预安装的所有应用程序。 因此,请准备好重新安装您自己安装的所有第三方应用程序。
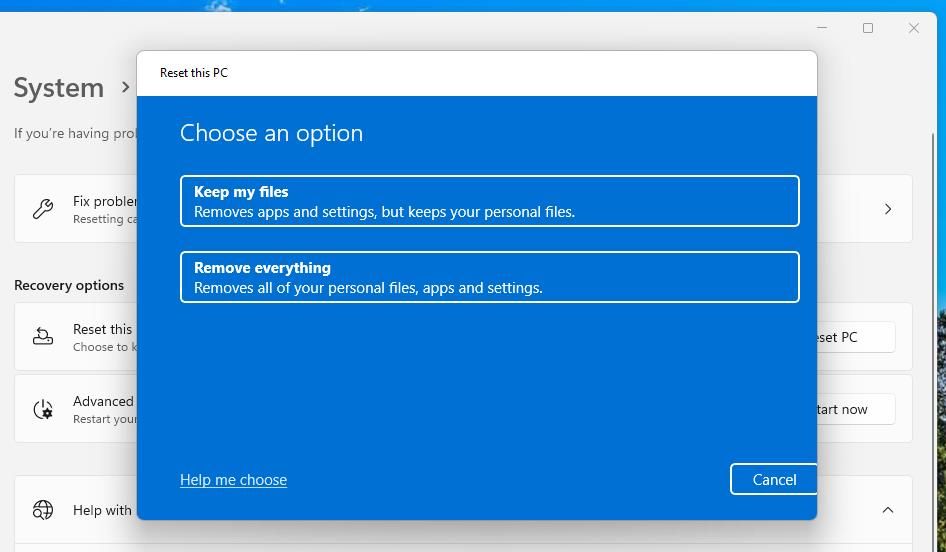
您可以使用“重置此电脑”实用程序恢复出厂设置。 该工具包括一个 保存我的文件 您可以选择将文件保存在用户文件夹中(文档、图片、视频等)。 我们的 Windows 10 和 11 恢复出厂设置指南提供了有关如何访问和使用该工具的详细信息。
再次享受 Windows 游戏的乐趣
在大多数情况下,应用这些潜在的解决方案几乎肯定足以修复“显示驱动程序无法启动”错误。 但是,您可能需要尝试应用其中多个方法才能找到适用于您的电脑的方法。 然后您就可以再次玩所有您喜爱的 Windows 游戏,而不会再出现任何问题。

