如何从Windows 11任务栏中隐藏任务视图按钮
任务栏中的“任务视图”按钮会同时显示所有打开的窗口。 然而,并不是每个人都喜欢这个按钮,因为它占据了任务栏上宝贵的空间。
如果您想删除任务视图按钮,那么您来对地方了。 在这里,我们将探索三种从 Windows 11 任务栏隐藏任务视图按钮的方法。
推荐:如何修复Windows上Problem With This Windows Installer Package错误
使用设置应用程序隐藏任务视图按钮
Windows 设置应用程序是自定义任务栏的首选位置。 以下是如何使用它从任务栏中删除“任务视图”按钮:
- 按 Win + I 打开钥匙 Settings app 设置应用程序。
- 选择 Personalization 个性化 从左侧边栏和 Taskbar 任务栏 从右窗格中。
- 禁用旁边的开关 Task view 任务选项。 这将从任务栏中删除“任务视图”按钮。
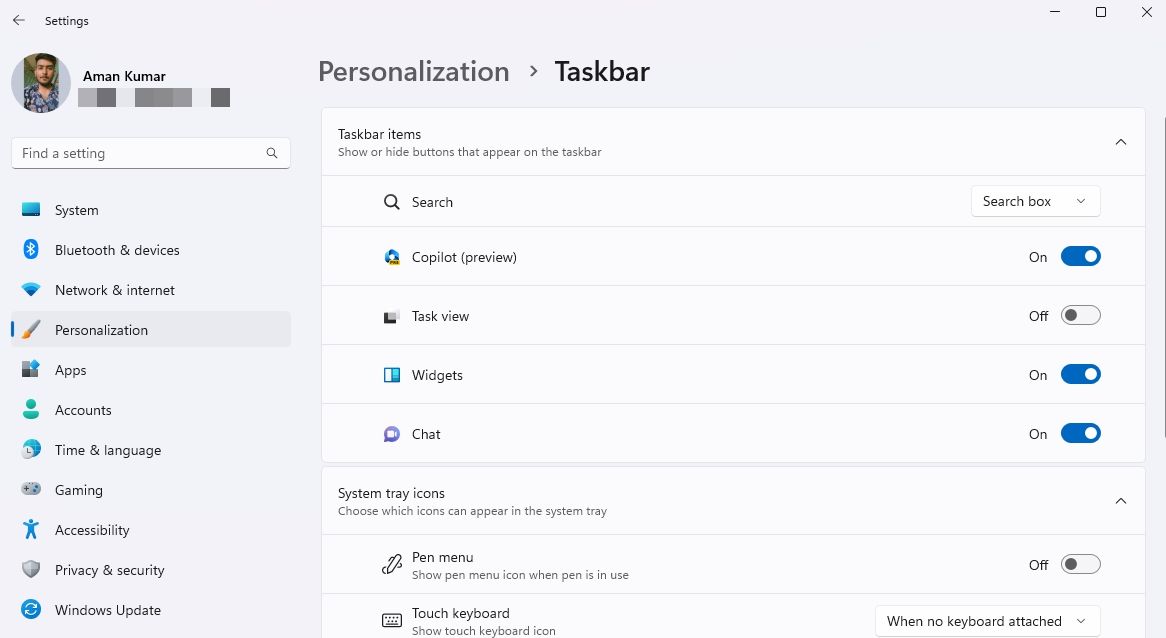
将来,如果您希望添加“任务视图”按钮,请启用“任务视图”选项旁边的切换按钮。
使用注册表编辑器隐藏任务视图按钮
注册表编辑器允许您修改计算机的不同注册表。 您可以使用此工具访问任务视图注册表并将其配置为在任务栏上隐藏。
请按照以下步骤通过注册表编辑器隐藏“任务视图”按钮:
- 按 Win key 打开 Start Menu 开始菜单, 输入 Registry Editor 搜索栏中,然后按 Enter。
- 导航到以下位置:
HKEY_CURRENT_USER\Software\Microsoft\Windows\CurrentVersion\Explorer\Advanced - 双击 ShowTaskViewButton 显示任务视图按钮 在右侧窗格中输入值 0 在 Value data,然后单击 ok好的。 这将从任务栏中隐藏“任务视图”按钮。
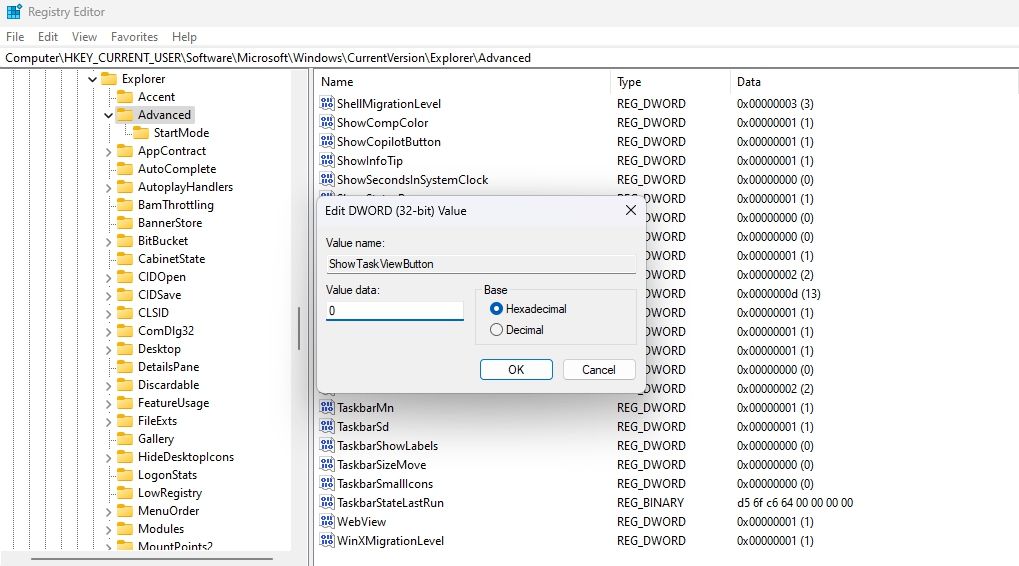
要使用注册表编辑器启用任务视图按钮,请键入 1 中的 ShowTaskViewButton 值,然后单击“确定”保存更改。
使用本地组策略编辑器隐藏任务视图按钮
要使用本地组策略编辑器禁用“任务视图”按钮,请按照以下步骤操作:
- 按 Win + R 热键打开 Run tool,工具, 输入 gpedit.msc 在搜索栏中,然后按 Enter 键。
- 前往以下位置:
User Configuration\Administrative Templates\Start Menu and Taskbar - 双击 Hide the TaskView button 隐藏任务视图按钮 右侧窗格中的策略。
- 选择 Enabled 启用 从出现的属性窗口中,单击 Apply应用, 进而 OK好的。
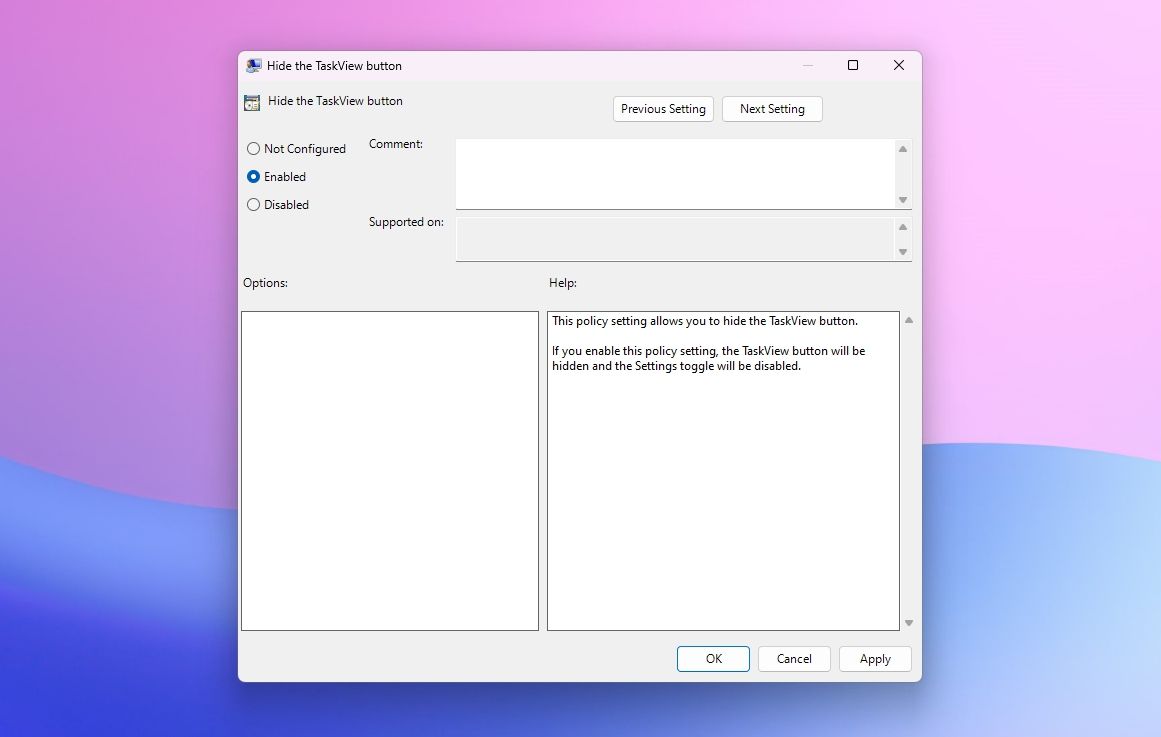
如果您正确遵循了这些说明,任务栏上应该不再显示“任务视图”按钮。
管理您的任务栏
Windows 任务栏包括常用的应用程序和任务视图按钮。 虽然任务栏上的固定图标允许快速访问应用程序,但任务视图按钮提供的好处有限。因此,许多用户更喜欢从任务栏中删除“任务视图”按钮。 您可以使用上述方法轻松隐藏任务视图按钮。

