如何修复Windows上Problem With This Windows Installer Package错误
“Problem With This Windows Installer Package此 Windows 安装程序包存在问题”错误消息是人们尝试在 Windows PC 上安装桌面软件时遇到的常见问题。 该消息还指出,“无法运行完成此安装所需的程序。” 因此,安装过程终止。
许多用户报告在尝试安装 iTunes 时出现“Windows上Problem With This Windows Installer Package此 Windows 安装程序包有问题”错误。 但是,此问题可能会影响许多其他 Windows 程序的安装。 这是修复“Windows 安装程序包有问题”错误的方法。
推荐:WooCommerce付款计划插件SUMO WooCommerce Payment
1.重新下载受影响的安装包文件
您下载的安装文件可能会以某种方式损坏。 因此,请尝试为您无法安装的软件下载新的安装文件。 选择将安装程序文件下载到硬盘上的其他文件夹,然后再次尝试安装。
2. 设置您的用户帐户的管理员权限
确保您使用的是管理用户帐户。 您可以使用本指南中的方法之一设置用户帐户的管理员权限,以更改 Windows 中的用户帐户类型。 然后退出您的帐户并重新登录。
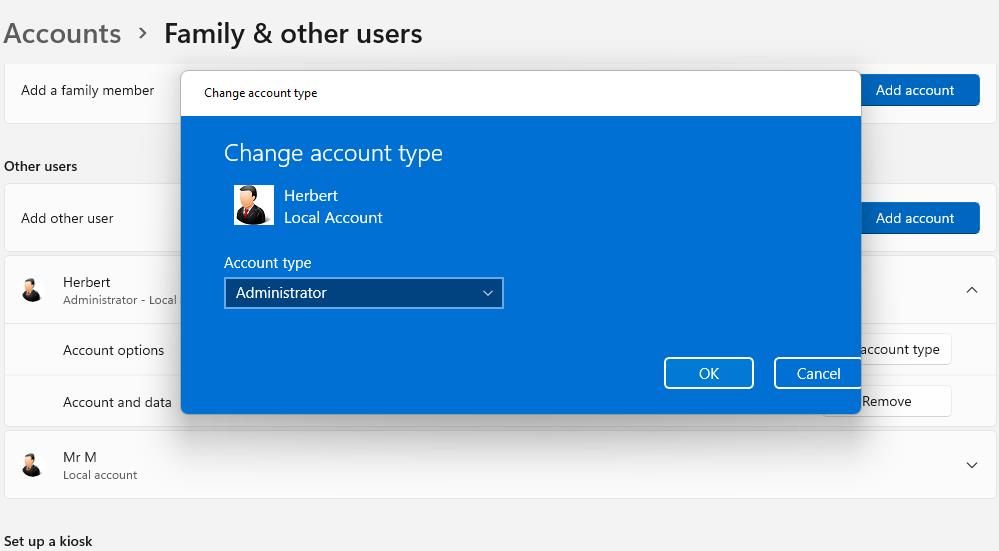
另外,选择以管理员权限运行安装文件。 为此,请右键单击您无法安装的软件的安装程序文件,然后选择 以管理员身份运行。
3.运行程序安装疑难解答
Microsoft 的程序安装和卸载疑难解答程序是修复许多安装错误的有用工具。 尽管故障排除工具在“设置”中不可用,但您仍然可以从 Microsoft 网站下载它。
以下是运行程序安装和卸载故障排除实用程序的步骤:
- 打开此 Microsoft 网页,您可以从中下载程序安装和卸载疑难解答程序。
- 点击 下载疑难解答程序 来保存 MicrosoftProgram_Install_and_Uninstall.meta 文件。
- 转到您的浏览器通常下载的文件夹并双击 MicrosoftProgram_Install_and_Uninstall.meta.diagcab。
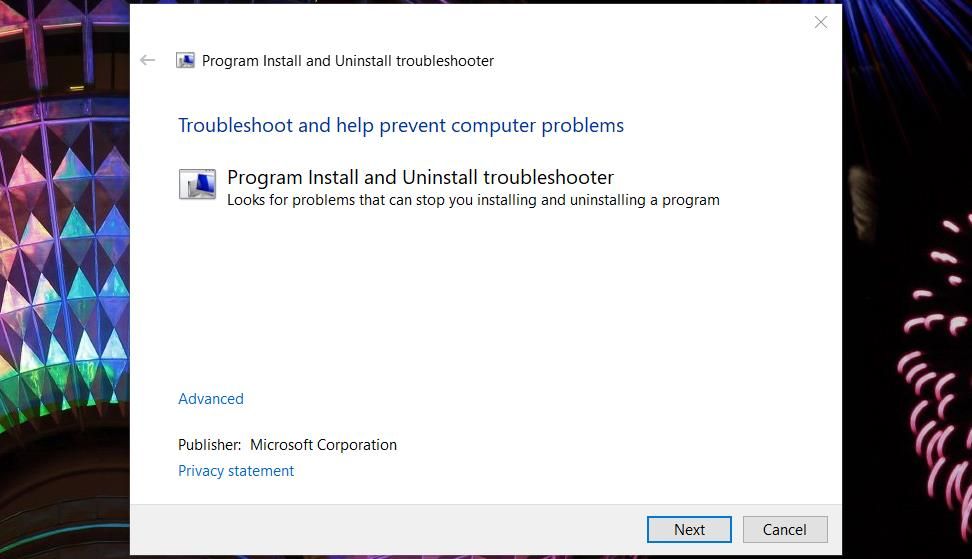
- 然后选择疑难解答的 下一个 按钮。
- 点击 安装中 查看程序列表。
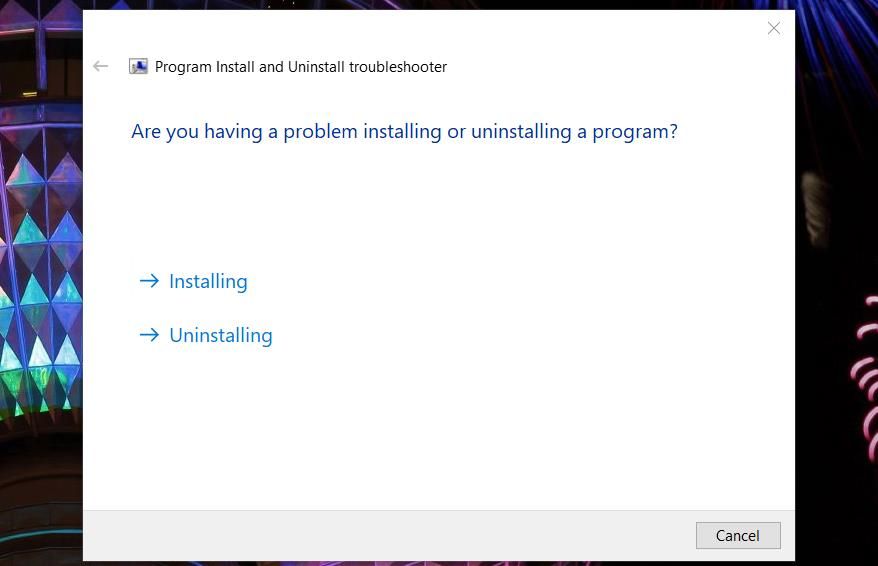
- 选择您无法安装的软件或 Not listed 不在名单中 然后单击 下一个。
4. 调整注册表
用户广泛确认添加新的 runas 注册表项可以修复“Windows上Problem With This Windows Installer Package此 Windows 安装程序包有问题”错误。 因此,这可能是解决此安装问题所需的解决方案。
要应用此潜在修复,请像这样调整注册表:
- 打开注册表编辑器(有关步骤,请参阅如何打开注册表编辑器)。
- 导航到注册表编辑器中的此关键位置:
Computer\HKEY_CLASSES_ROOT\Msi.Package\shell - 右键点击 shell 在注册表编辑器的侧栏中,然后选择 New 新的 > Key钥匙。
- 输入 runas 在密钥的文本框中。
- 选择 runas 并双击其 (Default默认)。
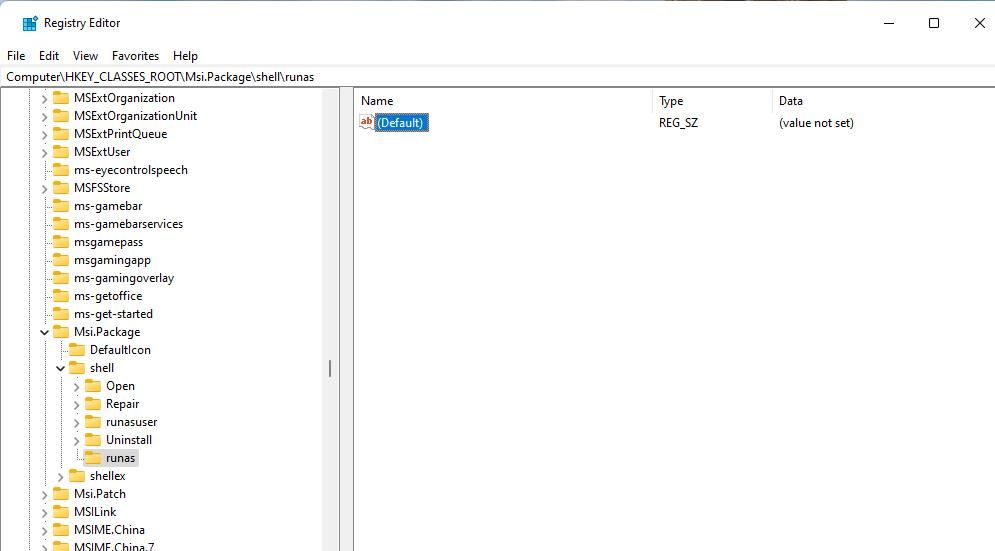
- 输入 Install as &administrator 以管理员身份安装 在Value data 框,并选择 ok好的。
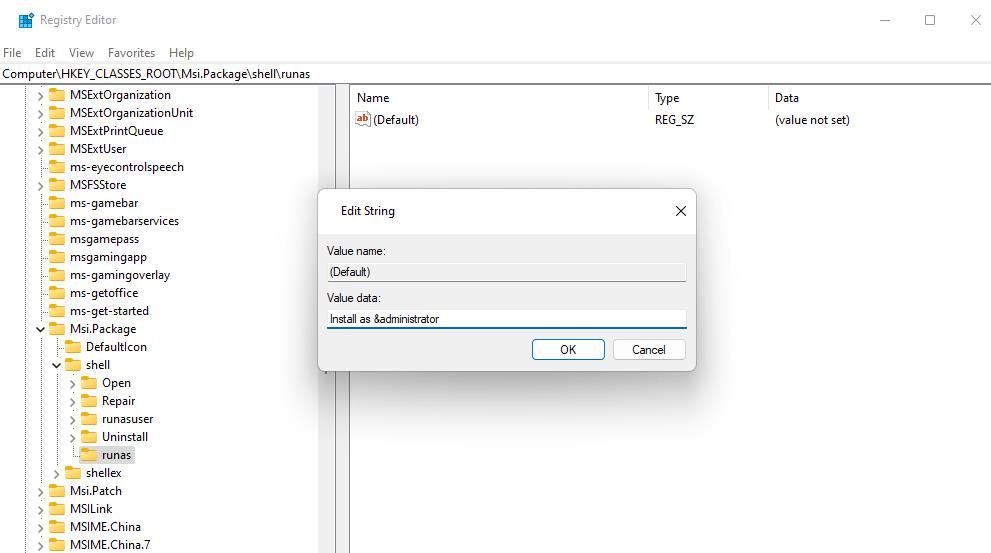
- 接下来,单击 runas 键并用鼠标右键选择 New 新的 和 Key钥匙。
- 进入 command命令 作为您的新密钥的标题。
- 选择 command 命令 双击该键的 (Default默认) 。
- 输入 msiexec /i “%1” 在 Value data 框并单击 ok好的。
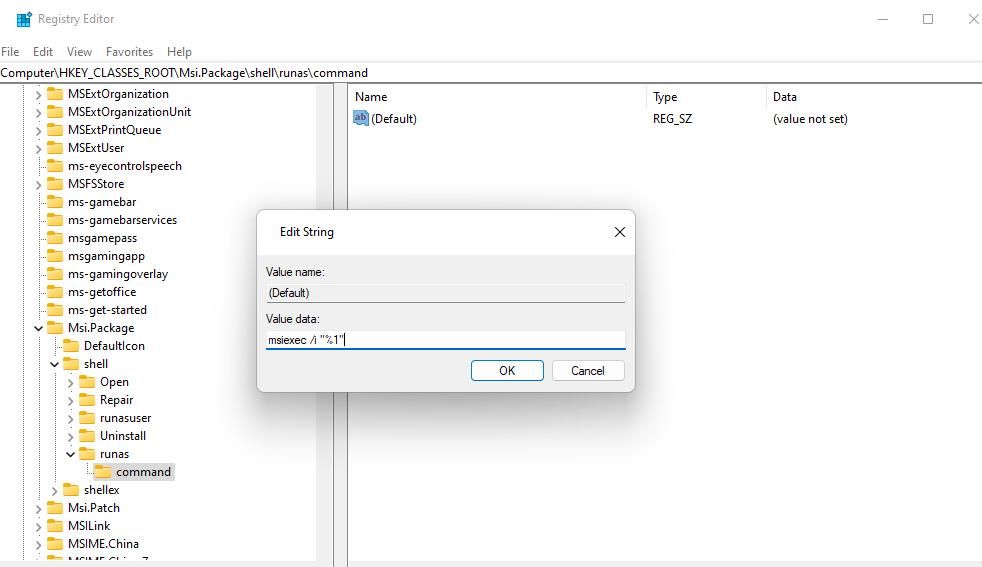
- 关闭注册表编辑器并单击 Power电源 > Restart重新开始 在 Windows 开始菜单上。
5. 设置临时文件夹的完全控制
如果您没有对 Temp 文件夹的完全控制权限,则可能会出现“Windows上Problem With This Windows Installer Package此 Windows 安装程序包的问题”。 您可以通过设置 Temp 文件夹的权限来解决此类潜在原因,如下所示:
- 打开文件资源管理器并转到此文件夹:
C:\Users\%username%\AppData\Local\ - 然后右键单击 Temp 要选择的目录 Properties属性。
- 选择 Security安全 在“临时属性”窗口中。
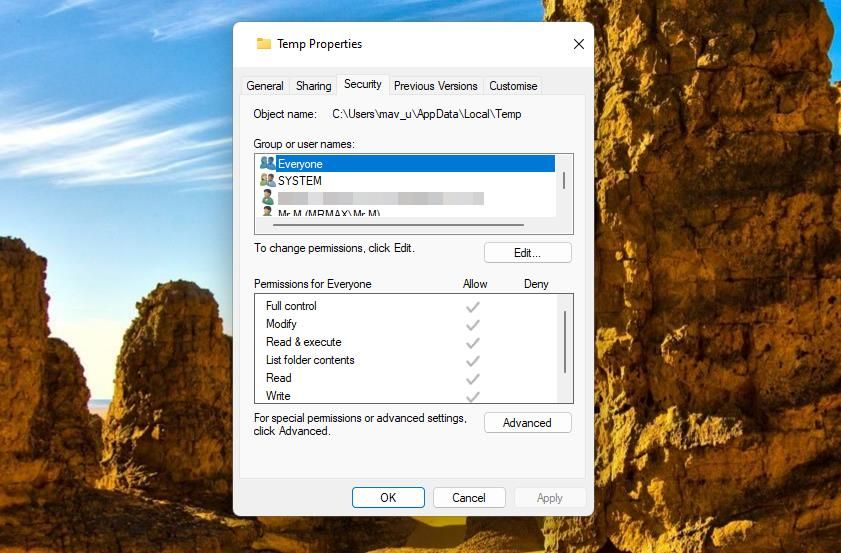
- 按 Edit 编辑 打开“临时权限”窗口。
- 选择 Add 添加 查看组窗口。
- 输入 everyone 每个人 在对象名称框中。
- 点击 Check Names 按钮。
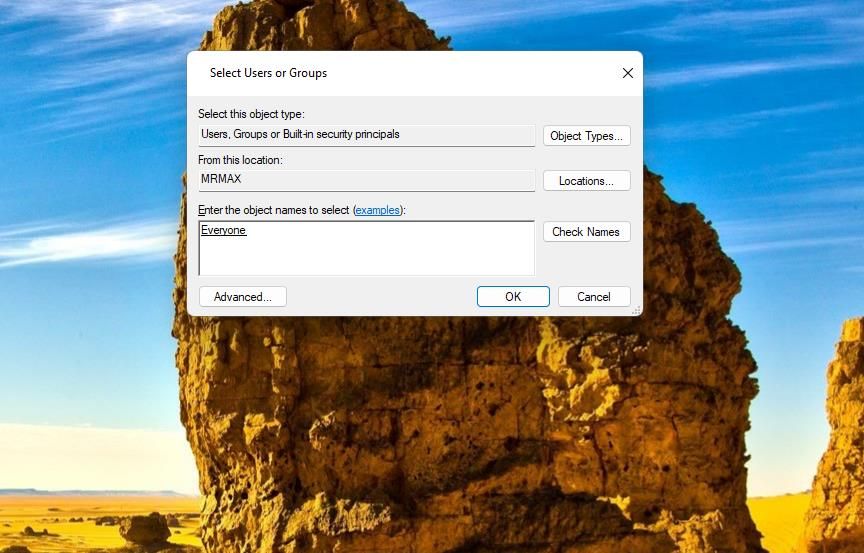
- 选择 OK 好的 退出用户或组窗口。
- 点击 Full Control 完全控制 里面的复选框 Allow。
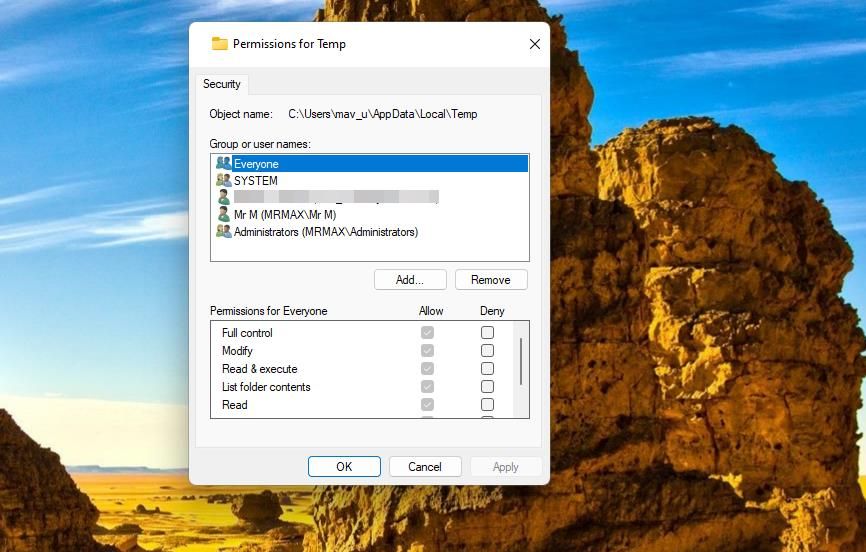
- 选择 Appl应用 设置新的权限设置,然后在所有窗口中单击“确定”。
6.修复Apple软件更新应用程序
仅当安装 iTunes 时发生错误时,此潜在解决方案才相关。 iTunes 用户确认他们能够通过修复 Apple 软件更新程序来修复该错误。 这是修复 Apple 软件更新的方法:
- 打开控制面板并单击 Uninstall a program 卸载程序 在类别视图中。
- 在程序列表中选择 Apple 软件更新。
- 然后单击 Repair 维修 Apple 软件更新选项。
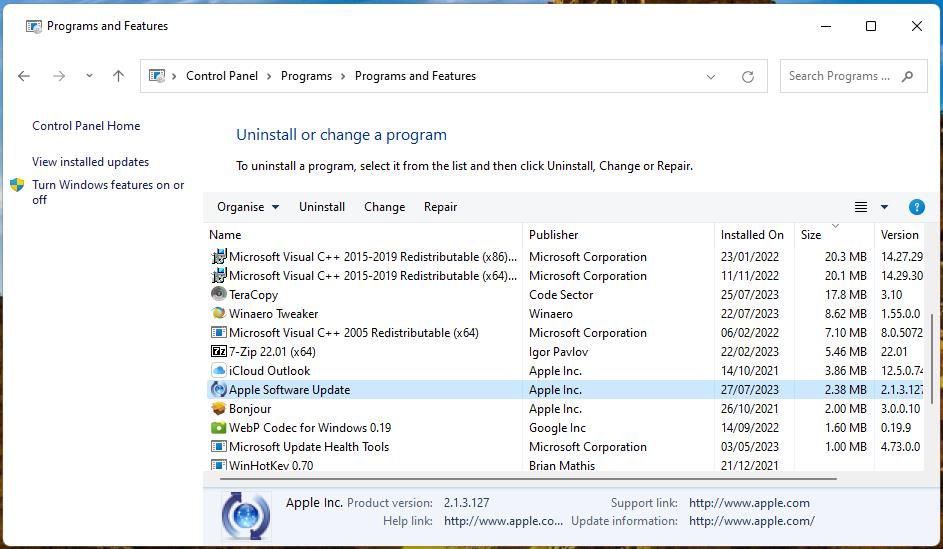
- 修复 Apple 软件更新后尝试安装 iTunes。
7. 重新启动 Windows Installer 服务
Windows Installer 是一项用于处理带有 MSI 包的软件安装的服务。 您可以尝试重新启动该服务来解决“Windows 安装程序包问题”错误。 如果它没有运行,您可以通过重新启动它来解决此问题。
您可以像这样重新启动 Windows Installer:
- 要打开服务,您需要按 Win + R 输入一个 services.msc 运行命令并按 Enter进入。
- 右键单击 Windows Installer 服务,然后单击 Restart 重新开始 如果它正在运行,或者选择 Start 开始 如果 Windows Installer 服务已停止,则选项。
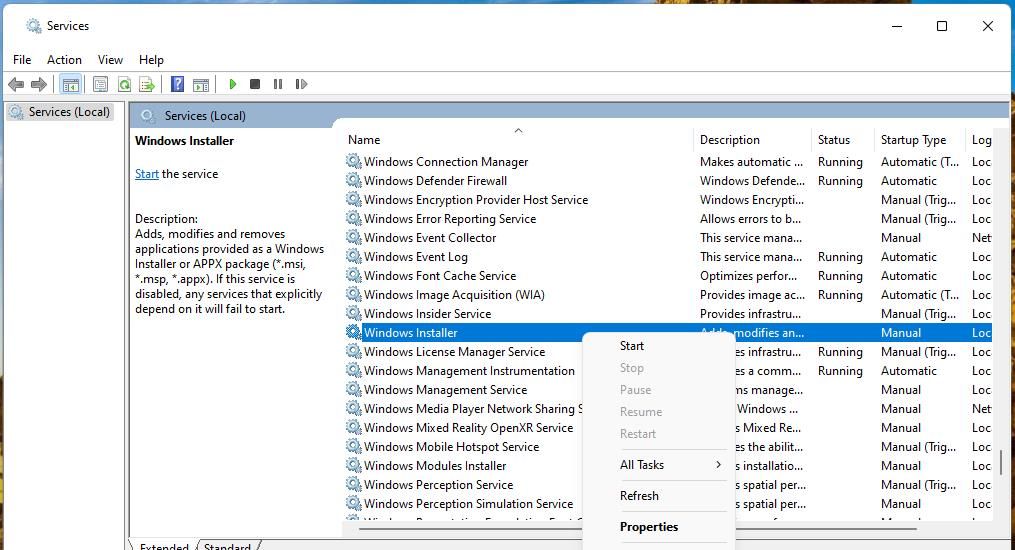
8.重新注册Windows Installer服务
如果重新启动 Windows Installer 服务没有效果,请尝试重新注册该服务。 重新注册服务与重新安装服务有些相似,因为您无法通过常规方式卸载服务。
您可以通过以下几个命令重新注册 Windows Installer:
- 要搜索命令提示符,请按 Win + S 并输入“CMD”。
- 当命令提示符出现在搜索中时,单击 Run as administrator 以管理员身份运行 在搜索工具的右侧。
- 输入(或复制并粘贴)此命令并点击 Enter进入:
msiexec.exe /unregister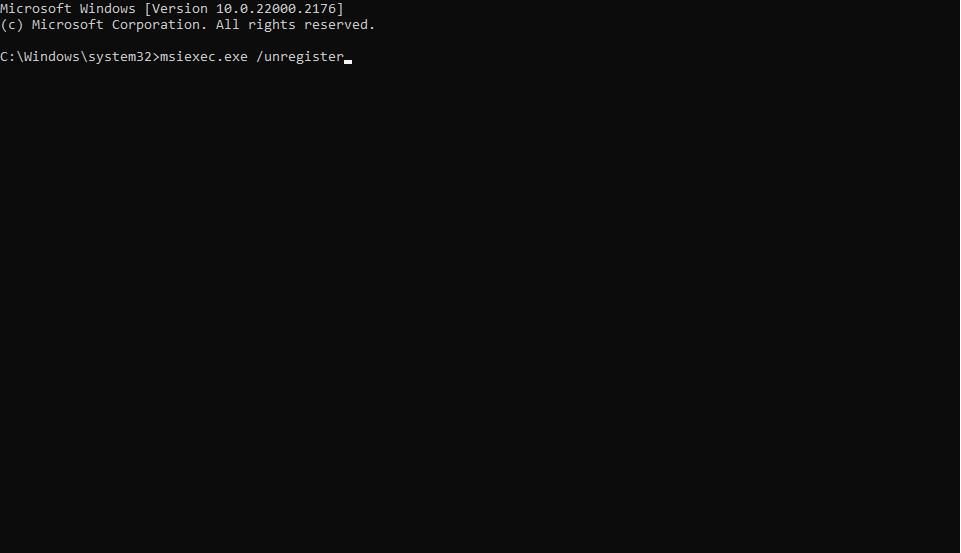
- 执行以下命令重新注册 Windows Installer:
msiexec.exe /regserver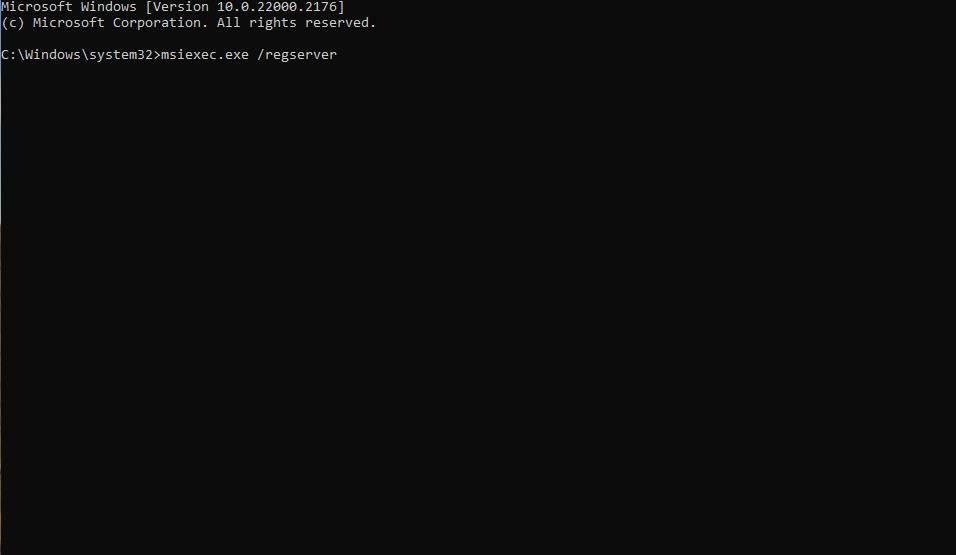
- 检查 Windows Installer 服务是否正在运行,如有必要,请重新启动它,如之前的解决方案所述。
9. 执行 Windows 干净启动
禁用所有随 Windows 启动的第三方软件和服务称为“干净启动”。 干净启动可能会禁用一些与安装过程冲突的启动项。 安全程序是最有可能导致安装问题的软件包。
您可以按照我们有关如何干净启动 Windows 的文章中的说明,通过 MSConfig 和任务管理器禁用启动服务和应用程序。 设置干净启动后重新启动电脑。 然后再次尝试安装受影响的软件包。
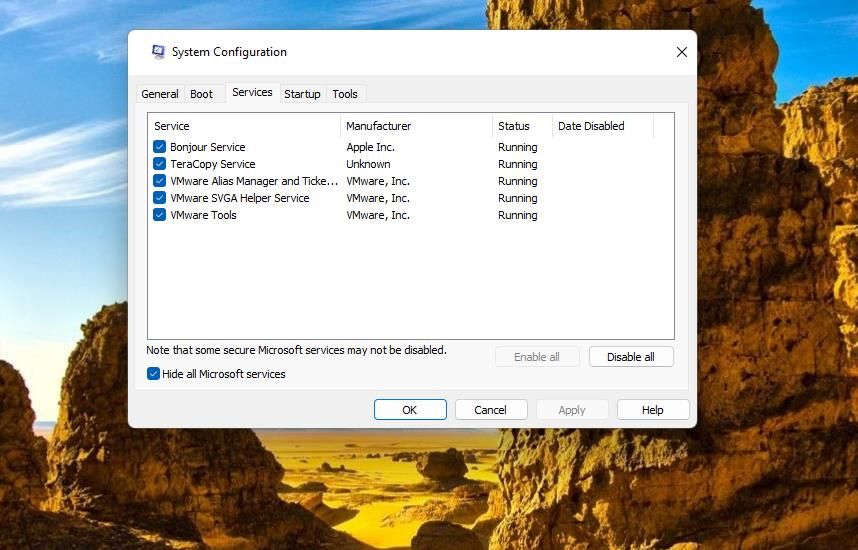
如果此解决方案解决了问题,您可以安装当前需要的软件,然后恢复标准启动配置。 但是,当您将来尝试安装更多软件时,该错误可能会再次出现。 因此,最好尝试确定导致问题的应用程序或服务并将其禁用。
再次安装需要所有Windows软件包
本指南中涵盖的潜在解决方案可能足以解决大多数 PC 上的“此 Windows 安装程序问题”错误。 这是一个经常报告的 Windows 错误,许多用户已经通过应用这些潜在的解决方案修复了该错误。 除了这些可能的修复之外,可能还需要采取更严厉的措施,例如重置或重新安装 Windows。

