如何修复Windows Some Update Files Aren’t Signed错误
用户经常在软件支持论坛上报告 Windows 11/10 更新错误。 报告的一个此类更新问题是一条错误消息,其中显示“某些更新文件未签名”。 某些用户在尝试更新 Windows 时看到“设置”的“Windows 更新”选项卡中出现错误消息。
出现此问题时,Windows 更新无法安装。 此错误的消息后通常包含 0x800b0109 或 0x800b0100 代码。 这是解决 Windows 11/10 PC 上的“Some Update Files Aren’t Signed某些更新文件未签名”错误 0x800b0109 的方法。
推荐:如何修复Windows 11上的Steam服务错误
1.使用Windows更新疑难解答
Windows 更新故障排除工具可帮助您解决尝试更新 Windows 11/10 时遇到的任何问题。 该疑难解答程序不一定能修复每个更新错误,但它至少可以解决一些问题。
因此,使用该疑难解答程序始终值得一试,您可以在本指南中介绍的“设置”中访问它,以在 Windows 上运行任何疑难解答程序。
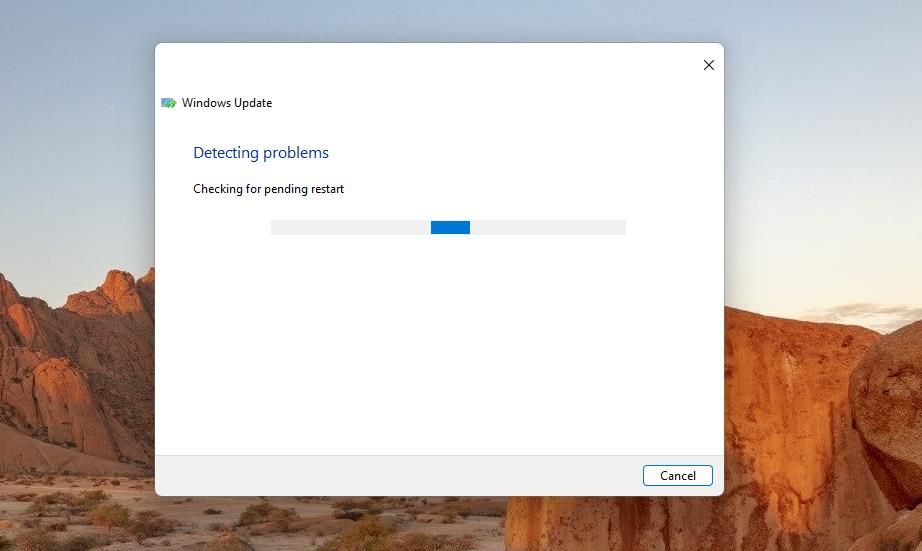
2. 运行部署映像和系统文件扫描
系统文件损坏是 Windows 更新错误的最常见原因之一。 因此,建议针对错误 0x800b0109 进行故障排除方法,即运行系统文件检查器扫描来解决系统文件损坏问题。
还建议利用部署映像和服务管理来修复可能的 Windows 映像损坏。
部署映像和系统文件检查器都是命令提示符工具。 您可以通过在命令提示符中输入并执行两个命令来运行它们。 我们有关修复损坏的 Windows 文件的文章包括有关如何使用 SFC 和 DISM 命令行工具的说明。
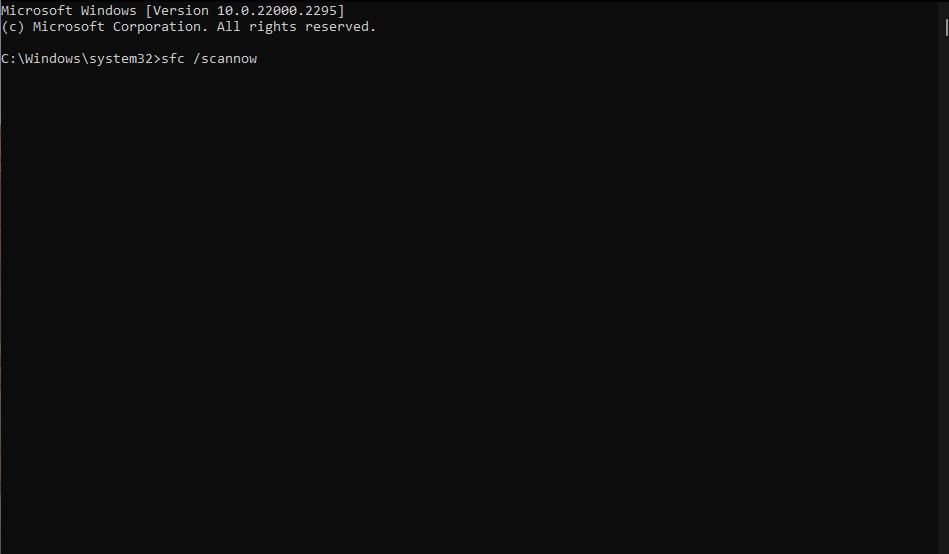
3.检查Windows Update和BITS服务是否已启用
Windows 更新和后台智能传输服务 (BITS) 是需要启用更新的两项服务。 因此,检查这些服务是否正确设置,如下所示:
- 同时按下 Windows + S 键盘上的按键。
- 输入搜索短语“服务”以查找具有匹配标题的应用程序。
- 点击 Services 服务 在搜索结果中。
- 双击 Windows Update Windows更新 访问该服务的设置。
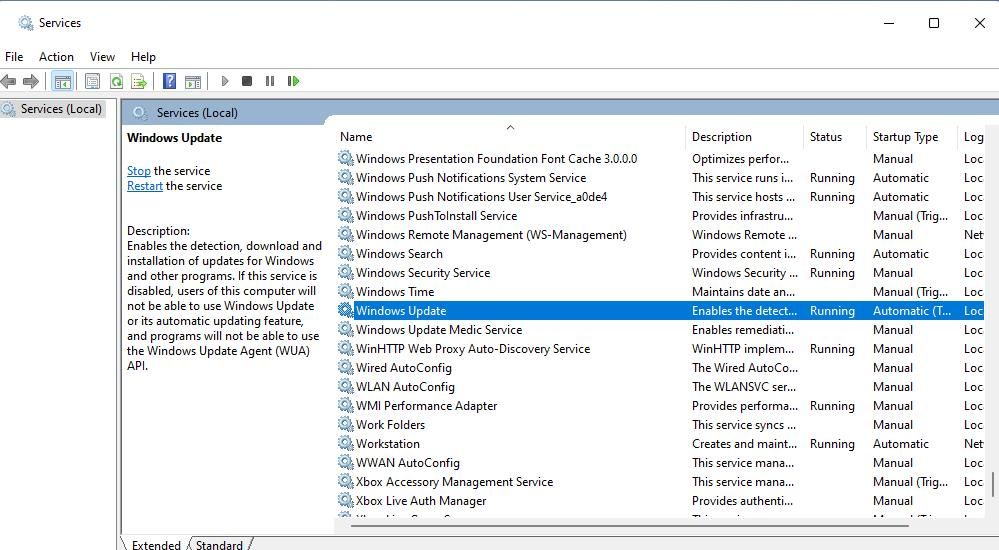
- 设置 Startup type 启动类型 设置为Automatic 自动的 选项。
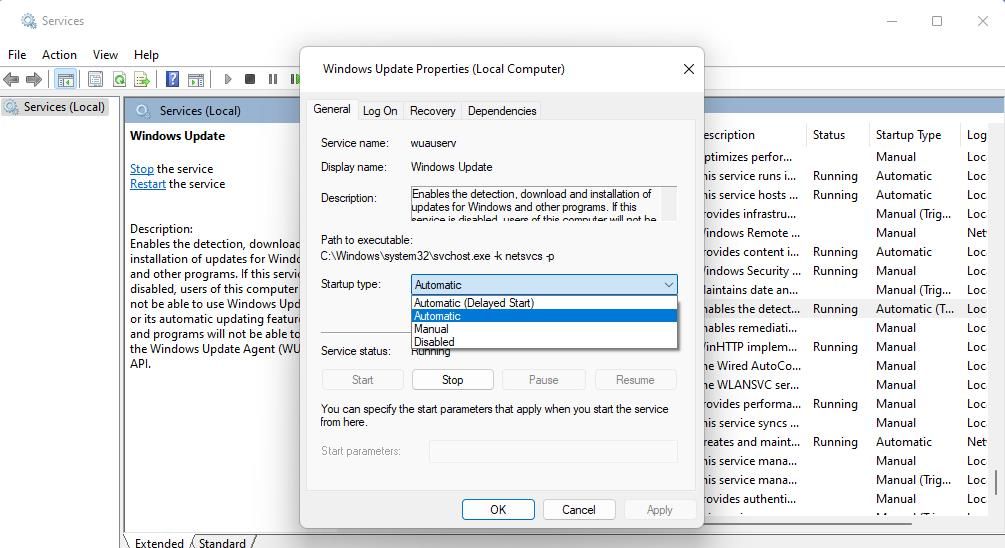
- 点击 Start 开始 (在属性窗口内)运行 Windows Update 服务。
- 按保存设置 Apply 申请 和 OK 好的 纽扣。
- 双击 Background Intelligent Transfer Service 后台智能传输服务 查看其设置。
- 选择一个 Manual 手动的 启动选项。
- 点击 Start 开始 BITS 服务的选项(如果已停止)。
- 然后单击Apply 申请 和 OK 好的 options 来设置该服务的选项。
如果您发现这两个服务已启用并正在运行,请尝试重新启动它们。 您可以通过右键单击 BITS 和 Windows Update 服务名称并选择 Restart 重新开始 上下文菜单上的选项。
4.重置Windows更新组件
重置 Windows 更新组件将完全刷新存储更新数据的 catroot2 和 SoftwareDistribution 文件夹。 此故障排除方法还会重新注册重要更新服务的所有 DLL 文件。 应用此类潜在解决方案可以修复导致错误 0x800b0109 的损坏组件。
要应用此可能的错误 0x800b0109 解决方案,请查看我们有关重置 Windows 更新组件的文章。 该指南包括命令行和批处理文件方法。 创建并运行批处理文件是重置 Windows 更新组件的更快、更直接的方法。
5. 停用第三方安全软件
第三方安全(防病毒)应用程序可能会与 Windows 更新进程发生冲突。 当安全应用程序的防病毒保护锁定 Windows 更新所需的文件时,可能会发生这种情况。 这种情况并不经常发生,但为了以防万一,请暂时禁用电脑上的任何第三方防病毒保护。
安全应用程序通常在其系统托盘上下文菜单上包含用于禁用防病毒保护的选项。 右键单击 Windows 11 系统托盘区域中的安全应用程序图标,找到并选择用于暂时禁用防病毒防护的选项。 然后,返回“设置”应用程序,查看禁用防病毒防护罩后是否仍然出现错误 0x800b0109。
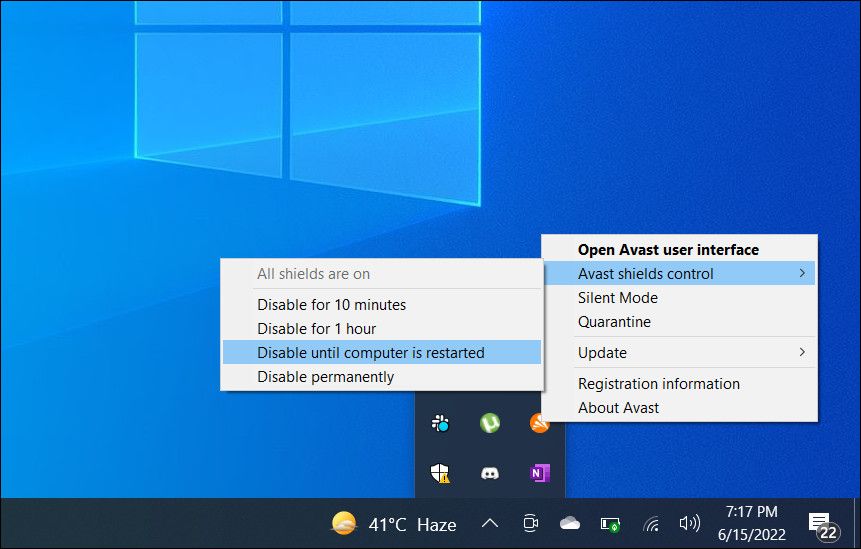
6.删除Windows更新密钥
一些用户确认删除 Windows Update 注册表项是修复错误 0x800b0109 的潜在解决方案。 但是,我们始终建议在删除注册表项之前备份注册表或保存系统还原点。
完成后,尝试删除 Windows Update 密钥,如下所示:
- 打开运行,可通过按 Windows + R,然后输入 regedit 注册表编辑器 命令进入该附件。
- 选择运行的OK 好的 打开注册表编辑器的选项。
- 接下来,清除注册表地址栏并在其中输入此密钥路径:
HKEY_LOCAL_MACHINE\SOFTWARE\Policies\Microsoft\Windows\WindowsUpdate - 右键单击 WindowsUpdate 注册表项以选择 Delete 删除。
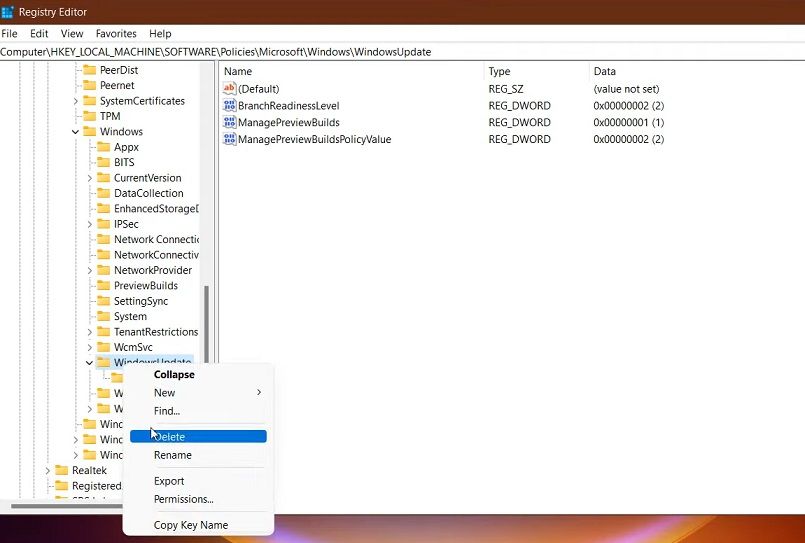
- 点击 Yes 是的 当提示确认删除密钥时。
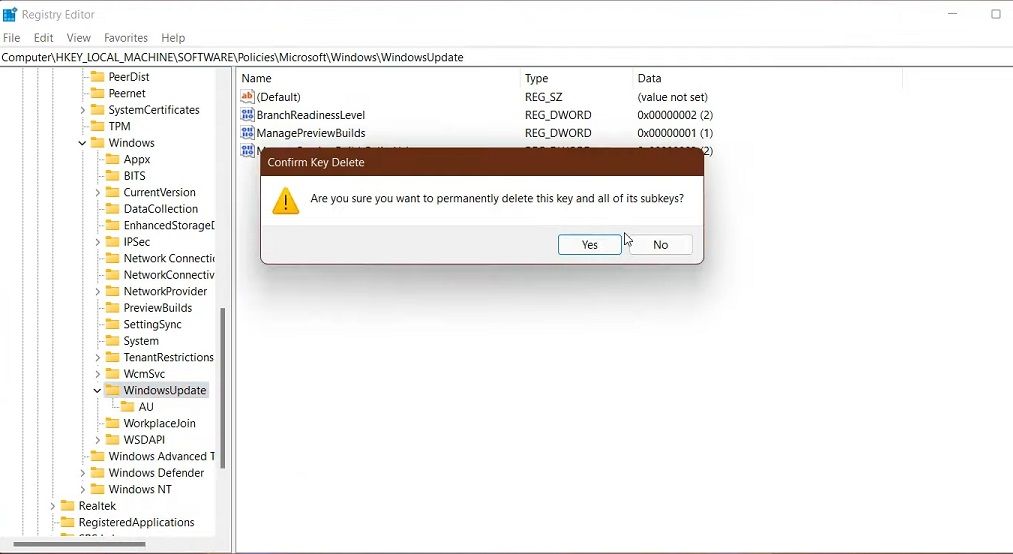
此后,还建议重新启动 Windows Update 和 BITS 服务。 为此,请按照决议三的前三个步骤所述打开服务。 然后,选择 Restart 重新开始 Windows 更新和 BITS 的上下文菜单选项。
7. 尝试从 Microsoft 更新目录下载失败的更新
如果应用上述可能的解决方案后错误 0x800b0109 仍未修复,请尝试通过从 Microsoft 更新目录手动下载受影响的更新来解决该问题。 然后,您可以使用从那里下载的 MSU 文件安装更新。
您首先需要确定哪些更新失败,如下所示:
- 同时按下键盘上的 Windows + I 键访问设置。
- 点击 Windows Update Windows更新 (或者 Update & Security 更新与安全)在设置中。
- 选择 Update history 更新历史 查看已安装和失败的更新。
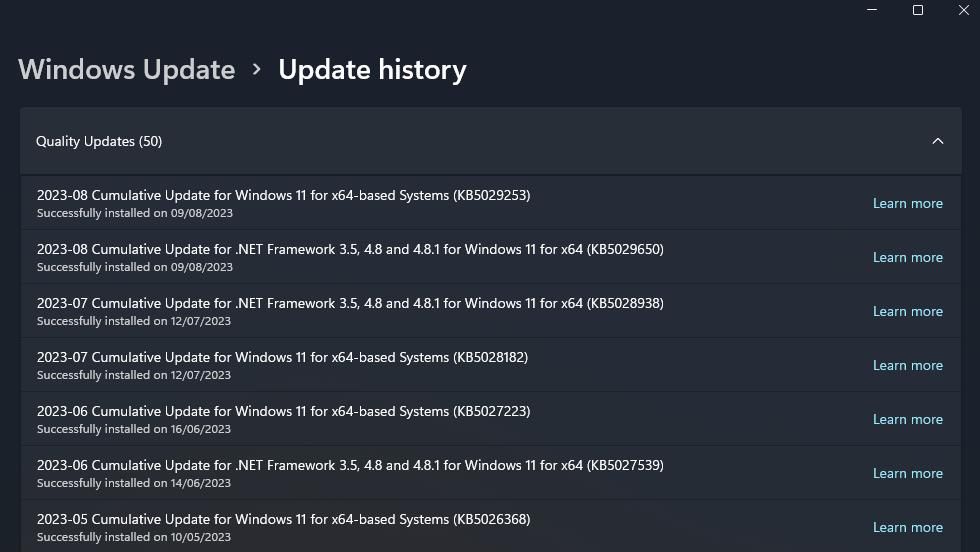
- 记下最近失败的 Windows 更新的知识库代码。
然后,您可以在 Microsoft 更新目录网站上查找并下载失败的更新。 这篇有关手动更新 Windows 的文章包含有关使用 Microsoft 更新目录的说明。
8. 应用 Windows 就地升级
就地 Windows 升级是修复错误 0x800b0109 的最后手段。 应用此潜在解决方案将使用最新的 ISO 文件在您的电脑上重新安装 Windows。 安装全新的 Windows 副本可能会解决导致 0x800b0109 更新错误的其他问题,而其他潜在解决方案无法修复。
就地升级的好处是它不会消除您已安装的软件或用户文件。 本如何执行就地升级指南告诉您如何在 Windows 11 上应用这一潜在解决方案。这些步骤与 Windows 10 非常相似,但您需要使用此 Microsoft 上提供的媒体创建工具下载其 ISO页。
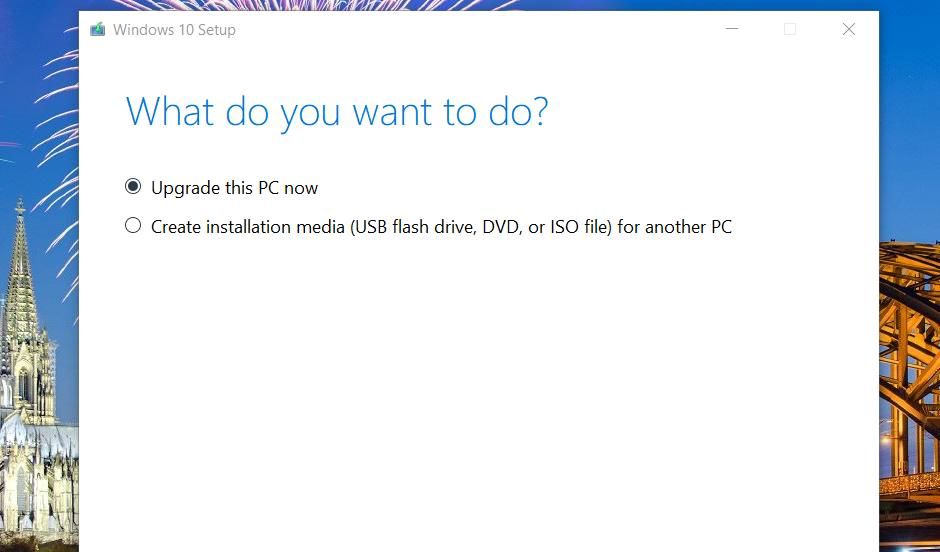
再次更新 Windows
没有万无一失的方法来修复错误0x800b0109,因为发生 Windows 11/10 问题的可能原因有多种。 但是,本指南中的八个潜在解决方案中至少有一个可能会解决您电脑上的更新问题。
一些最好的第三方 Windows 修复工具也可能有助于解决“某些更新文件未签名”错误

