如何修复Windows 11/10双击无法打开文件夹
一些用户在帮助聊天论坛上发布了有关在 Windows 文件资源管理器中双击文件夹时无法打开文件夹的信息。 这意味着用户无法通过双击目录来访问文件夹。 没有与此问题相关的特定错误消息。
此问题并不一定意味着用户无法打开任何文件夹,因为他们仍然可以通过选择来访问目录 打开 在右键菜单上。 然而,选择 打开 上下文菜单选项并不是访问它们的最理想方式。 如果您无法通过在 Windows 11/10 电脑上双击文件夹来打开文件夹,请尝试应用这些潜在的修复程序。
推荐:WordPress安全插件WP Defender Pro插件
1.调整文件资源管理器选项
文件资源管理器具有用于打开项目的替代单击和双击选项。 如果设置了单击,则双击文件夹将不会打开它们。 尝试单击一个文件夹,看看是否有效。 如果是这样,那么您可能需要选择Double-click to open an item 双击打开项目 像这样的选项:
- 右键单击任务栏 Start 开始 按钮来选择一个 Search 搜索 捷径。
- 键入“文件资源管理器选项”以查找匹配的搜索结果。
- 点击 File Explorer Options 文件资源管理器选项 打开带有该标题的窗口。
- 选择 Double-click to open an item 双击打开项目 单选按钮。
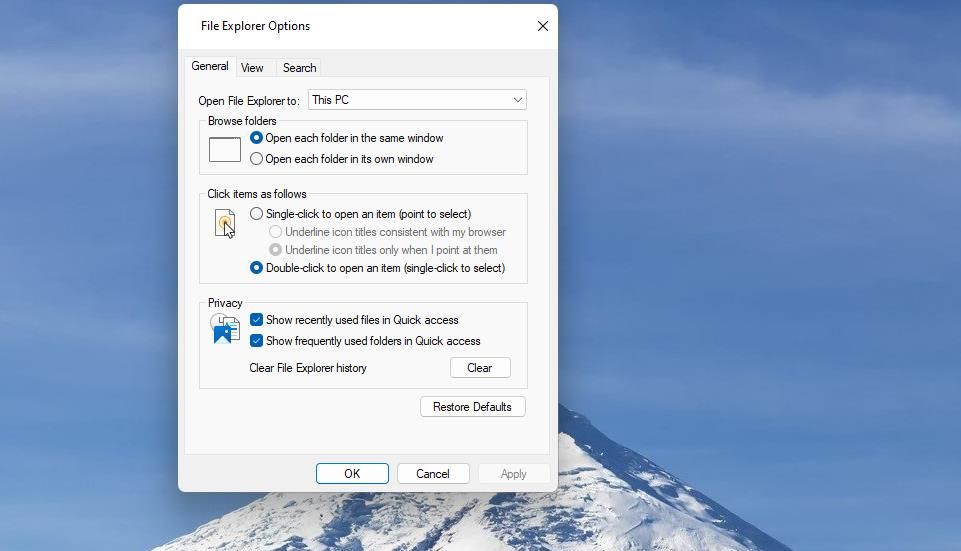
- 点击 Apply 申请 按钮用于保存设置。
- 选择 OK 好的 关闭文件资源管理器选项窗口。
如果您找到 Double-click to open item 双击打开项目 选项已被选中,您可以尝试选择单击设置。 这样,您至少可以通过单击文件夹来访问它们。 或者,继续应用下面的其他解决方案。
2.调整鼠标双击速度
鼠标 Double-click speed 双击速度 如果设置太快,可能会导致此问题。 因此,您可能需要稍微降低该设置。 这是调整鼠标双击速度的方法:
- 首先,打开查找文件的工具 Windows + S 打开它的热键。
- 输入“鼠标设置”关键字。
- 点击 Mouse settings 鼠标设置 打开“设置”窗口。
- 接下来,单击Additional mouse 附加鼠标 设置中的选项。
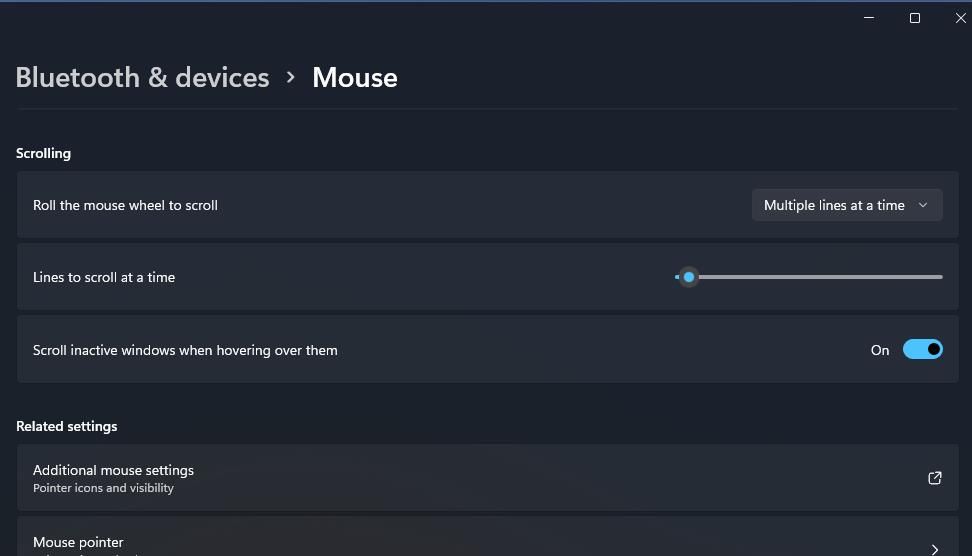
- 拖动 Double-click speed 双击速度 向左滑动栏的滑块可减慢速度。
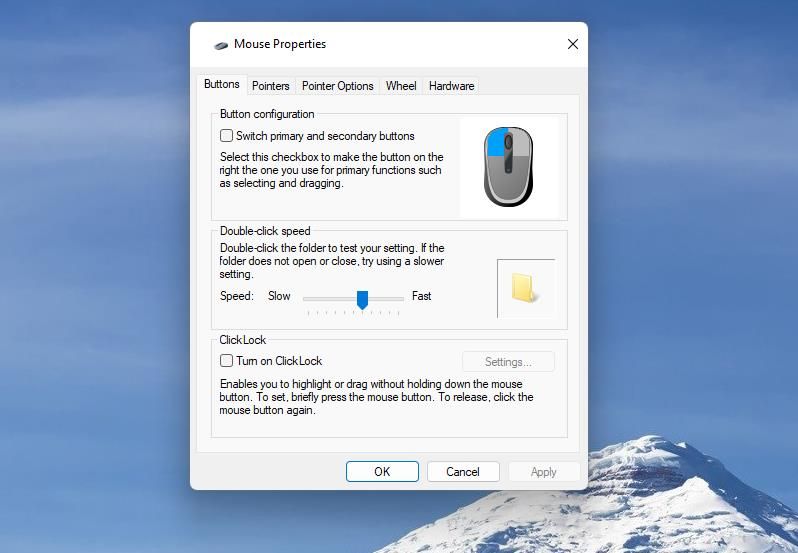
- 选择 Apply 申请 然后单击OK 好的 设置新的双击速度。
打开文件夹所需的双击速度现在将比以前慢。 因此,您不需要这么快地双击。
3.扫描并修复Windows系统文件
微软建议用户在Windows功能无法正常工作时运行系统文件扫描。 在这种情况下,文件夹的双击功能存在问题。
因此,运行系统文件检查器扫描以查看 Windows 资源保护是否检测到任何损坏的系统文件。 如果是这样,Windows资源保护可能还会修复检测到的文件,这可以修复双击文件夹无法打开的问题。
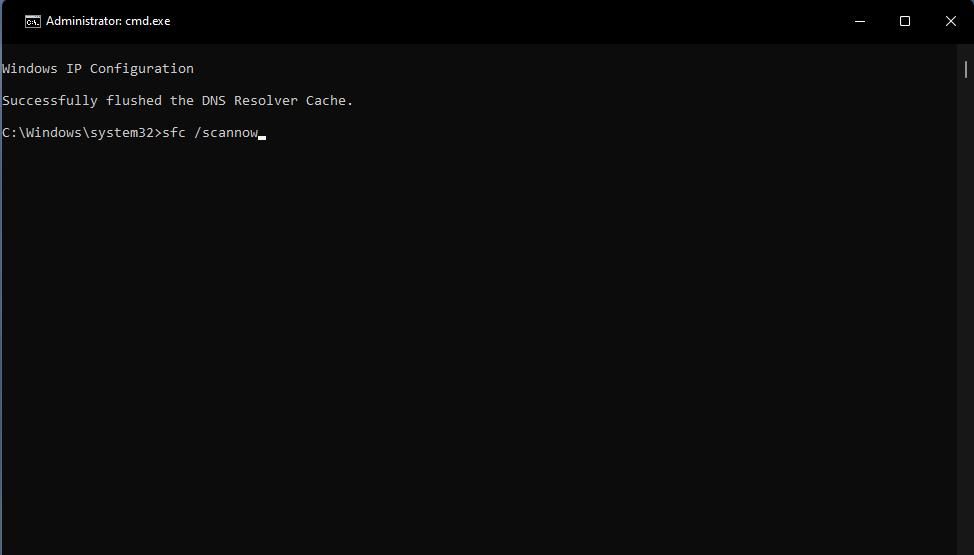
4. 编辑 Shell 注册表项
不少用户已确认编辑 shell 注册表项可以修复 Windows 11/10 中无法双击文件夹的问题。 这些用户更改了该密钥 (默认) 字符串值来解决问题。 这些是编辑的步骤 shell 钥匙:
- 按 Windows 徽标键盘键 + R 开始运行。
- 输入一个 regedit 注册表编辑器 (注册表编辑器)运行命令 Open 打开 框并选择 OK好的。
- 通过在注册表地址框中输入以下路径来调出 shell 密钥:
Computer\HKEY_CLASSES_ROOT\Directory\shell - 双击 (默认) 在 – 的里面 shell 钥匙。
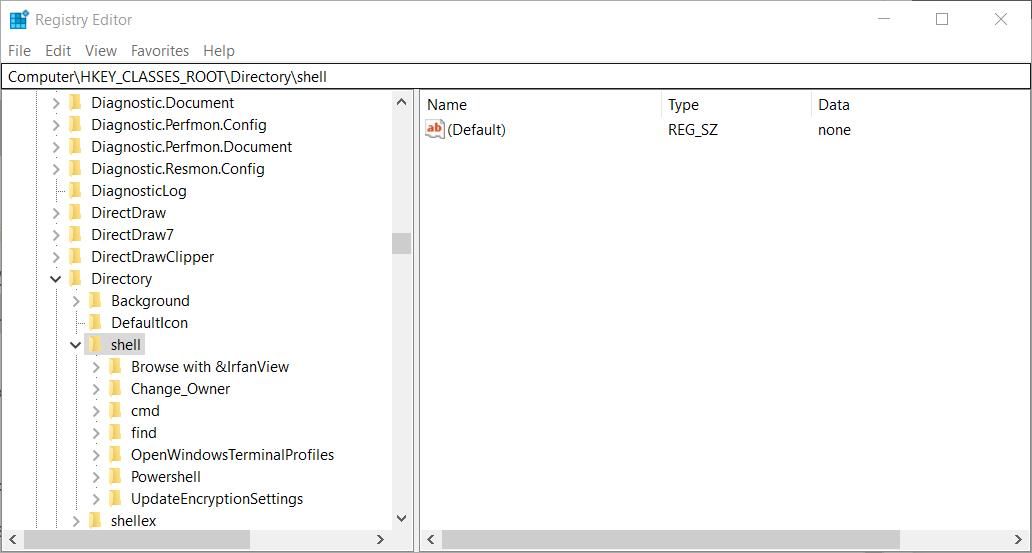
- 如果 Value data 价值数据 框为空,或设置不同,输入 none 没有任何 正如下面的快照所示。
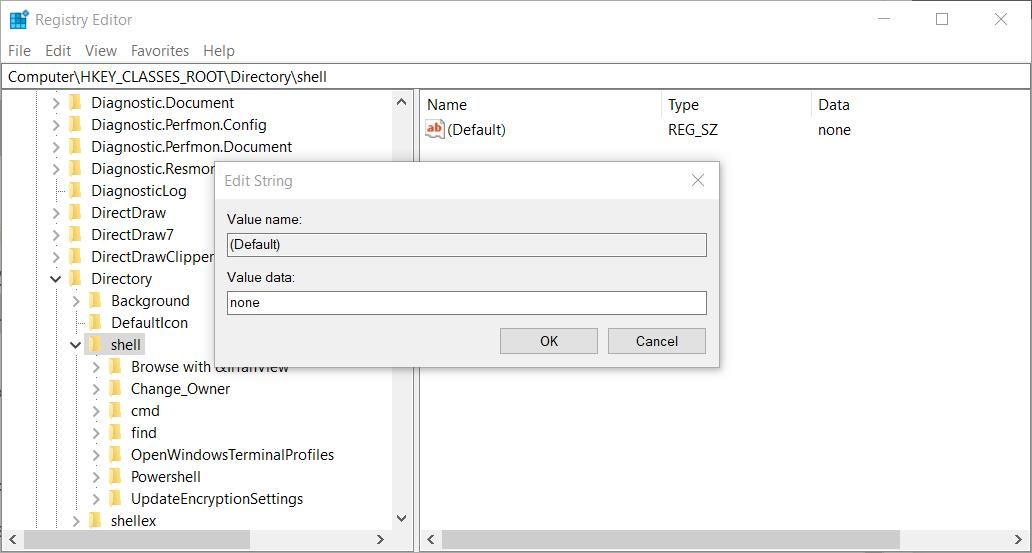
- 点击 OK 好的 保存新的 (Default默认) 字符串值。
您可能需要重新启动文件资源管理器才能使此注册表调整生效。 或者,重新启动 Windows,然后尝试双击文件夹以查看它是否打开。
5.编辑鼠标注册表项
当字符串值为 Mouse 注册表项已更改其默认设置(通常由第三方应用程序更改)。 更具体, MouseHoverWidth, MouseHoverHeight, DoubleClickHeight 鼠标悬停宽度, 鼠标悬停高度, 双击高度, 和 双击宽度 有四个 老鼠 您可能需要将关键字符串恢复为默认值才能解决此问题。
为此,请编辑 Mouse 注册表项如下:
- 按照先前潜在解决方案前两个步骤的说明打开注册表编辑器。
- 接下来,转到 Mouse 在注册表编辑器的地址栏中输入以下路径:
Computer\HKEY_CURRENT_USER\Control Panel\Mouse - 双击 MouseHoverWidth 鼠标悬停宽度 细绳。
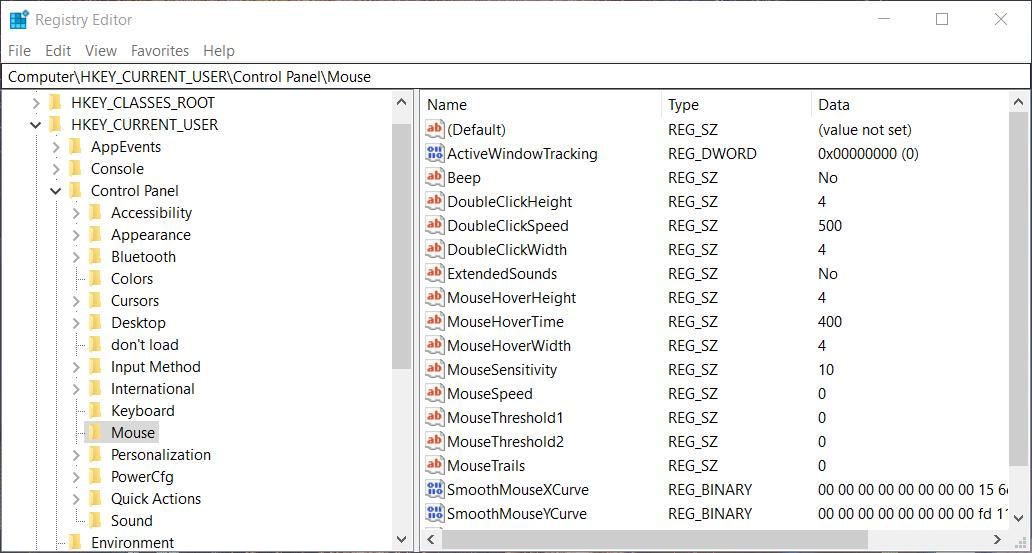
- 如果设置不同,请输入 4 在 – 的里面 Value data 价值数据 框并选择 OK 好的。
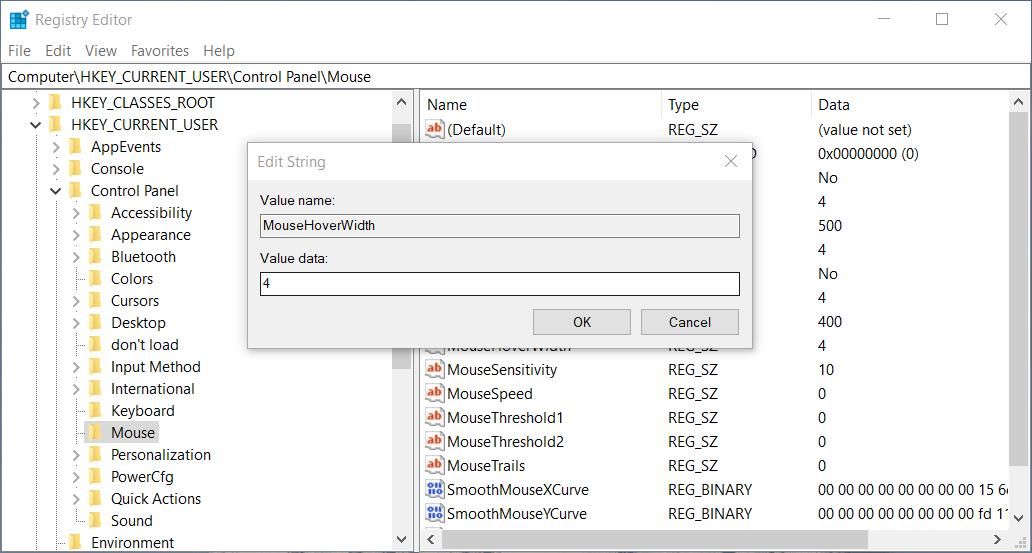
- 重复前两个步骤 MouseHoverHeight, DoubleClickHeight 鼠标悬停高度, 双击高度, 和 DoubleClickWidth 双击宽度 中的字符串 Mouse 钥匙。 将它们的值设置为 4,就像你为 MouseHoverWidth 鼠标悬停宽度 细绳。
调整完这些字符串值后,退出注册表编辑器并重新启动电脑。 如果您发现所有这些字符串都已设置为 4,则无需更改它们。
6. 关闭受控文件夹访问
一些用户表示,他们通过关闭受控文件夹访问来解决双击文件夹不起作用的问题。 受控文件夹访问是 Windows 安全功能,可阻止未经授权的应用程序修改受保护目录内的内容。 因此,启用该功能会限制文件夹访问。
因此,尝试关闭受控文件夹访问,如下所示:
- 双击任务栏系统托盘区域内的小盾牌图标,打开 Windows 安全性。
- 点击 Virus & threat protection 病毒和威胁防护 在 Windows 安全性的左侧导航边栏中。
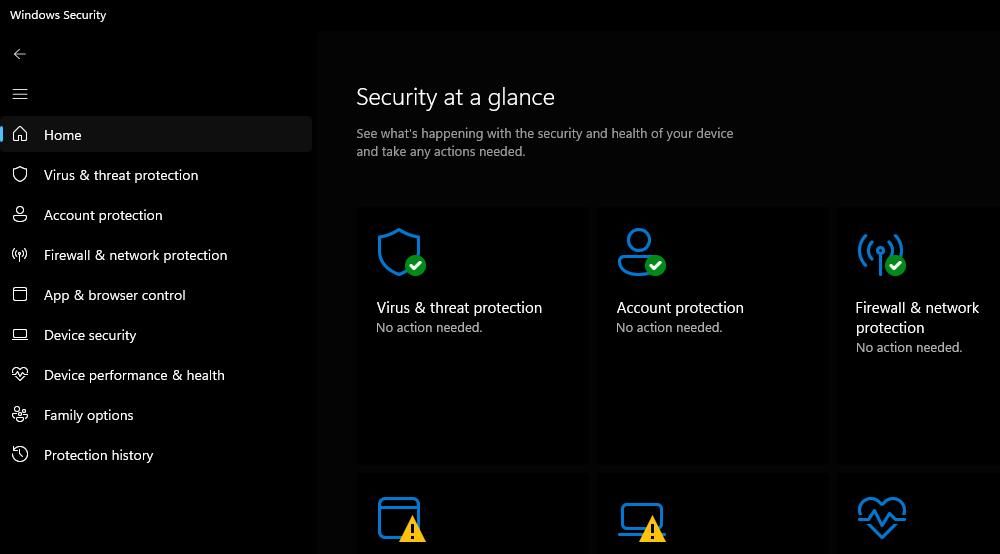
- 向下滚动一点并单击 Manage ransomware protection 管理勒索软件保护。
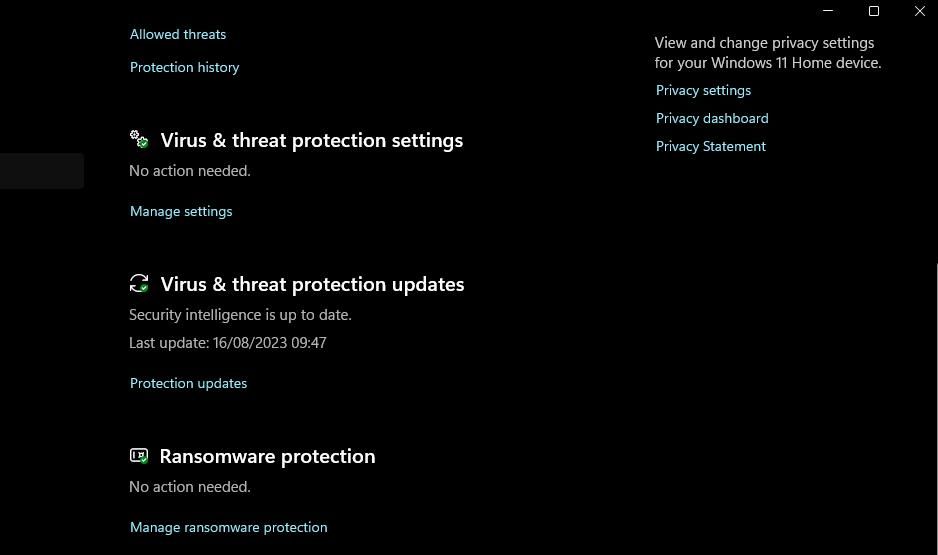
- 点击 Controlled folder access 受控文件夹访问 切换开关以关闭该设置。
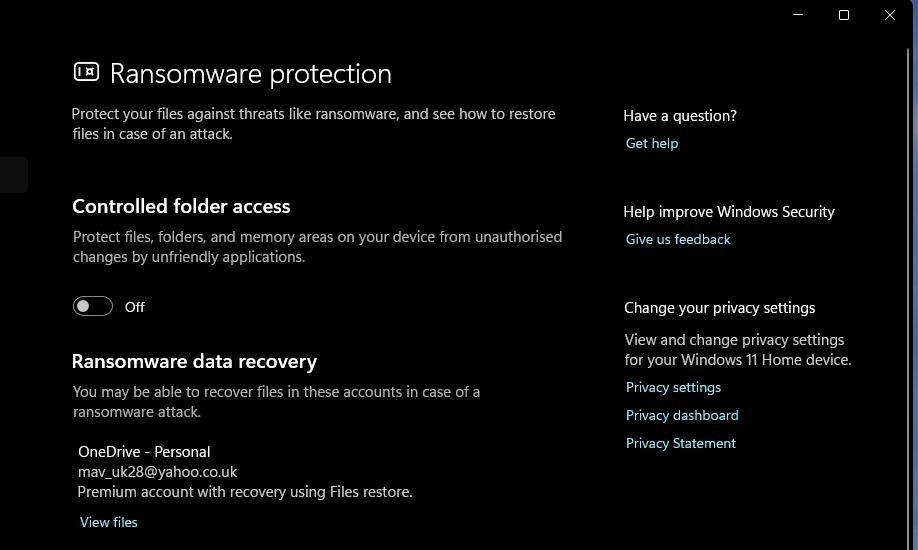
然后,进入文件资源管理器并尝试再次打开一些文件夹,看看禁用该安全功能是否会产生影响。 如果是这样,那么最好关闭受控文件夹访问。
7. 将 Windows 恢复到还原点
如果没有其他可能解决此问题的方法,那么将 Windows 回滚到已保存的还原点是最后要尝试的事情之一。 应用此潜在修复将撤消所做的系统更改并删除在您选择的还原点日期之后安装的软件。
但是,只有当您可以选择一个还原点,将操作系统回滚到可以通过双击文件夹打开文件夹的时间时,才值得还原 Windows。
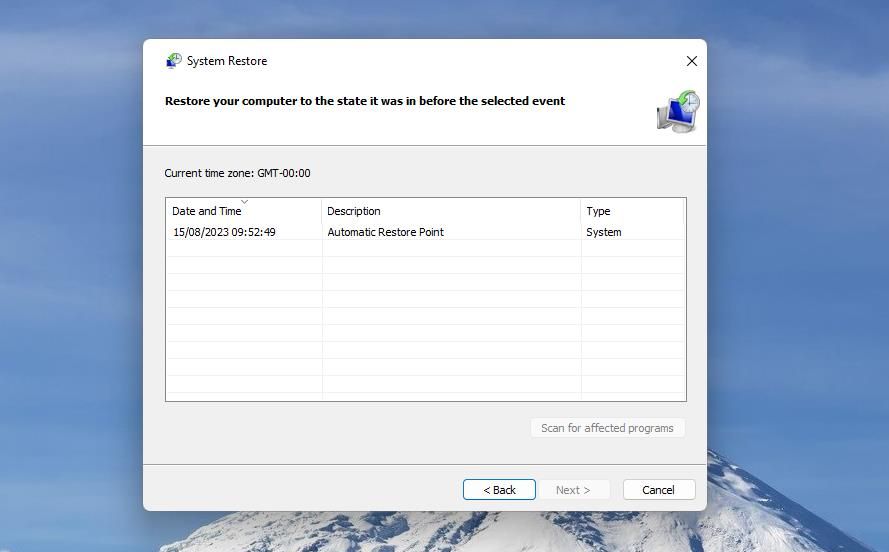
要应用此潜在修复,请查看我们的系统还原使用指南。 需要启用系统还原工具才能选择还原点。 准备重新安装所选还原点删除的软件包,您可以通过单击进行检查 Scan for affected programs 扫描受影响的程序 在系统还原中。
再次在 Windows 上双击打开文件夹
在大多数情况下,这些针对双击文件夹不起作用的潜在修复可能会解决 Windows 11/10 问题。 我们不能保证它们得到保证,但许多用户已经确认其中一些是有效的。
除了这些可能的解决方案之外,您可能还需要尝试更彻底的方法,例如完整的系统重置或就地 Windows 升级。

