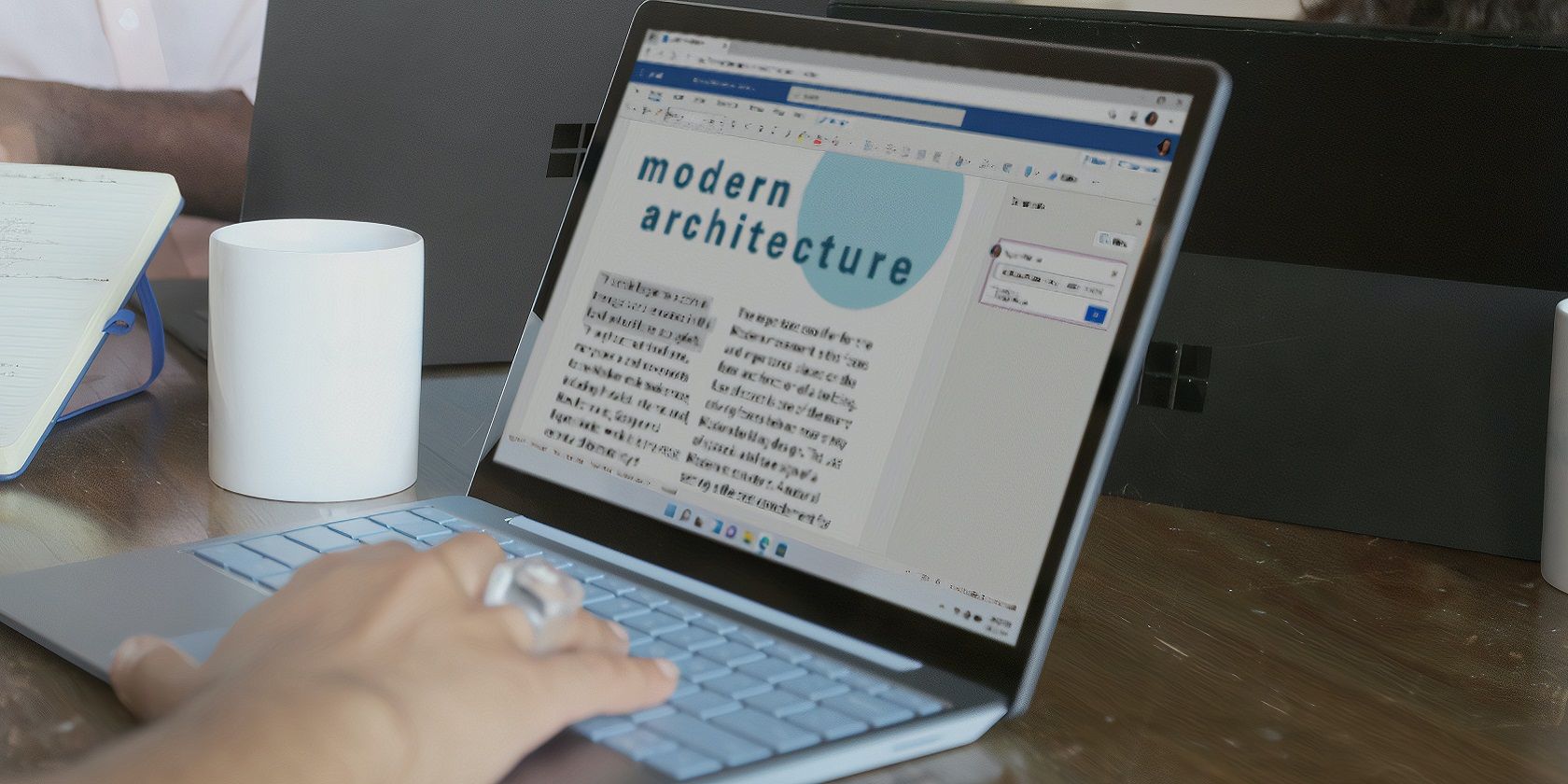如何在Windows中将Microsoft Word文件转换为PDF
您可以使用许多文字处理器打开 Microsoft Word 的 DOCX 文件,但它们在不同的软件包中看起来并不总是相同。 并非所有文字处理器都支持与 Word 相同的格式。 因此,在其他软件中查看时,尤其是在非 Windows 设备上,DOCX 文件有时看起来会有点(甚至可能非常)不同。
幸运的是,您可以将 DOCX 文件转换为通用 PDF 文件格式,以确保您与任何人共享文档时它们看起来都是一样的。 PDF 是一种通用文件格式,可保留原始格式和页面布局。 这是在 Windows 11 中将Word文件转换为PDF的方法。
推荐:如何将电子邮件中Excel表格作为PDF文件发送
如何使用 Microsoft Word 将 DOCX 文件转换为 PDF
如果您通过有效订阅安装了 Microsoft Word,则可以使用该软件将 DOCX 文件转换为 PDF 格式。 Word 包含用于创建 XPS 和 PDF 文档的选项。
您可以使用该选项将 DOCX 文件转换为 PDF,如下所示:
- 使用 Microsoft Word 打开 DOCX 文件以将其转换为 PDF。
- 点击 文件 在 Word 标签栏的最左侧。
- 选择 出口 在里面 文件 标签。
- 然后点击 Create PDF/XPS Document 创建 PDF/XPS 文档。
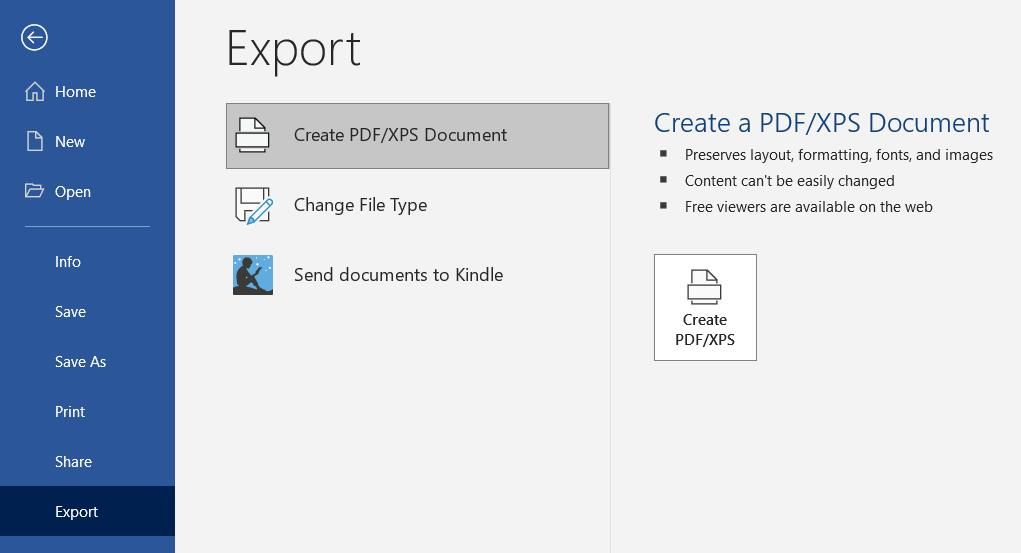
- 在文本框中输入文件名。
- 选择保存转换后的 PDF 的目录。
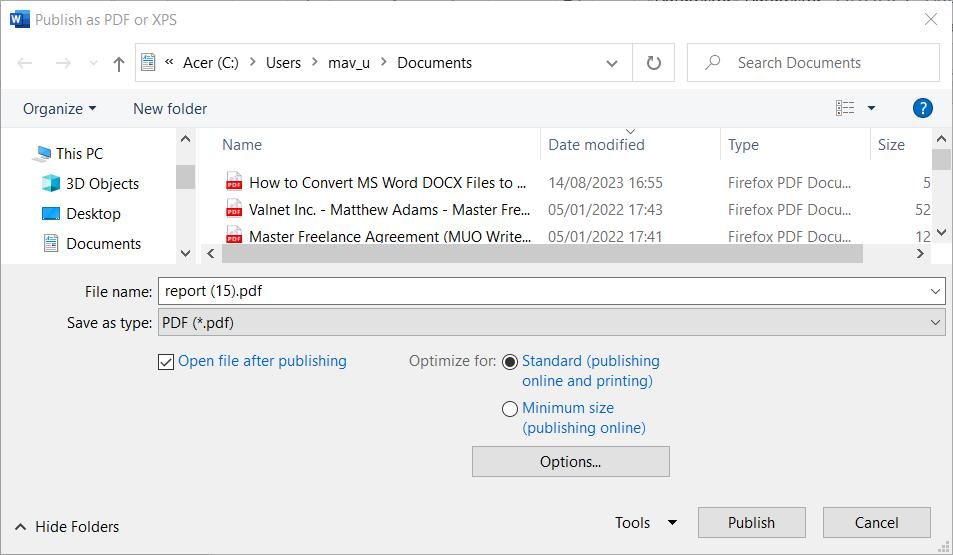
- 点击 Publish 发布 保存转换后的Word PDF 文档。 然后,该 PDF 将在 Edge 浏览器中自动打开,所有 Windows 用户都可以使用该浏览器查看该文件。
另一种方法是在 Word 中将文档另存为 PDF 文件。 为此,请单击 File 文件 和 Save as 另存为; 选择 Browse 浏览 查看“另存为”窗口并从其中选择要包含 PDF 的文件夹。 单击 Save as type 另存为类型 下拉菜单选择 PDF。 然后选择 Save保存 完成。
如何使用 Web 应用程序将 DOCX 文件转换为 PDF
使用 MS Word 方法一次只能将一个 DOCX 文件导出为 PDF 格式。 如果您需要将多个 DOCX 文件转换为 PDF,最好使用网络应用程序。
Online2PDF.com 网站包含 DOCX 到 PDF 转换工具,您可以使用该工具批量转换最多 20 个文件。 您可以通过以下方式使用 Online2PDF.com 应用程序将 DOCX 文件转换为 PDF:
- 在浏览器中打开 Online2PDF DOCX 到 PDF 应用程序。
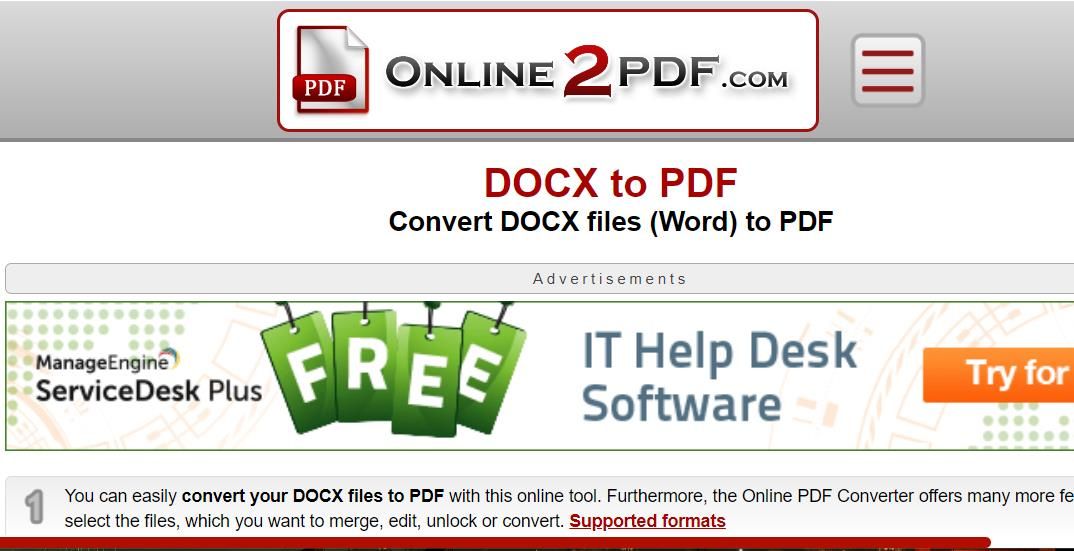
- 点击 Select Files 选择文件 选择要转换的 MS Word 文档。
- 选择 Convert files separately 单独转换文件 在里面 Mode 模式 下拉式菜单。
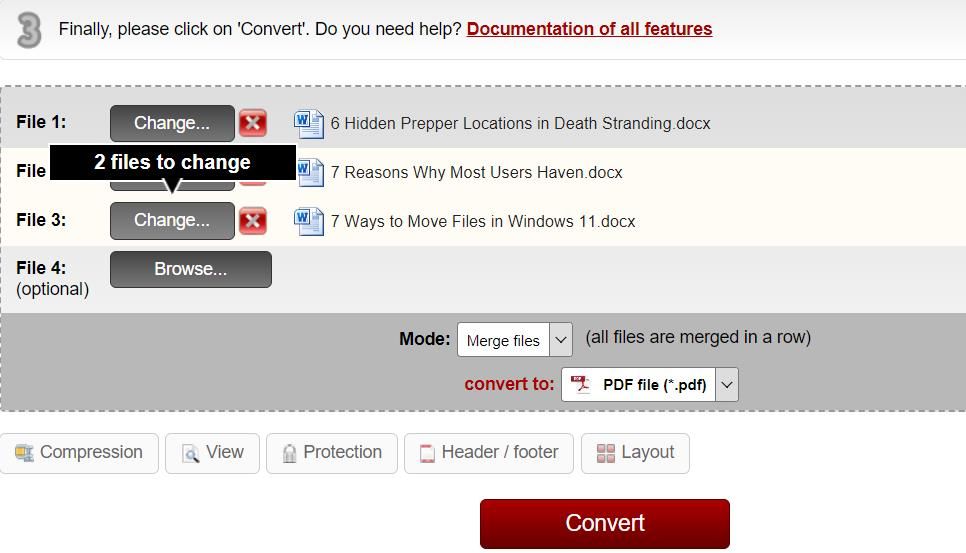
- 按 Convert 转变 初始化转换。
然后,这些文件应该会自动下载到您的浏览器设置的任何文件夹位置。 默认情况下,该目录可能是您的用户下载文件夹。
当您转换多个文件时,一个 ZIP 存档将包含所有 PDF 文档。 您需要解压缩 ZIP 文件才能访问其中包含的 PDF 文档。
如何使用 Microsoft Edge 将 DOCX 文件转换为 PDF
Microsoft Edge 是 Windows 11 的预装浏览器应用程序。 尽管 Edge 不包含内置的 DOCX 到 PDF 转换器,但您可以使用 Word 到 PDF 扩展将此类工具添加到该浏览器。
以下是将 DOCX 文件转换为具有该扩展名的 PDF 文档的步骤:
- 在 Edge 中打开此 Word 转 PDF 扩展页面。
- 点击 Get 得到 将 Word 添加到 PDF 到 Edge。
- 接下来,单击边缘的 Extensions 扩展 按钮并选择 Word 转 PDF。 如果该按钮未启用,请单击 Word to PDF 文字转PDF 在 Edge 的 URL 工具栏上。
- 按 From your PC 从您的电脑 按钮。
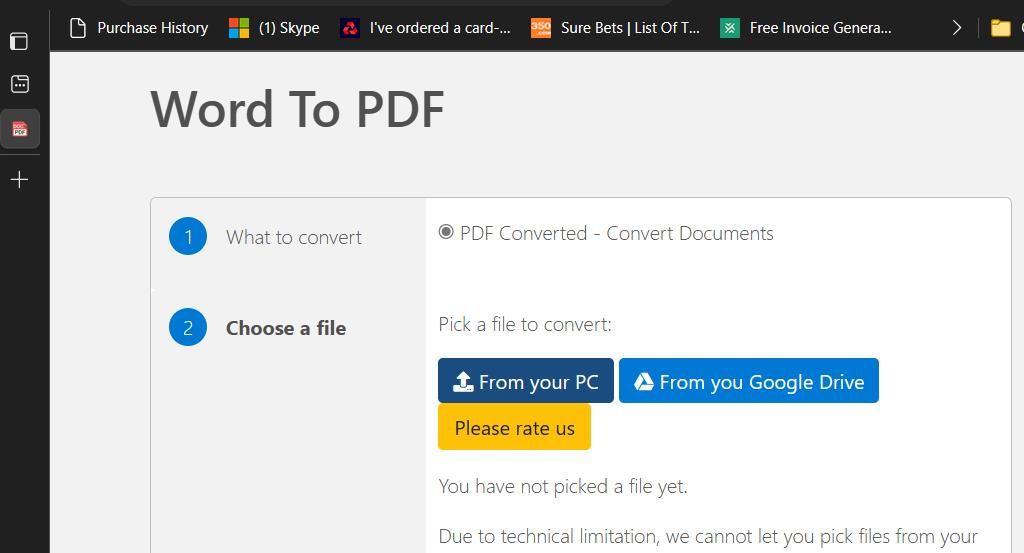
- 选择 PC 上的 Word 文件,然后单击 Open 打开。
- 按 Upload and Convert 上传和转换 选项。
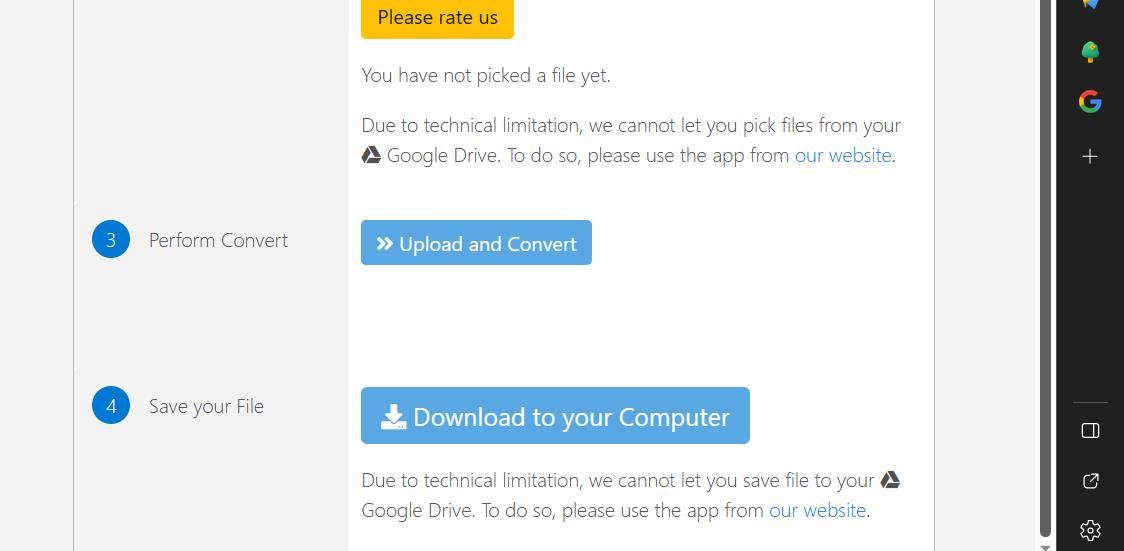
- 然后单击 Download to your computer 下载到您的计算机 按钮完成。
要查找下载的 PDF 的去向,请按 Ctrl + J 热键。 这将带来一个 Downloads 下载 选项卡,您可以在其中单击 Show in folder 展现在文件夹中 文件的选项。 或点击 Open file 打开文件 在 Edge 中查看 PDF。
7-PDF Maker 是一款免费软件,可让您添加和利用上下文菜单选项将 Word 文档转换为 PDF 文件。 该软件还包括 PDF 转换的附加设置。
您可以通过以下方式通过 7-PDF Maker 添加和使用 DOCX 到 PDF 转换上下文菜单选项:
- 在浏览软件中打开7-PDF Maker网页。
- 点击 Download 下载 获取 7-PDF Maker 安装文件。
- 打开 Windows 文件资源管理器并打开浏览器下载的目录。
- 右键单击 7p180.exe 要选择的安装文件 Run as administrator 以管理员身份运行。
- 在下拉菜单中选择 7-PDF Maker 的首选语言,然后单击 OK 好的。
- 选择 I accept the agreement and Next. 我接受此协议 和 下一个。
- 如果您希望将软件安装在 Programs Files 文件夹之外,请按 Browse 浏览 按钮选择不同的目录并单击 OK 好的。 然后选择 Next 下一个 查看组件选择。
- 这 Windows Explorer Integration Windows 资源管理器集成 默认情况下将选中复选框。 保持选中该设置并单击 Next下一个 又两次。
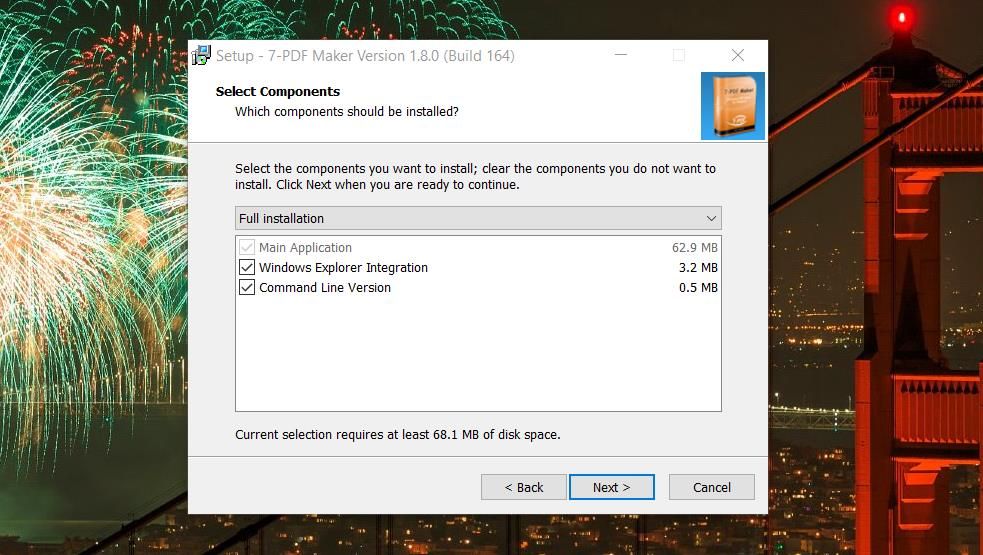
- 选择 Install 安装 将 7-PDF Maker 添加到您的软件库。
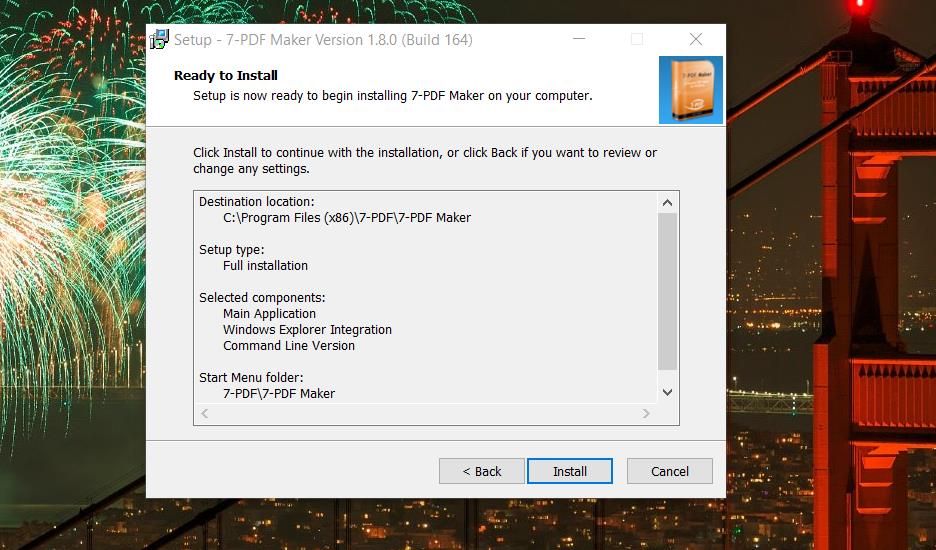
安装 7-PDF Maker 后,打开一个文件夹,其中包含要转换为 PDF 的 DOCX 文件。
- 右键单击Word文件并选择 显示更多选项 访问经典的上下文菜单。
- 选择 创建 PDF (7-PDF) 开始文档转换。
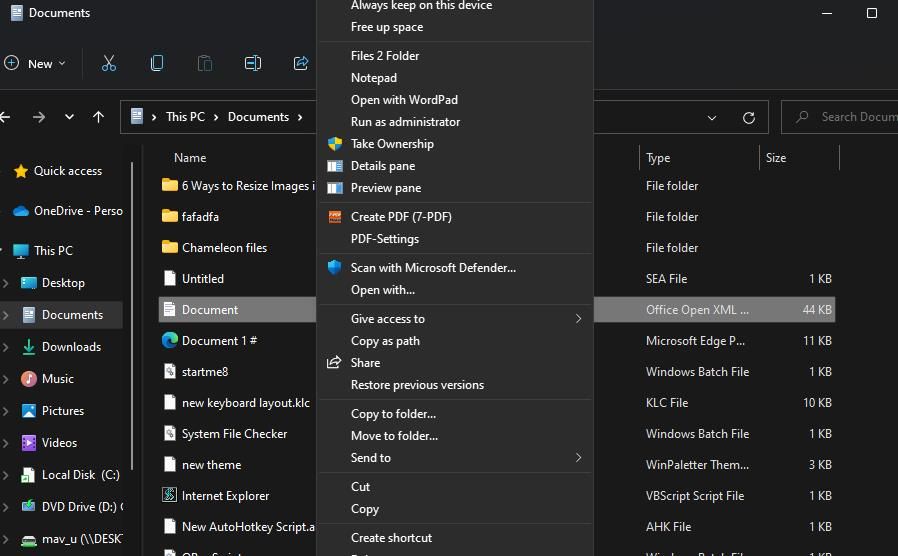
新的 PDF 文件将保存在包含您选择要转换的 Word 文档的同一文件夹中。 7-PDF Maker 将按照软件窗口中的设置将文档转换为 PDF。
如何将 DOCX 文件转换为受密码保护的 PDF
7-PDF Maker 还允许您将 DOCX 文件转换为受密码保护的 PDF 文件。 因此,您可以利用其加密功能来设置一些更安全的文档。
要创建受密码保护的 PDF 文档,您需要通过 7-PDF Maker 为 PDF 文件设置密码 安全 选项卡如下:
- 双击 7-PDF Maker 桌面快捷方式打开软件窗口。
- 点击 7-PDF Maker 安全 标签。
- 选择 使用文档加密 复选框。
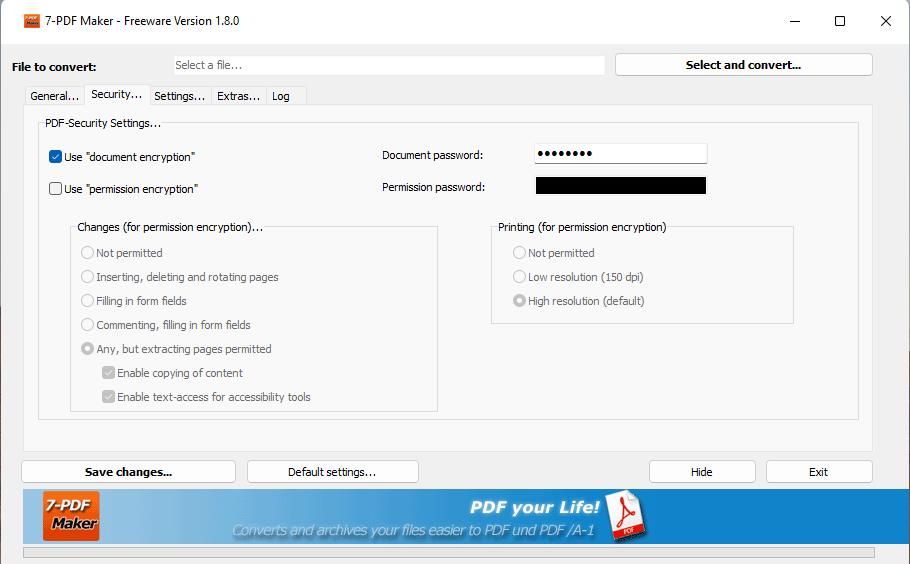
- 填写 文档密码 盒子。
- 点击 保存更改 按钮。
- 接下来,单击 选择并转换 按钮。
- 选择要转换的 Word 文件。
- 点击 打开 来转换文件。
- 选择包含 PDF 文档的文件夹,然后单击 保存。
现在,当您或其他人双击转换后的 PDF 文件时,将会出现一个密码框。 要查看其内容,您需要输入设置的密码并单击 打开 文件。
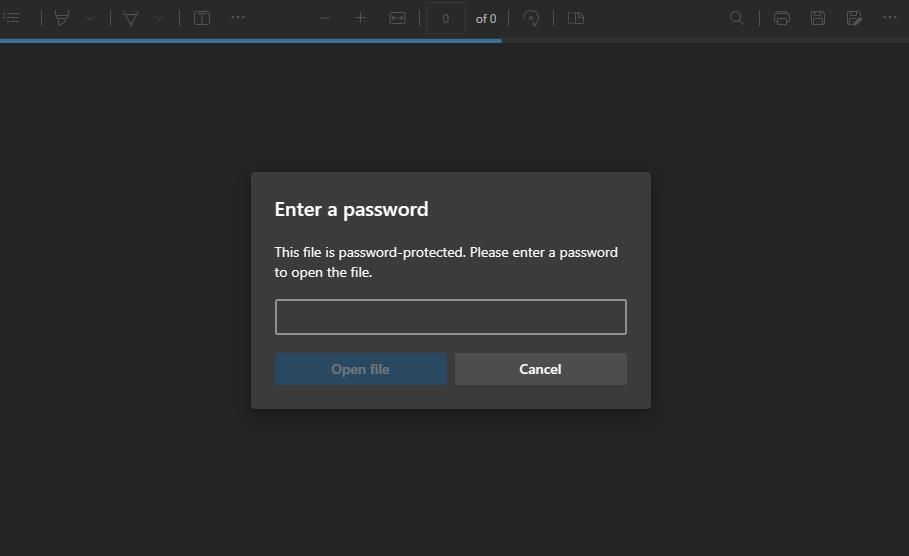
另外,请查看 7-PDF 窗口中可用于 PDF 文档转换的一些其他选项。 这 一般的 选项卡包括一个 页面范围 框,您可以仅将 Word 文件中指定范围的页面设置为转换后的 PDF 文档。 您也可以选择替代方案 无损 和 JPEG 压缩 PDF 文件中图像的设置。
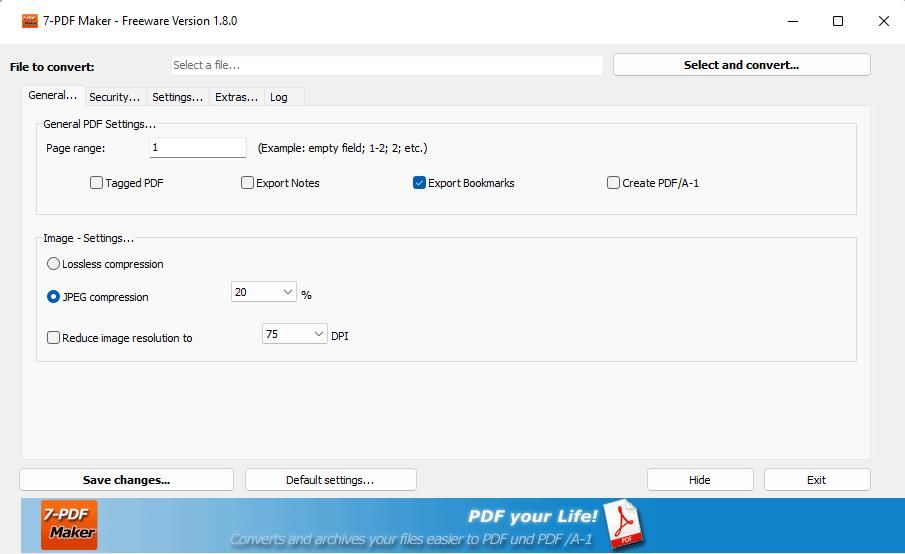
在 Windows 上将您的 Word 文档共享为 PDF 文件
您可以使用上述任何 Windows 11 方法将Word文件转换为PDF,从而保留 MS Word 文档的精确格式和布局以进行文件共享。 由于 PDF 是不可编辑的文件,因此如果您只想让收件人查看 Word 文档,最好将其转换为该格式。
不过,收件人仍然可以使用 Edge、Web 应用程序和其他 Windows 11 软件包对 PDF 文档进行注释。