如何在Windows上扫描二维码
QR 码不仅适用于手机。 下面介绍如何在 Windows 上扫描二维码。
快速响应代码(或简称 QR 代码)是二维条形码,用于存储数据供机器读取。 这些二维码通常用于共享电子邮件、电话号码、网站链接和其他信息。 但是如何在 Windows 计算机上扫描这些二维码呢?
如果您没有手机,本指南将向您展示如何在 Windows 10 或 Windows 11 计算机上轻松扫描二维码。
推荐:带页面生成器的多用途WordPress主题LeadEngine主题
1. 如何使用 Windows 相机应用程序扫描二维码
微软最近在其 Windows 原生相机应用程序中添加了二维码扫描仪。 您可以使用该应用程序在 Windows 10 和 Windows 11 计算机上快速扫描二维码。 以下是任一操作系统的步骤:
- 单击任务栏上的放大图标或按 Win + S 打开搜索菜单。
- 点击 camera相机 在搜索框中,然后选择出现的第一个结果。
- 点击 Barcode 条码 最右边的选项。
- 将二维码放在电脑摄像头前,应用程序会自动扫描。
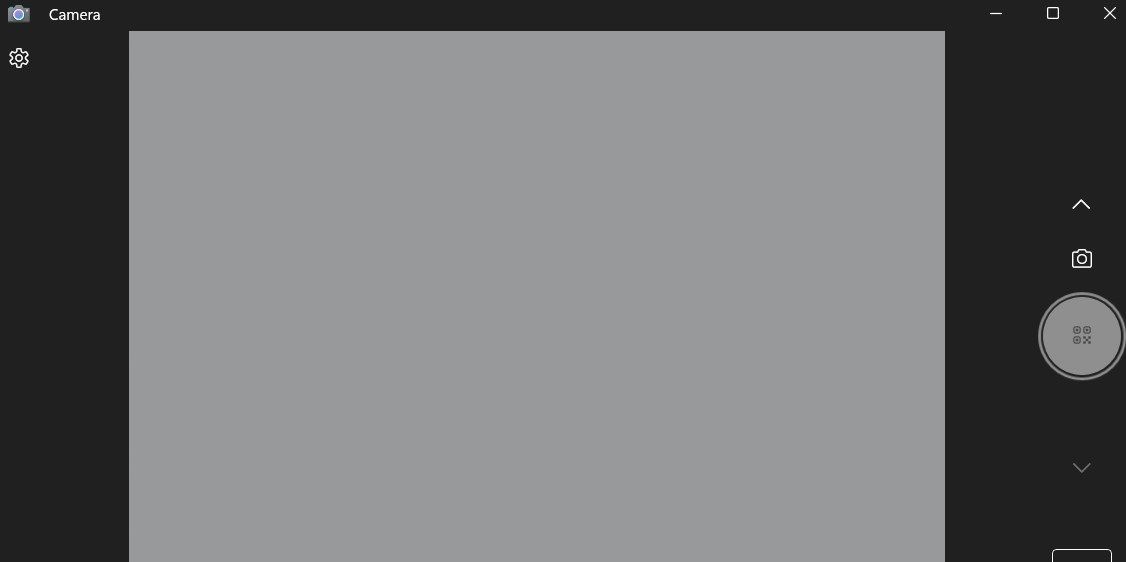
值得注意的是,如果您运行的不是最新版本的 Windows,相机应用程序中的二维码选项可能不会出现。 在这种情况下,您必须启用 Windows Camera 应用程序中的实验性功能才能访问 QR 码选项。 这是你如何去做的。
- 打开 Camera app 相机应用 在您的 PC 上使用 Windows 搜索。 如果您需要帮助,请查看如何打开 Windows 搜索。
- 点击 gear icon 齿轮图标 在左上角打开应用程序设置。
- 点击 Related settings 相关设置 扩大它。
- 启用旁边的切换 Try out new experimental features 尝试新的实验性功能.
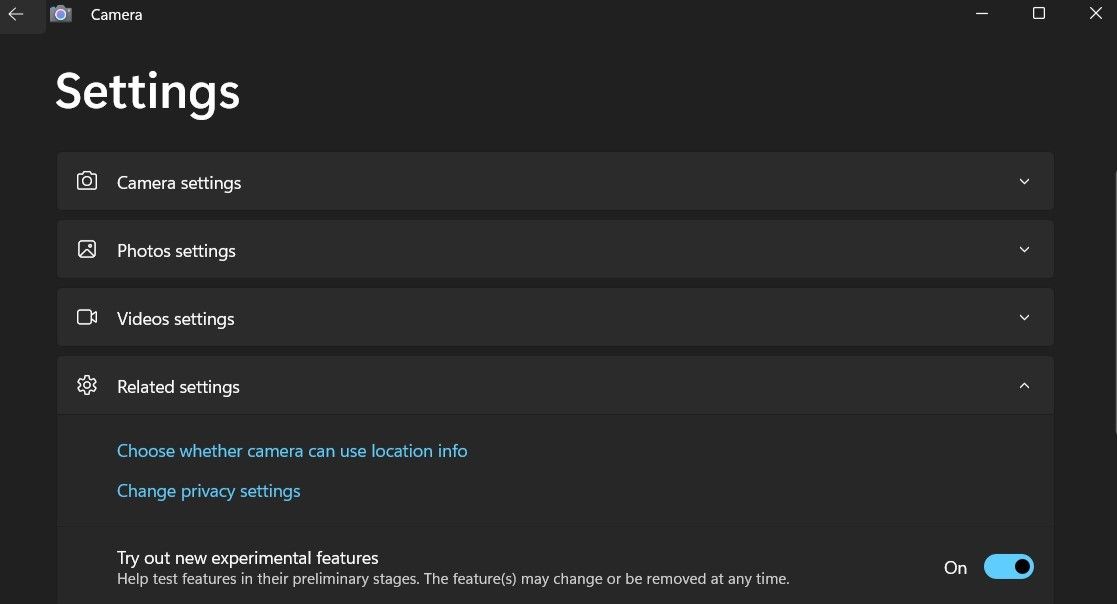
完成上述步骤后重新启动相机应用程序,您应该会看到二维码扫描器选项。
2. 如何在 Windows 上使用 Codex 应用程序扫描二维码
虽然 Windows Camera 应用程序使扫描 QR 码变得简单,但它非常有限。 例如,该应用程序不允许您扫描计算机上现有图像中的二维码。 为此,您需要在 Windows 上使用专用的二维码扫描器应用程序。
由于 QR 码的日益普及,Microsoft Store 上提供了许多 QR 码扫描仪应用程序。 您可以使用 Codex 等应用程序在 Windows 计算机上轻松扫描或生成 QR 码。 还有用于生成二维码的简单在线工具。
要在 Windows 上使用 Codex 应用程序扫描二维码:
- 按 Windows键 打开“开始”菜单。
- 输入 Microsoft Store 微软商店 在文本框中,然后按 Enter 进入.
- 在您的 PC 上下载并安装 Codex 应用程序。
- 下载后 Codex 应用程序,使用搜索菜单打开它。
- 点击 Scan QR Code 扫描二维码 按钮。
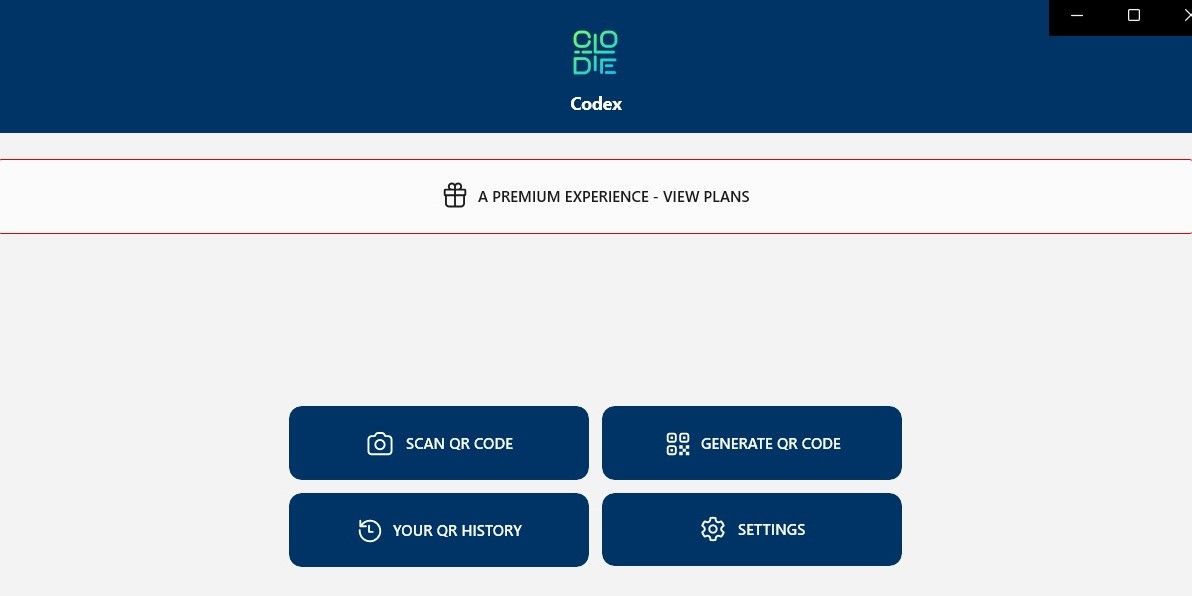
- 选择 Camera 相机 选项。
- 通过选择允许 Codex 应用程序使用相机的权限 Yes 是的.
- 将二维码放在摄像头前。
- 该应用程序将自动扫描您的二维码并在应用程序内浏览器中打开它。
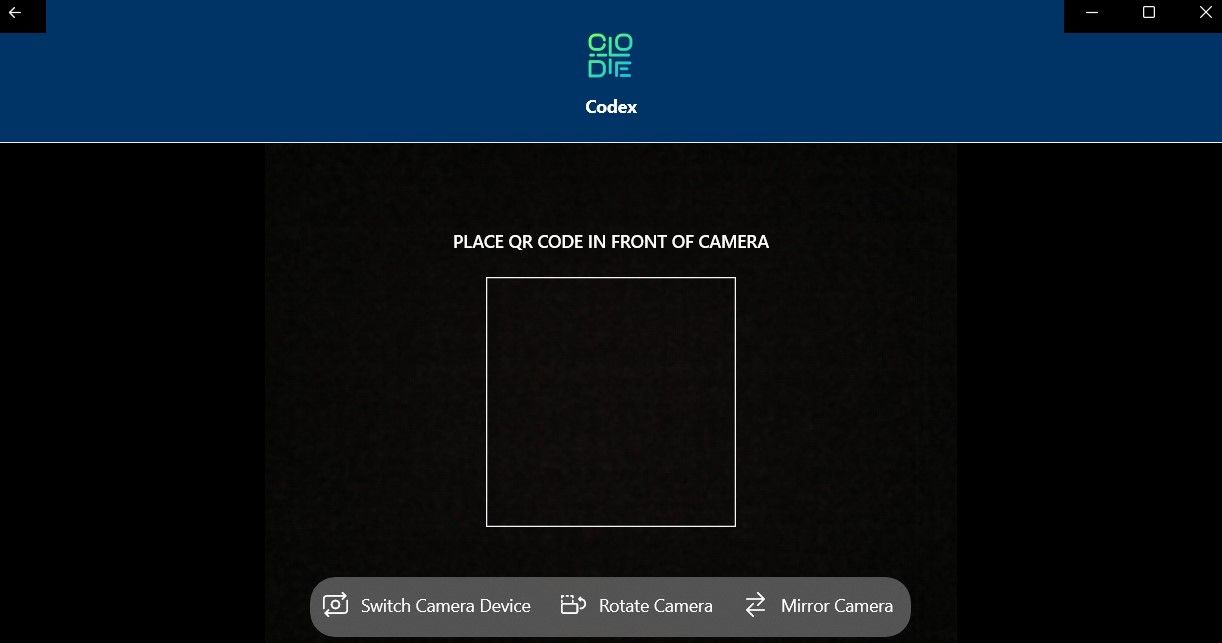
如果您要扫描计算机上现有图像中的二维码,则可以按照以下步骤操作。
- 打开 Codex 应用程序并选择 Scan QR Code 扫描二维码 选项。
- 选择 File 文件 从以下屏幕。
- 点击 Select Image 选择图像 按钮。
- 找到包含二维码的图像并单击 Open 打开.
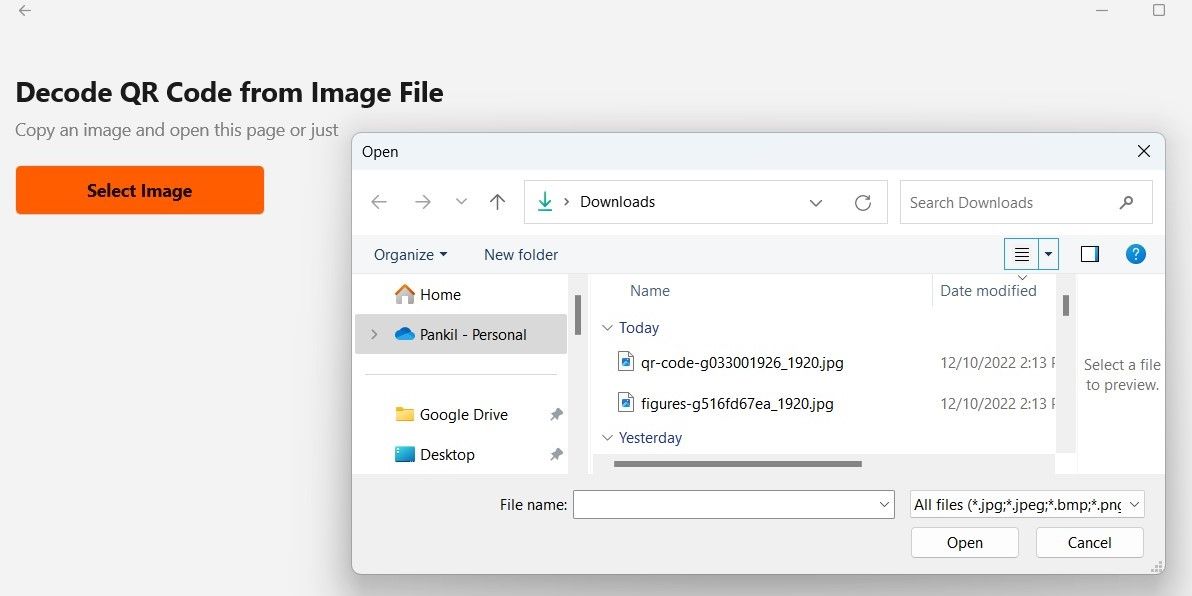
该应用程序将立即扫描所选图像中的二维码并将其打开。
在 Windows 上轻松扫描二维码
现在您知道了在 Windows 计算机上扫描二维码的两种简单方法。 当然,这些并不是在 Windows 上扫描二维码的唯一方法。 您始终可以使用 Chrome 中的 Google Lens 或在线第三方二维码扫描服务在 Windows 上扫描代码。

