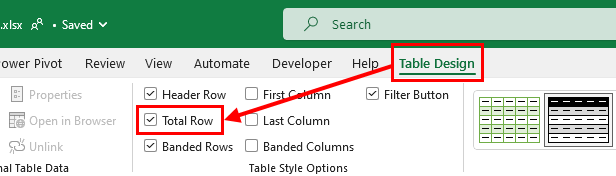在Microsoft Excel中向表中添加总计行的6种方法
您想在 Excel 表中添加总计行吗?
使用 Excel 表格可以显著改善您的电子表格解决方案。总计行是一项非常有用的表格功能,可帮助您快速查看表格中各列的摘要,例如计数、总和和平均值。
总计行中的总计由以下项生成: 小计 公式,当表中添加或更新任何信息时都会自动更新。
当您创建新的 Excel 表时,总计行将被禁用,您需要为每个表启用此有用的功能。
这篇文章将向您展示如何在 Excel 表格中启用总计行。
推荐:在Microsoft Excel中生成条形码的3种方法
使用“设计”选项卡向表中添加总计行
本教程假设您已经 将数据集放在 Excel 表对象中。
当您选择一个表对象时, 表设计 选项卡将出现在 Excel 功能区中。
在这里您可以找到表格的所有可用选项,包括向表格中添加总计行的选项。
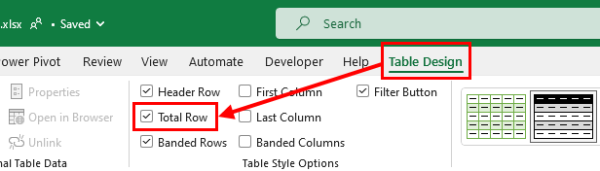
您可以通过以下方式启用 表设计 标签。
- 选择要添加总计行的表。
- 前往 表设计 标签。
- 检查 总行数 选项位于 表格样式选项 部分。
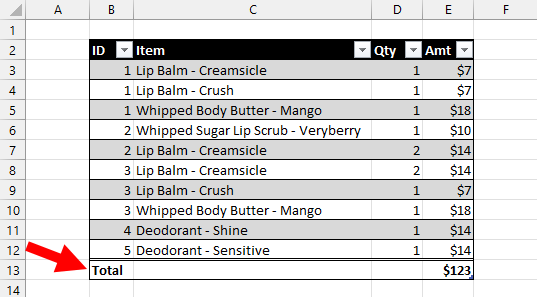
这将在表格末尾添加一个新行。与表格的其余部分相比,该行将具有独特的样式,具体取决于所选的表格样式。
这一新行将包含单词 全部的 当表格包含两列或更多列时,位于最左侧的列。
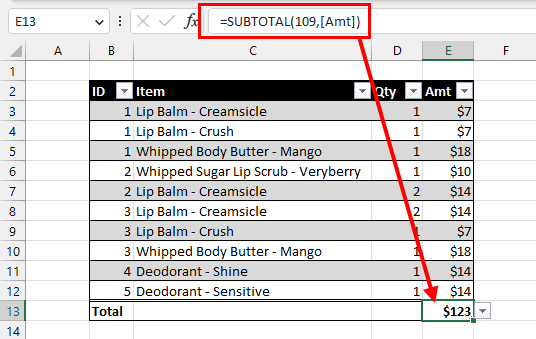
最右边的列将包含一个 小计 公式的结果可以是计数类型,也可以是总和类型的聚合,具体取决于列是文本还是数字。
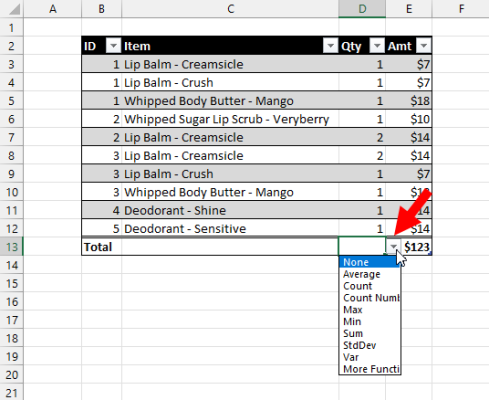
您可以通过选择该总计行中的单元格来显示下拉列表选择,轻松地将总计添加到任何列。单击下拉列表并选择要创建的总计类型。这将插入所需的 小计 公式。
使用键盘快捷键向表中添加总计行
表格总计行是一项很受欢迎的功能,您可能希望在所有表格上启用它。
值得庆幸的是,您可以使用一个简单的键盘快捷键将总数快速添加到表格中。
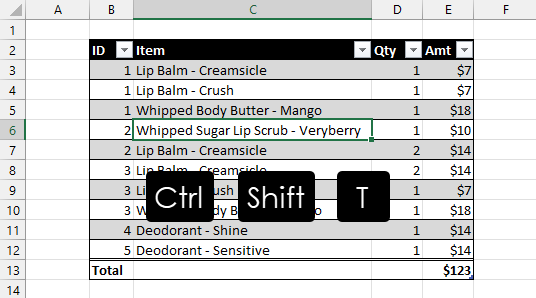
- 选择表格内的任意单元格。
- 按 Ctrl + 转移 + 电视 打开或关闭表格中的总计行。
将添加总行。
还有另一个方便的键盘快捷键值得了解,可以在表中选择不同的聚合类型。
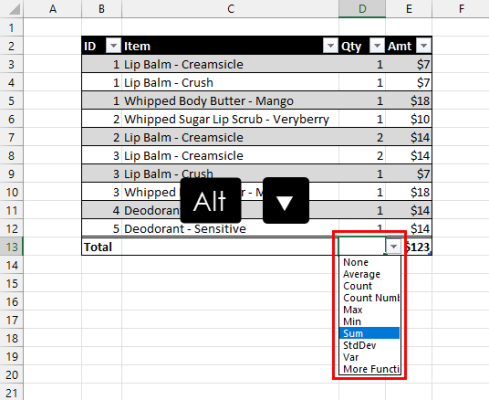
选择总计行中的任意单元格,然后按 Alt + 向下 键激活下拉菜单来创建新的总数。
然后使用 向上 或者 向下 键浏览下拉选项,以及 进入 做出选择。
推荐:WordPress SEO插件SEOPress PRO
通过右键菜单向表中添加总计行
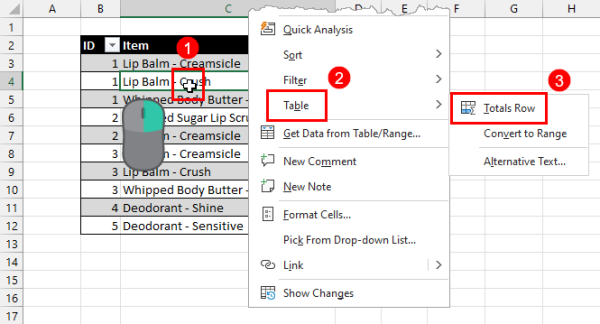
表格行选项也可从右键菜单中获得。
- 右键单击表格中的任意位置。
- 选择 桌子 选项。
- 选择 总计行 子菜单中的选项。
这会将总行添加到您的表中。
使用 BYCOL 函数向表中添加总计行
总计行的一个缺点是它只会显示在表格的底部。
这意味着如果您的表格较大,则需要向下滚动才能看到行。
因此,您可能希望跳过表格中的总行功能,并使用公式在顶部创建自己的行功能。
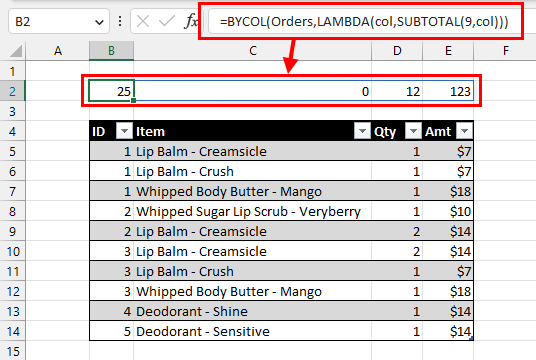
= BYCOL ( Orders, LAMBDA ( col, SUBTOTAL ( 9, col ) ) )上述公式创建一个数组 小计 每一列的函数 Orders 桌子。
这 比科尔 函数允许您引用完整表并为每一列创建一个计算。
这 拉姆达 then 函数用于定义对每列执行的计算。在本例中, 小计 给出列总和的计算结果。
该公式是动态的,将根据表中的列扩展或收缩数组。如果您在表中添加或删除列,则总数组将相应调整。
此公式还可以放在表格上方,以便始终可见。事实上,如果您愿意,甚至可以将其放在另一张工作表上。
推荐:如何在Microsoft Excel中使用页眉和页脚
使用 VBA 向所有表添加总计行
遗憾的是,没有选项可以启用工作簿中所有表格的合计行数。创建表格时也没有选项可以默认设置合计行数。
但是您可以使用 VBA 来打开或关闭工作簿中所有表的总行数。
Sub AddTotalRow()
Dim ws As Worksheet
Dim tbl As ListObject
For Each ws In ActiveWorkbook.Worksheets
For Each tbl In ws.ListObjects
tbl.ShowTotals = True
Next tbl
Next ws
End Sub上述代码将循环遍历工作簿中的所有工作表,然后循环遍历工作表中的所有表格。
然后它设置 ShowTotals 财产 True 这将打开表格的总行数。
此代码也可以关闭总计行,您只需更改 tbl.ShowTotals = True 代码行 tbl.ShowTotals = False。
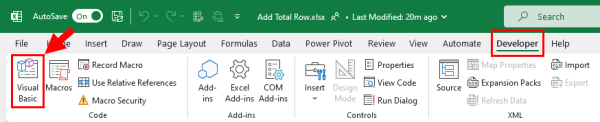
按照以下步骤使用此 VBA 代码。
- 前往 开发人员 标签。
- 点击 Visual Basic 功能区代码部分中的选项。这将在另一个窗口中打开 Visual Basic 编辑器。
如果您没有看到此选项卡,可以从 Excel 选项菜单中启用“开发人员”选项卡。或者,您可以按 Alt + F11 键盘快捷键打开 Visual Basic 编辑器。
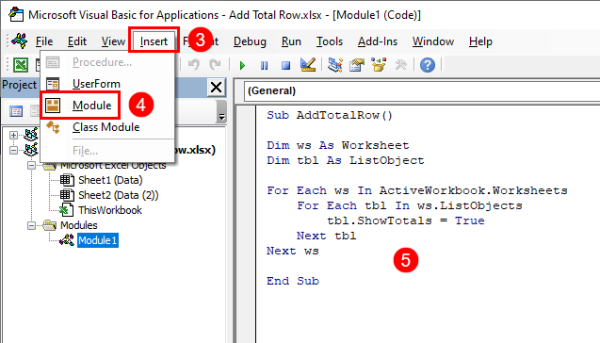
- 前往 插入 Visual Basic 编辑器的菜单。
- 选择 模块 选项。这将创建一个新模块,您可以在其中放置代码。
- 将 VBA 代码粘贴到新模块中。
现在你可以 运行此 VBA 宏 打开或关闭工作簿中所有表格的总计行。
使用 Office 脚本向所有表添加总计行
一次打开所有表格的总行数的另一种方法是使用 Office 脚本。
与 VBA 不同,这也可以在 Excel 在线版本中运行。
function main(workbook: ExcelScript.Workbook) {
//get all tables in the workbook
let tbls = workbook.getTables();
//loop through each table in tbls and
//add a total row
for (let i = 0; i 上述 Office 脚本代码将循环遍历工作簿中的所有表并设置 setShowTotals() 财产 true。
这也可以用以下行关闭所有总行数 tbls[i].setShowTotals(false);。
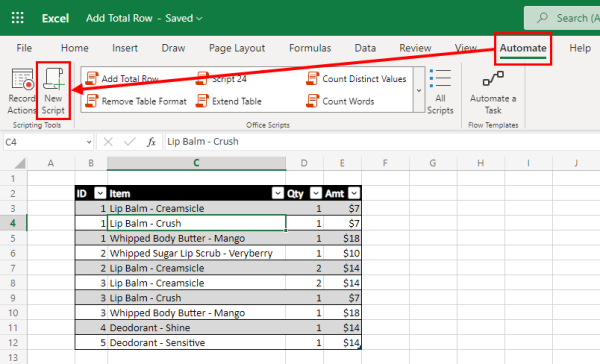
以下介绍了如何使用此 Office Script 代码切换所有表格中的总行数。
- 前往 自动化 标签。
- 选择 新脚本 命令。这将打开 代码编辑器 在工作簿的右侧。
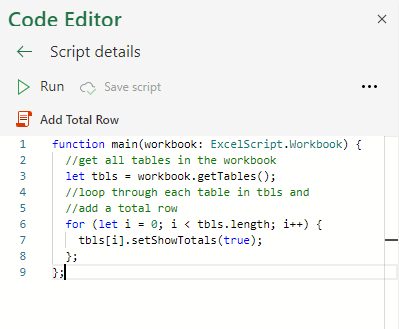
- 将上述 Office 脚本代码复制并粘贴到 代码编辑器 并替换所有默认代码。
- 按 保存脚本 按钮并给脚本命名,例如 添加总行数。
Office 脚本现已保存到您的 OneDrive 存储中,并且可以从 SharePoint 或 OneDrive 中保存的任何 Excel 工作簿中使用。
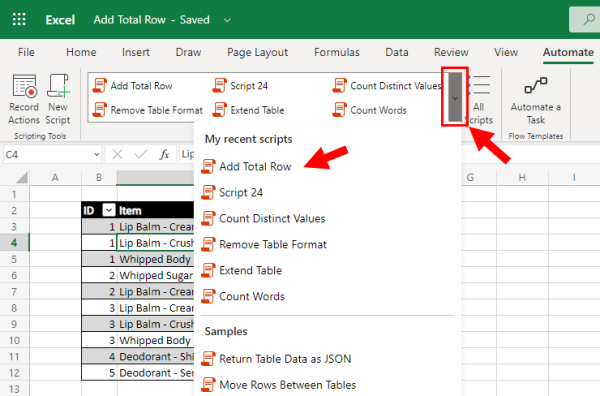
然后您可以按照以下步骤运行该脚本。
- 前往 自动化 标签。
- 点击 更多的 按钮显示您的脚本库。
- 选择 添加总行数 脚本。
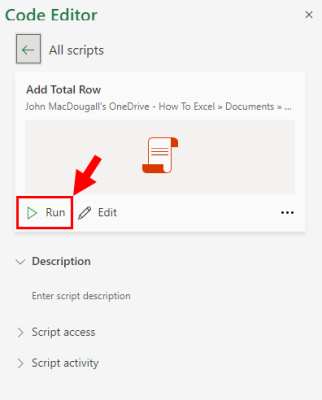
- 按 ru 按钮 代码编辑器 窗玻璃。
代码将执行并在所有表中添加总行数!
结论
总行数是一种很好的表格功能,可以快速查看基本统计数据,但无法默认启用它们。
打开总计行是一个非常简单的步骤,您甚至可以自定义行内的汇总类型。
您可以使用 VBA 或 Office Script 解决方案快速打开或关闭工作簿中所有表的总行数。
您在表格中使用了总计行吗?请在评论中告诉我!