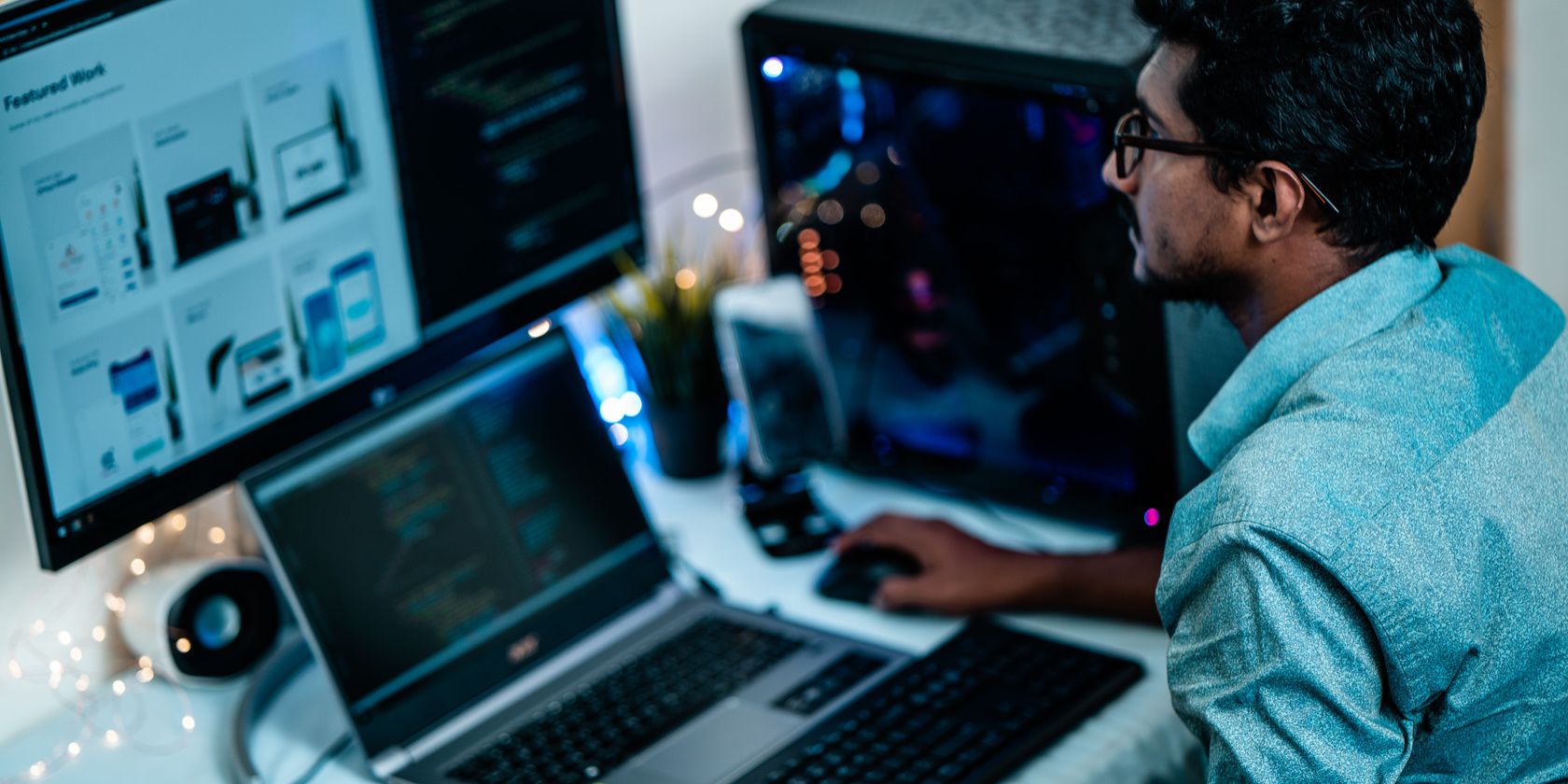如何在Windows中禁用应用程序启动跟踪
Windows 记录并监控您使用特定应用程序的频率。 虽然这可能会提高工作效率,但也会引发隐私问题。如果您对 Windows 监控您的应用程序使用情况感到不舒服,可以通过几种方法在您的 Windows PC 上禁用应用程序启动跟踪。
推荐:适用于Windows的7个最佳屏幕录制程序
1. 如何通过 Windows 设置禁用应用程序启动跟踪
要禁用应用程序启动跟踪,请打开“开始”菜单并键入 设置 在搜索栏中。 选择 设置 搜索结果中的选项。 在左侧菜单中,单击 隐私与安全 标签。 然后点击 一般的 在 Windows 权限部分下。
在下一页上,找到 让 Windows 通过跟踪应用程序启动改进“开始”和“搜索”结果 并将其关闭。
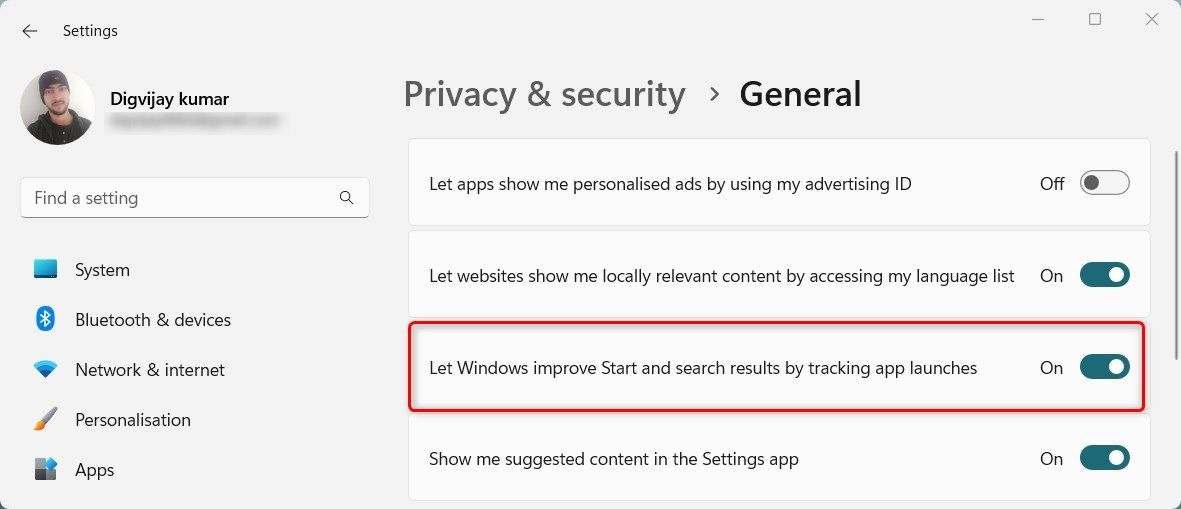
进行更改后,Windows 将停止跟踪和记录您的应用启动。
如果您需要重新启用该功能,请重复相同的步骤并重新打开开关。 这将使 Windows 能够开始跟踪和记录您的应用程序启动。
2.如何使用组策略编辑器禁用应用程序启动跟踪
您还可以使用组策略编辑器禁用应用程序启动跟踪。 但此方法仅适用于专业版和企业版。
如果您没有这些 Windows 版本,请打开 Windows 主页中的组策略编辑器并按照这些说明进行操作。
- 按 win + R 在键盘上打开“运行”对话框。
- 类型 gpedit.msc 在文本框中并单击 ok好的.
- 在“组策略编辑器”窗口中,导航到以下路径:
User Configuration > Administrative Templates > Windows Components > Edge UI - 转到窗口的右侧并双击 Turn off tracking of app usage关闭对应用程序使用情况的跟踪.
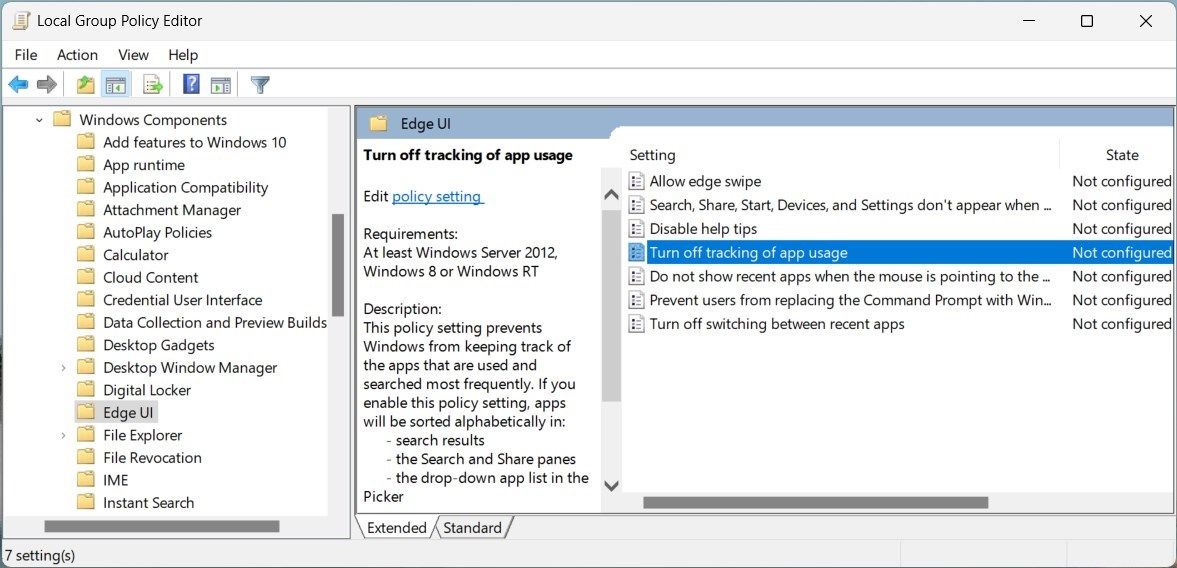
- 在下一页上,检查 启用 盒子。
- 点击 申请 > 好的 保存您的更改。
这样,您可以使用组策略编辑器禁用应用程序启动跟踪。
要再次启用该功能,请执行相同的步骤并导航至 用户配置 > 管理模板 > Windows 组件 > Edge UI. 然后双击 urn off tracking of app usage关闭对应用程序使用情况的跟踪 并检查 Not Configured未配置 或者 Disabled 禁用 选项。
3.如何通过注册表编辑器禁用应用程序启动跟踪
注册表编辑器是另一种禁用应用程序启动跟踪的方法。 这个过程很棘手,因为你需要手动修改注册表项,一个错误的举动可能会导致严重的问题。 因此,我们建议您在更改注册表之前创建一个备份。
要通过注册表编辑器禁用应用程序启动跟踪,请执行以下操作:
- 右键单击开始并选择 Run 从菜单列表。
- 类型 regedit 注册表 在文本字段中并单击 ok好的. 这将打开注册表编辑器。
- 当出现 UAC 窗口时,单击 是的 授予特权。
- 在左窗格中,导航到以下路径:
HKEY_CURRENT_USER\SOFTWARE\Microsoft\Windows\CurrentVersion\Explorer\Advanced - 如果找不到高级文件夹,请右键单击 Explorer 并选择 New > Key.
- 命名它 Advanced先进的 然后按回车键。
- 现在,右键单击 Advanced先进的 文件夹并选择 New > DWORD (32-bit) Value.
- 命名它 Start_TrackProgs 并点击 Enter。
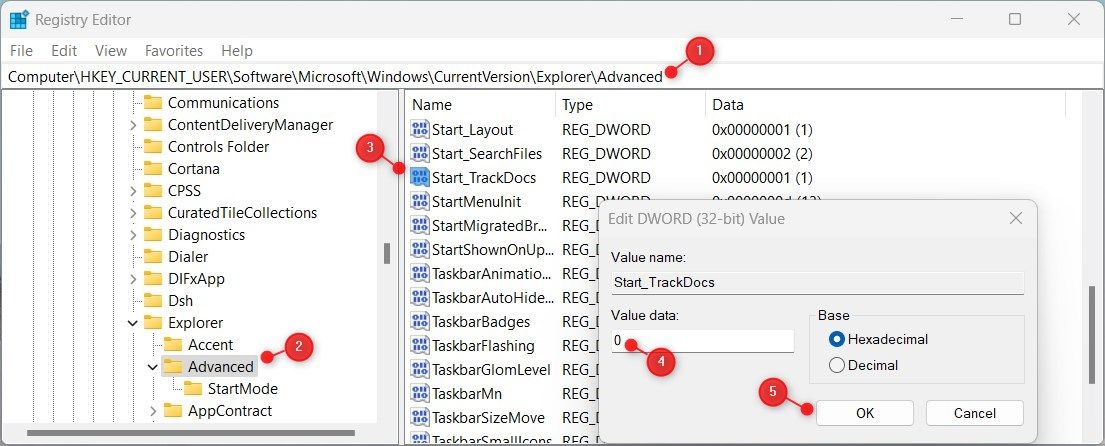
- 双击 Start_TrackProgs DWORD 并将其值设置为 0.
完成后,关闭注册表编辑器并重新启动计算机。 现在,Windows 不会跟踪或记录应用启动。
如果您想重新打开应用程序启动跟踪,请双击 Start_TrackProgs 注册表编辑器中的 DWORD 并将其值设置为 1个. 之后,重新启动系统以使更改生效。
Windows 不会跟踪或监控您使用的应用程序
如果您不想弄乱注册表编辑器或组策略编辑器,请使用“设置”选项禁用应用程序启动跟踪。 选择您喜欢的方式,享受无追踪体验。