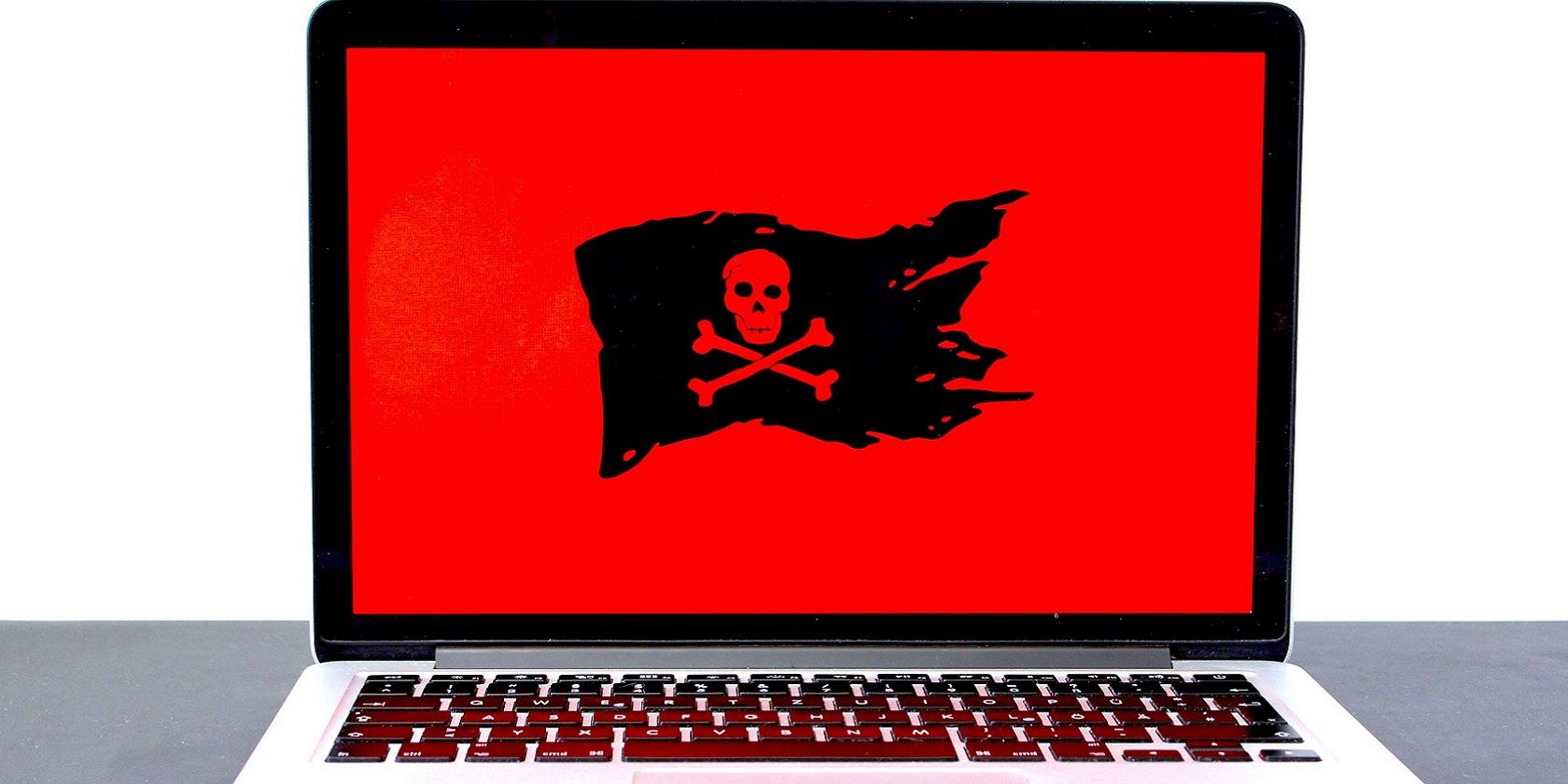如何修复Windows 10和11中的错误0x800700E1
错误 0x800700E1 是用户报告在尝试将文件从 USB 驱动器传输到他们的 PC 或执行 Windows 备份时发生的问题。 在任何一种情况下,都会弹出一条错误消息 0x800700E1,提示“操作未成功完成。” 这意味着用户无法根据需要传输文件或备份 Windows。
0x800700E1 错误可能是由恶意软件、误报、系统文件损坏和后台应用程序冲突引起的。 您可以通过应用解决这些原因的潜在解决方案来解决该问题。 这就是修复 Windows 11 和 10 中的 0x800700E1 错误的方法。
推荐:如何在Windows上即时将打印屏幕截图保存为图像
1. 运行 Malwarebytes 扫描
错误 0x800700E1 消息明确表示操作未完成,因为文件包含恶意软件(病毒)。 因此,可能是真正的病毒导致了这个问题。 因此,使用免费软件 Malwarebytes 运行防病毒扫描。 您可以像这样使用 Malwarebytes 对您的 PC 进行全面扫描:
- 打开这个 Malwarebytes 下载页面。
- 选择 免费下载 选项。
- 单击资源管理器的库文件夹任务栏按钮并打开包含 Malwarebytes 安装文件的目录。
- 双击 MBSetup-4.4.exe 文件以查看 Malwarebytes 设置窗口。
- 点击 安装 将软件添加到 Windows。
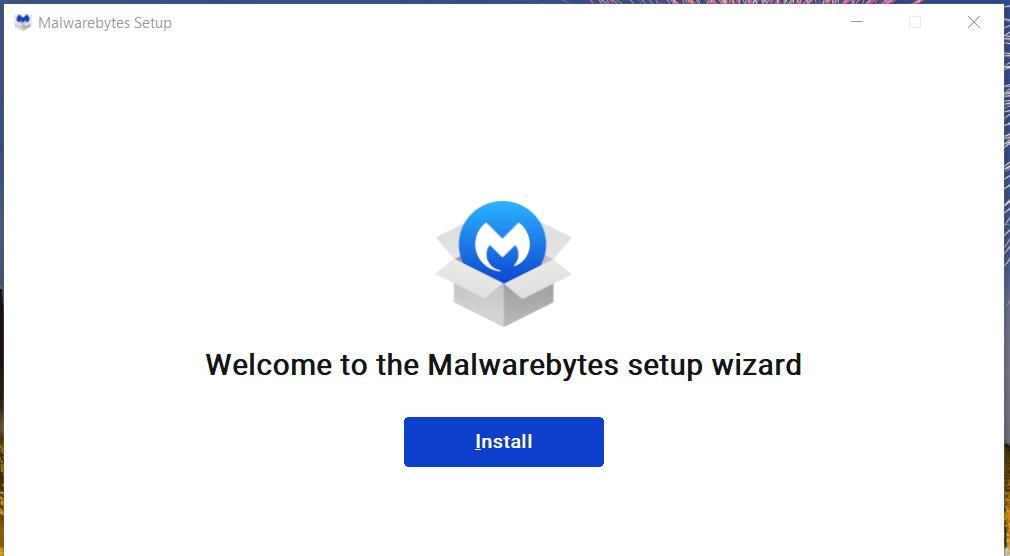
- 选择 完毕 完成并启动 Malwarebytes。
- 单击 Malwarebytes’ 扫描 选项。
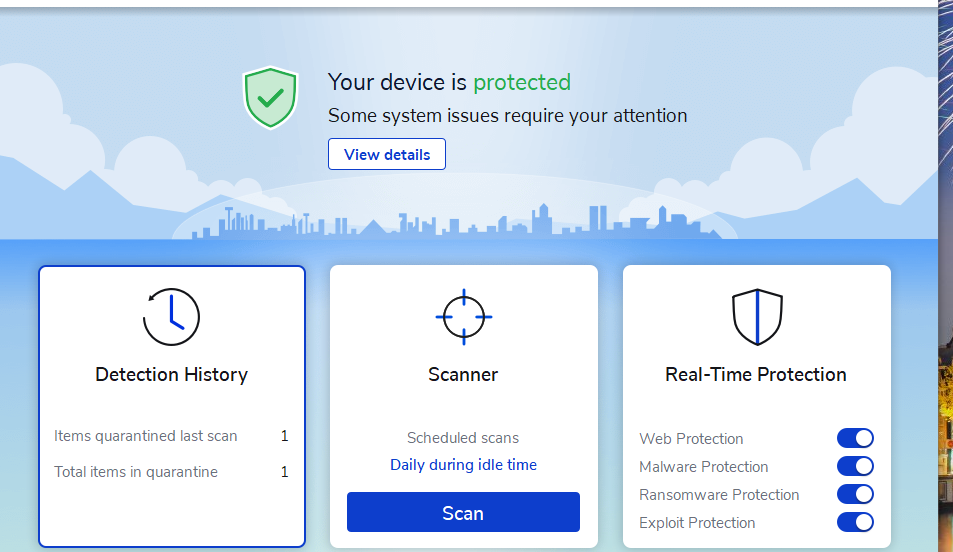
- 选择 Quarantine隔离 如果检测到任何东西。
如果在尝试从 USB 驱动器传输某些文件时出现错误 0x800700E1,请扫描包含您尝试移动或复制的文件的文件夹。 为此,您需要将驱动器连接到您的 PC。 然后在资源管理器中右键单击外部驱动器上的文件夹并选择 使用 Malwarebytes 扫描.
2. 关闭 Microsoft Defender(或任何活跃的第三方防病毒应用程序)
当防病毒软件将合法文件错误识别为恶意软件(或病毒)时,可能会发生错误 0x800700E1。 这种情况称为误报。 因此,在尝试传输文件或执行 Windows 备份之前,请尝试暂时禁用 Microsoft Defender 的实时保护选项。
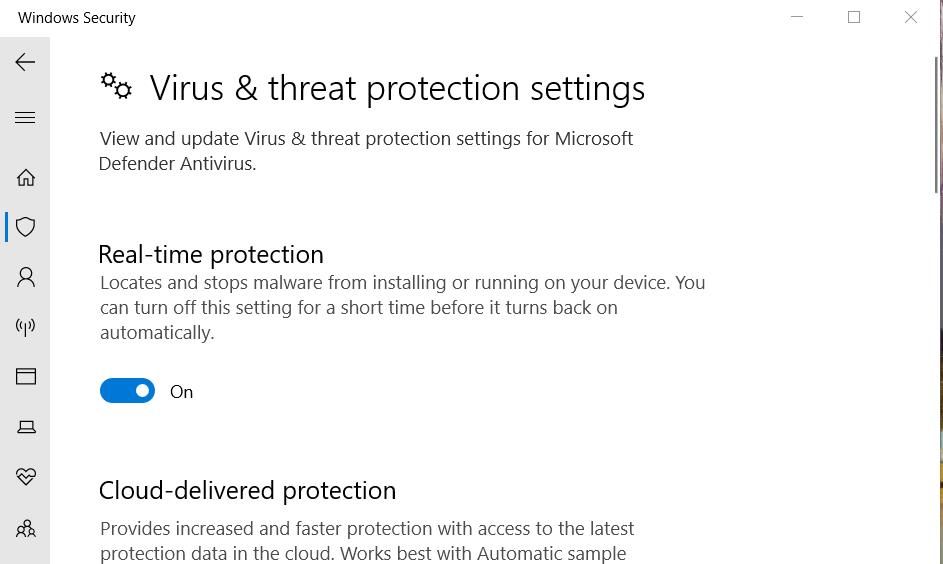
如果您安装了替代的第三方防病毒应用程序,则必须禁用该软件的实时保护。 大多数防病毒应用程序都有用于禁用防病毒防护罩的上下文菜单设置。 因此,查看系统托盘区域,右键单击您的防病毒应用程序,然后选择一个选项,该选项将暂时禁用其防病毒防护罩一两个小时。
3.修复文件资源管理器
错误 0x800700E1 也可能由于文件资源管理器进程的问题而发生。 如果由于错误 0x800700E1 而无法传输或复制某些文件,则更有可能发生这种情况。 您可以通过为 explorer.exe 运行几个更具体的 SFC 命令来解决此类问题,如下所示:
- 按 win+ S 按钮和类型 CMD在热键激活的搜索框中。
- 点击 Command Prompt 命令提示符 搜索结果用鼠标右键选择 Run as administrator以管理员身份运行.
- 执行此 SFC 命令:
sfc /SCANFILE=c:windowsexplorer.exe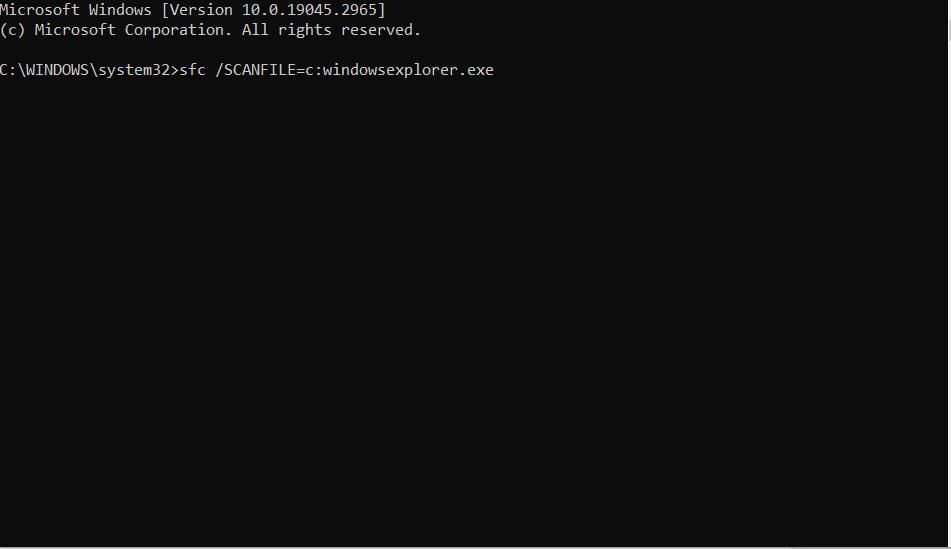
- 然后输入此SFC命令文本并点击 进入:
sfc /SCANFILE=C:WindowsSysWow64explorer.exe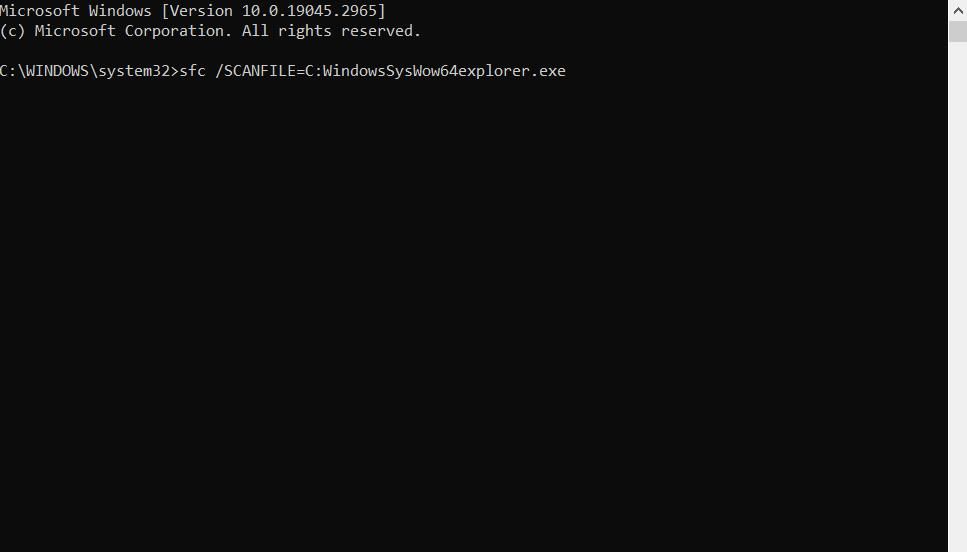
- 等待两次扫描完成并显示 Windows 资源保护消息。
4.清除浏览数据
此解决方案更适用于修复 Windows 备份操作中出现的错误 0x800700E1。 临时和缓存的浏览数据可能会导致 Windows 备份操作出现问题。 因此,当 Windows 备份失败时,清除浏览数据可能会解决此问题。 尝试在 Windows 中清除 Internet Explorer 浏览数据,如下所示:
- 打开运行 win + R, 进入 inetcpl文件 在命令框中,然后按 enter.
- 选择 General 在 Internet 属性窗口中。
- 点击 删除 浏览历史的选项。
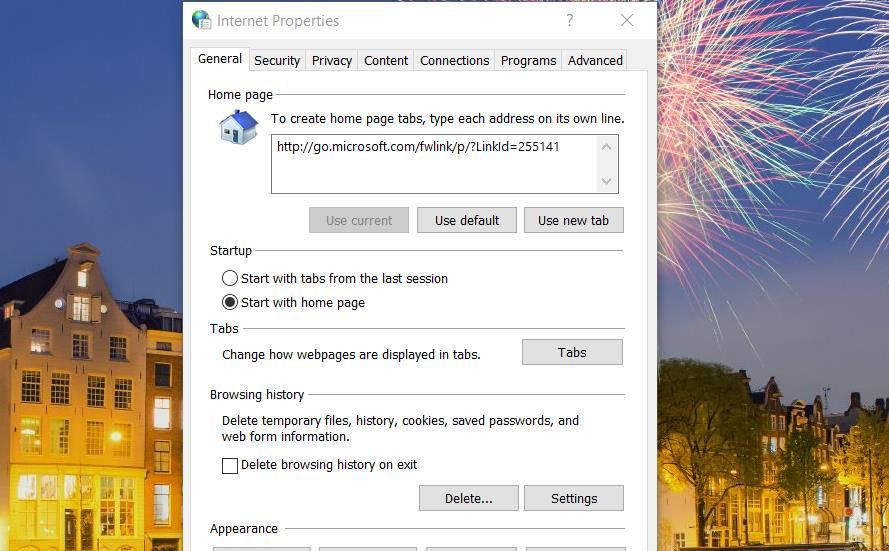
- 取消选择 Preserve Favorites保留收藏夹 网站数据复选框(如果选中)。
- 选择 Cookies, History, and Temporary Internet Files 复选框。
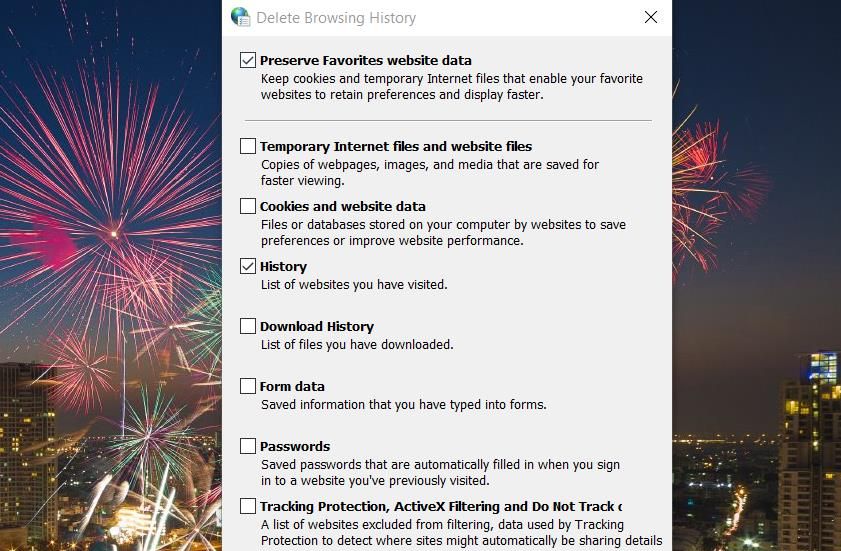
- 点击 删除 删除浏览数据。
如果您使用 Chrome、Edge、Firefox、Opera 或其他替代产品,请使用浏览器的内置设置清除浏览数据。 所有浏览器都包含用于清除 cookie、历史记录和缓存数据的工具或选项。 查看浏览器的设置选项卡和菜单,找到用于清除浏览器数据的工具。
5. 尝试一些通用的 Windows 修复
如果到目前为止没有任何效果,您可以尝试以下一些常规 Windows 修复:
将文件添加到防病毒软件的排除列表中
如果在您尝试从外部驱动器移动或复制文件时出现错误 0x800700E1,请尝试将包含这些文件的文件夹添加到防病毒实用程序的排除列表中。 这样做将确保您的防病毒实用程序不会对您尝试复制或传输的文件发出任何误报。 我们的指南告诉您如何在 Windows 安全中心添加排除项。
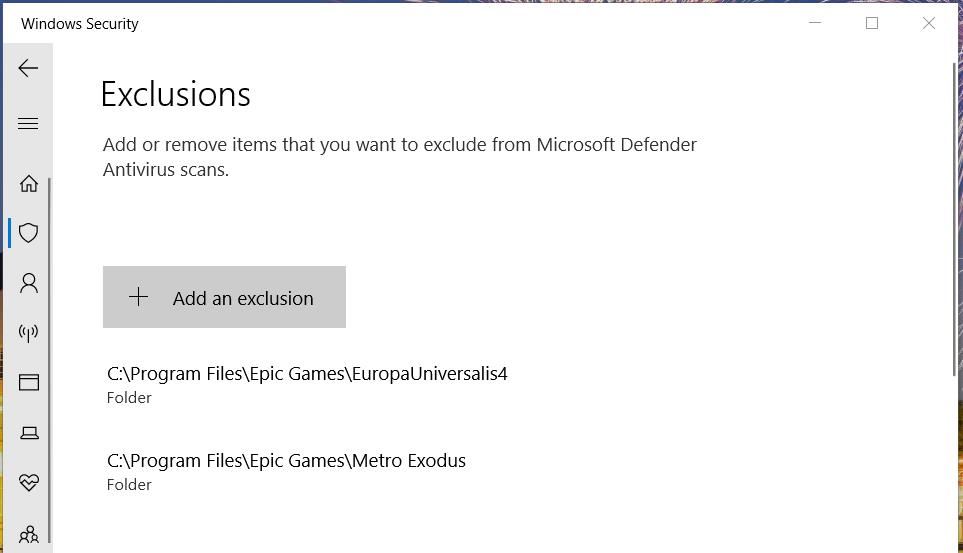
如果您有第三方防病毒应用程序,则需要在该软件的排除或例外列表中选择文件夹。 您应该能够在防病毒实用程序的设置选项卡中找到这样的功能。 查看发布者网站上防病毒实用程序的在线手册,了解有关如何在其中设置文件夹排除项的详细信息。
运行 SFC 和 DISM 文件扫描
如果上述可能的解决方案对您不起作用,请尝试运行 SFC 扫描以检查并修复系统文件损坏。 系统文件检查器实用程序是一种可以通过执行 CMD 命令运行的实用程序。 我们有一份指南告诉您如何运行系统文件检查器扫描。
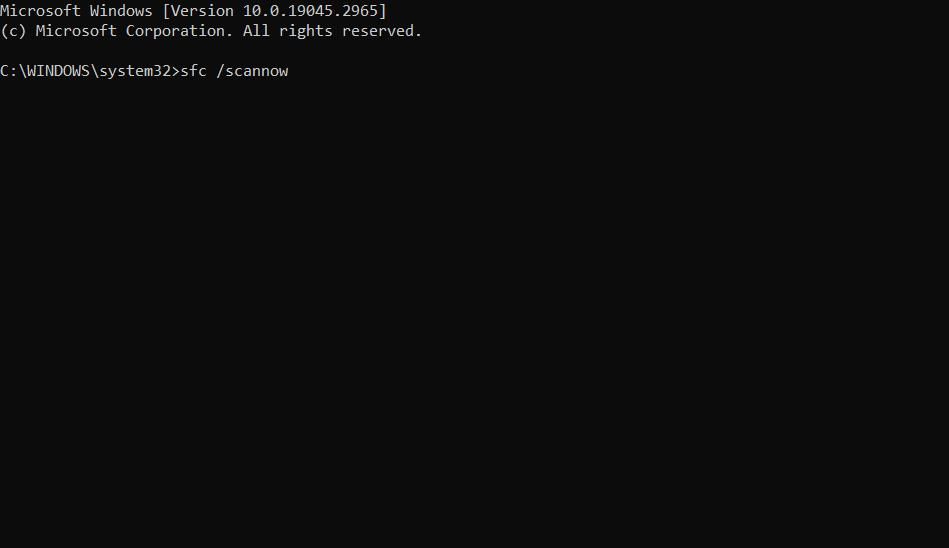
此外,运行部署映像服务和管理 (DISM) 扫描以解决系统映像问题。 您可以通过在命令提示符中输入命令来运行该实用程序,就像运行 SFC 一样。 执行此 DISM 命令:
DISM.exe /Online /Cleanup-image /Restorehealth将 Windows 设置为干净启动
发生错误 0x800700E1 的另一种可能性是安全软件以外的后台应用程序或程序可能会干扰 Windows 备份或文件传输操作。 因此,我们建议您通过在 Windows 中执行干净启动来解决此问题。 将 Windows 设置为干净启动会禁用所有多余的第三方启动项。
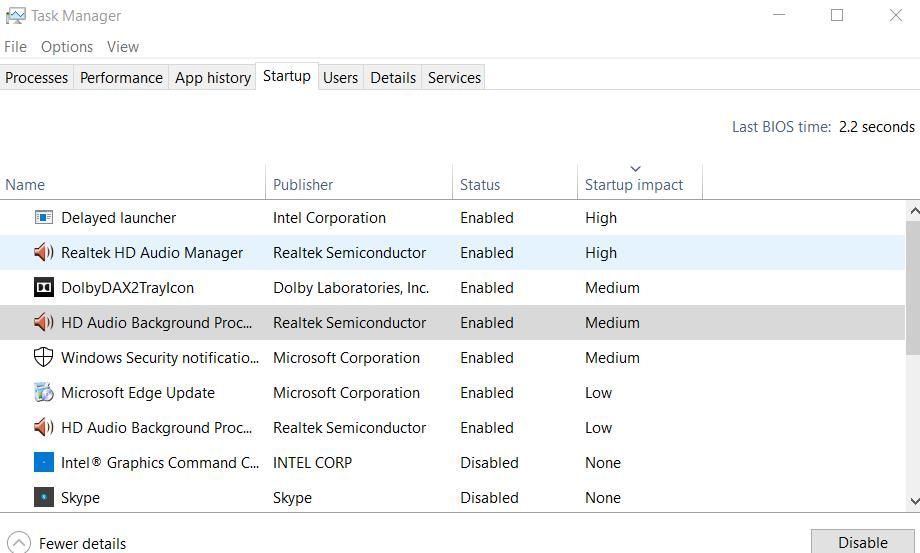
我们有一份关于如何清理启动 Windows 的指南,其中包括应用此潜在修复的分步说明。 您可以使用任务管理器和 MSConfig 工具禁用所有非必要的第三方启动应用程序和服务。 然后重新启动 Windows 以查看干净启动后错误 0x800700E1 是否仍然存在。
获取错误 0x800700E1 在 Windows 中排序
许多用户在 Windows 中遇到了错误 0x800700E1,本指南中涵盖了潜在的解决方案。 相同的潜在修复也可用于修复 Windows 8 中的该错误。如果在应用这些解决方案后错误 0x800700E1 仍然存在,请尝试使用一些免费提供的最佳第三方 Windows 修复工具来解决问题。