如何在Windows上即时将打印屏幕截图保存为图像
您是否经常使用“打印屏幕”快捷方式截取屏幕截图,但必须先将它们粘贴到另一个应用程序中才能保存? 您是否希望将通过 Print Screen 键捕获的所有屏幕截图直接保存到文件夹中,而不是 Windows 剪贴板上? Windows 允许用户绕过剪贴板并将 Print Screen 屏幕截图直接保存到文件夹中。
在本文中,我们将演示如何执行此操作并以您选择的格式保存屏幕截图。 此外,我们将讨论一些获取更好屏幕截图的技巧。
推荐:WordPress Android下载主题Moddroid
为什么打印屏幕键会将快照保存到剪贴板?
默认情况下,当您使用 Print Screen 键截取屏幕截图时,屏幕截图会立即复制到 Windows 剪贴板。 以下是造成这种情况的一些主要原因:
- 用户可以将捕获的屏幕截图直接粘贴到他们的图像编辑应用程序中,编辑图像并以所需的格式保存。
- 屏幕截图可以通过 Windows 应用程序或浏览器直接共享,而无需单独上传。
如果您的情况符合上述情况,Print Screen 非常方便,但如果您打算将快照直接保存到计算机,Print Screen 将图像保存到剪贴板可能会很烦人。
如果您也是这种情况,请不要担心。 Windows 允许您将 Print Screen 屏幕截图直接保存到屏幕截图文件夹中。 让我们看看如何做到这一点。
如何将打印屏幕图像直接保存到您的设备
您必须使用不同的组合键才能将打印屏幕快照直接保存到您的设备。 你必须同时按下Print Screen 和 Win 同时按键。 这样做会将您当前屏幕的屏幕截图保存到您的设备,但这些屏幕截图存储在哪里,您如何访问它们?
要访问使用截取的屏幕截图 PrntScn + Win 组合键,打开 文件管理器 并导航到 这台电脑 > 图片 > 截图.
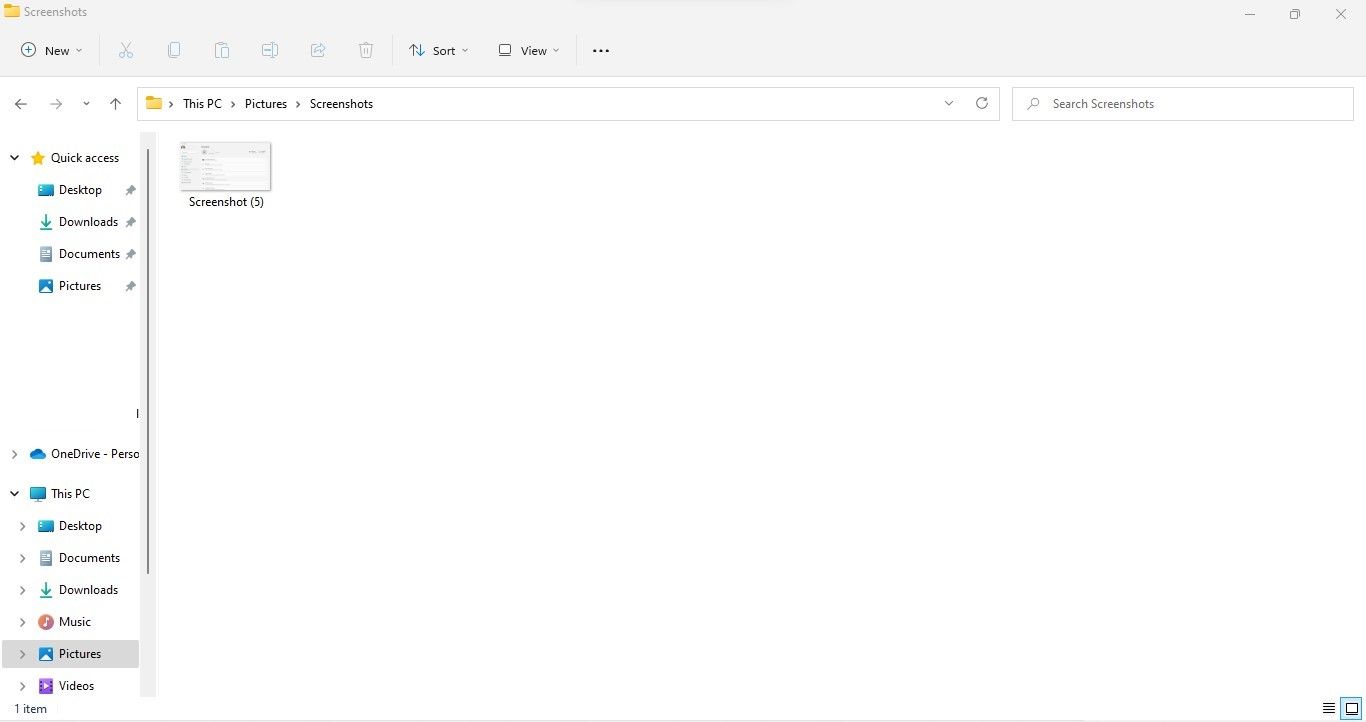
您还可以通过以下方式访问这些屏幕截图 最近的文件 部分在 快速访问.
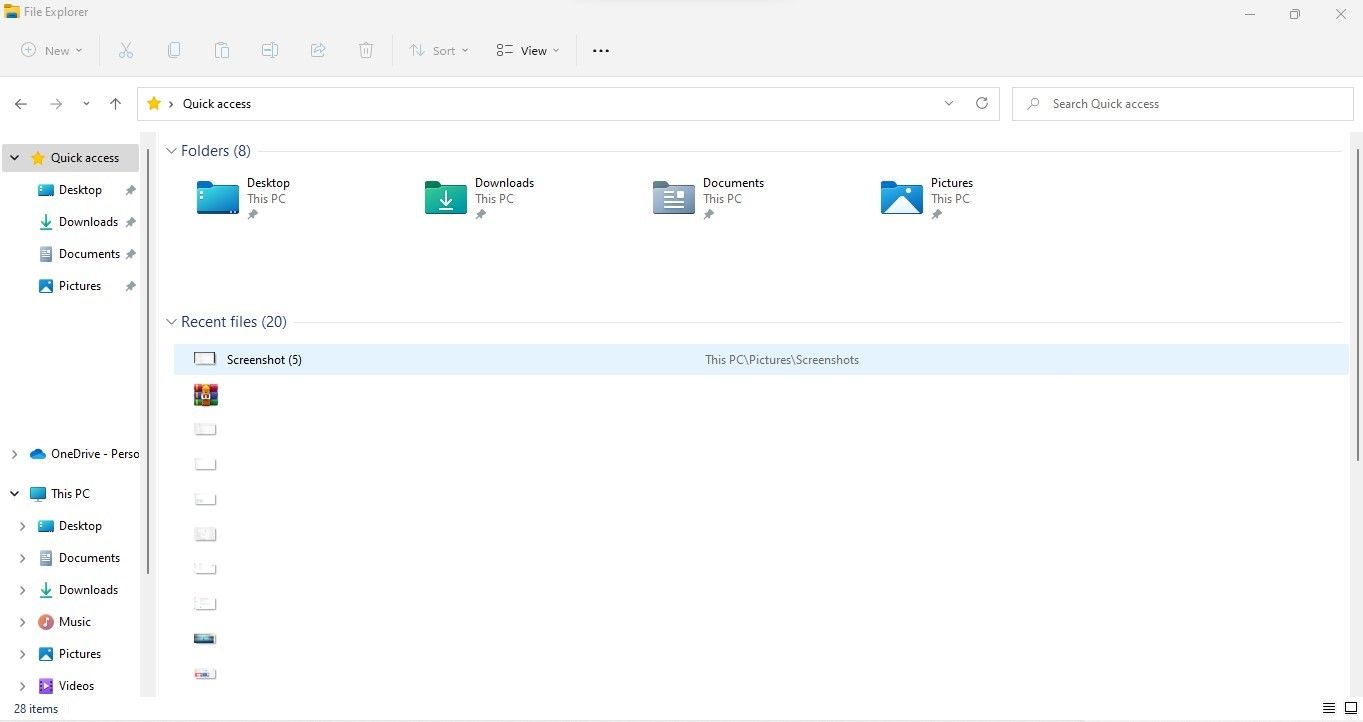
如何在 Windows 上更改已保存快照的位置
要更改使用 PrntScn + Win 组合键,请按照以下步骤操作:
- 打开 文件管理器 并导航到 这台电脑 > 图片.
- 然后,右键单击 截图 文件夹并选择 属性.
- 在属性页面 点击到 位置 中的选项卡。
- 点击 移动 按钮。
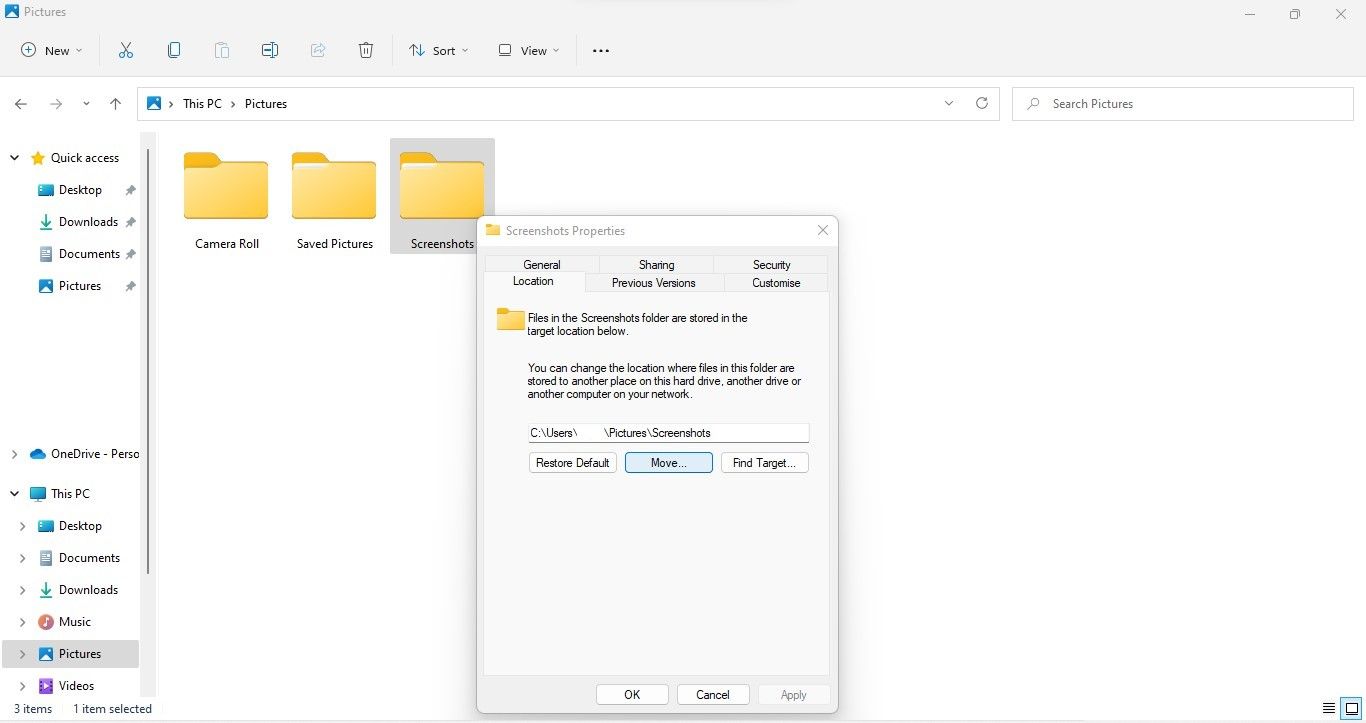
- 导航到要保存新屏幕截图的文件夹,然后单击 选择文件夹.
- 接下来,单击 Apply, 选择 OK是的 在弹出窗口中,然后单击 好的.
而已。 您从现在开始使用的每个屏幕截图 PrntScn + Win 组合键将保存到新位置。
如果您希望将使用“打印屏幕”快捷方式捕获的屏幕截图保存到“下载”文件夹,请选择 下载 按照上述说明操作时,将文件夹作为目标位置。 这样,每个新的捕获都将保存到“下载”文件夹中。
如何以 PNG 或 JPEG 格式保存 PrtScn 屏幕截图
默认情况下,使用 Print Screen 键或组合键截取的屏幕截图以 PNG 格式保存。 因此,如果你想获得PNG格式的快照的最终输出,则无需进行任何更改。 另一方面,您无法使用 Print Screen 直接捕获 JPEG 格式的屏幕截图,因此您需要依赖一种解决方法。
如果要将屏幕截图保存为 JPEG 格式,请按照以下步骤操作:
- 使用 打印屏幕 按钮来捕捉你想要的窗口。
- 启动 Windows 画图应用程序。
- 在“画图”中,按 CTRL + V 粘贴捕获的快照。
- 导航到 文件 画图应用左上角的选项卡。
- 前往 另存为 菜单并选择 JPEG图片.
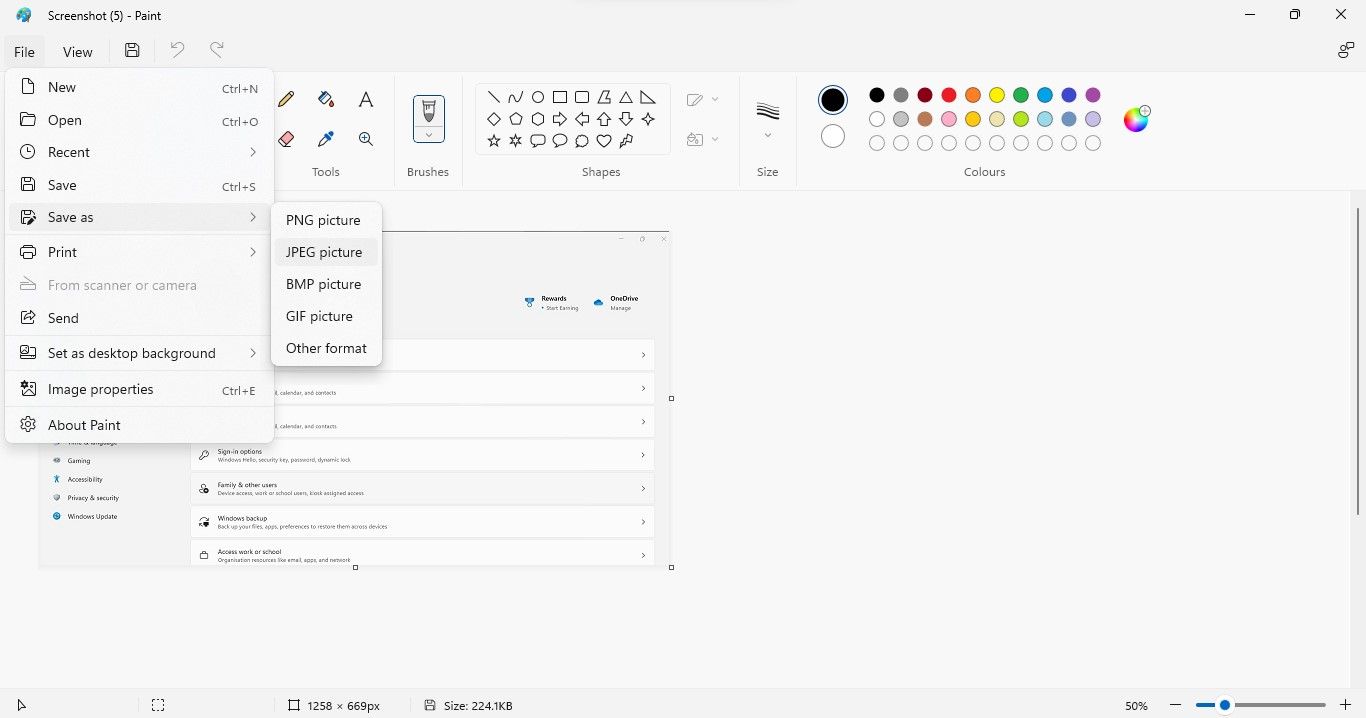
如果您不想使用此方法,您还可以使用其他 Windows 工具进行屏幕截图,例如 Windows Snipping Tool,它允许您以您喜欢的格式保存捕获的屏幕截图、延迟截图、编辑捕获的屏幕,以及做更多。
更有效地截取屏幕截图的技巧
Windows 中的打印屏幕功能使捕获屏幕截图变得容易,但有几种方法可以提高它的效率。 以下提示将帮助您在使用 Print Screen 拍摄快照时提高工作效率:
- 使用 Lightshot 工具通过 Print Screen 增强您的屏幕截图体验。 使用此工具,您可以捕获选定屏幕区域的快照,使用它提供的功能对其进行编辑,并在完成后以所需的格式保存它们。
- 当为一个单独的项目捕获太多屏幕截图时,更改图像的保存位置。 这样,屏幕截图就不会与之前保存的图像混淆,并且您可以轻松压缩文件夹并进行共享。
- 不要局限于仅使用 Print Screen 键截取屏幕截图。 相反,请查看如何使用 Windows 支持的其他热键来截取屏幕截图。
- 使用 Print Screen 可以更高效地直接使用 Windows 截图工具捕获屏幕截图。 为此,右键单击 Windows 开始 按钮并选择 设置. 导航到 辅助功能 选项卡并单击 键盘 在下面 相互作用.
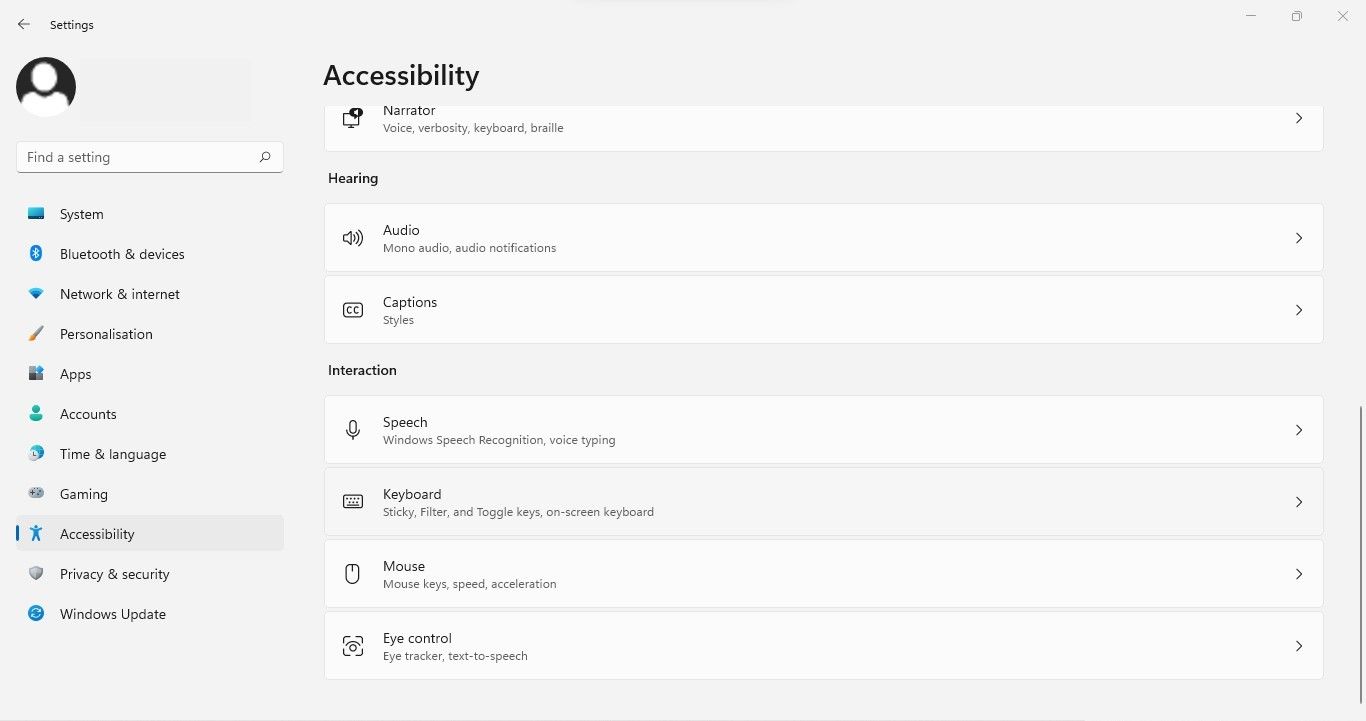
之后,打开旁边的开关 使用“打印屏幕”按钮打开屏幕截图.
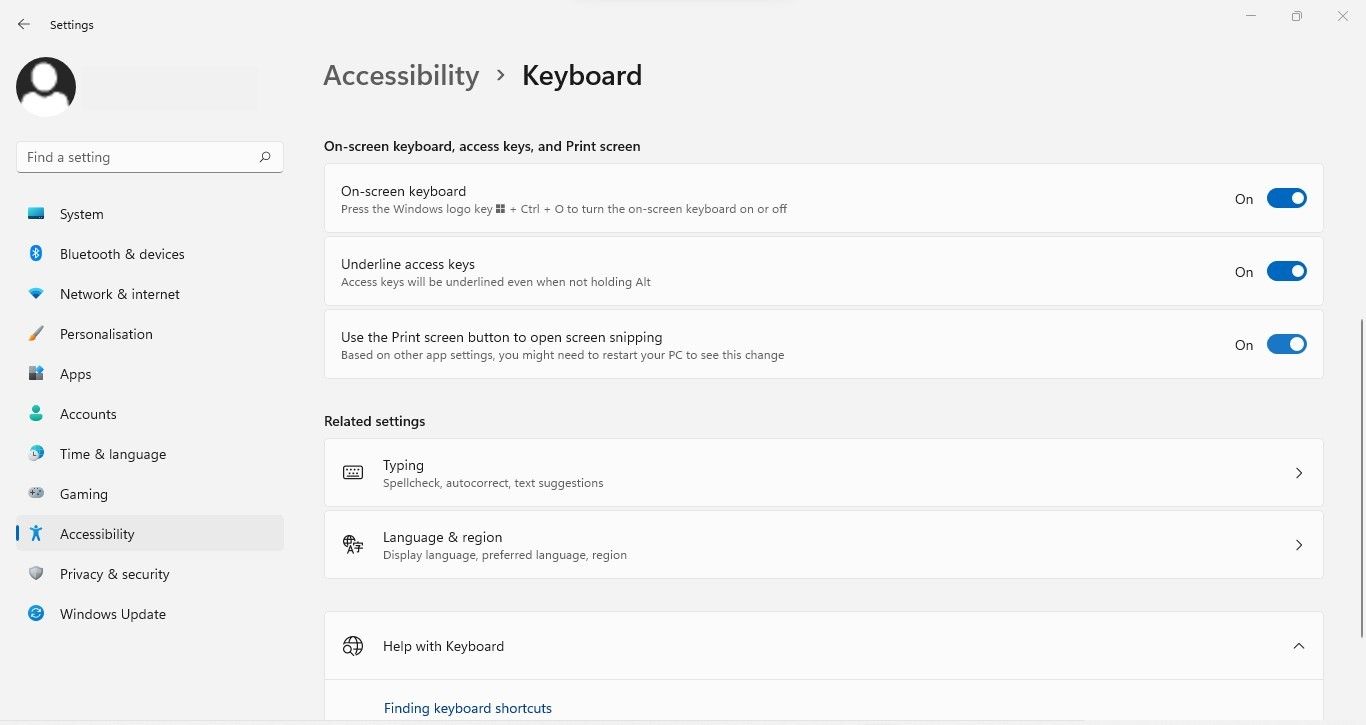
除了上述提示外,我们还有一个关于更多修改器的指南,这些修改器可以加快 Windows 上的屏幕截图获取过程。 不要忘记检查一下,看看如何使截屏过程更快。
如果打印屏幕键不能正常工作怎么办?
虽然 Print Screen 不太可能停止为您抓取屏幕截图,但如果 Print Screen 键盘键出现问题、F-lock 键被禁用、存在第三方干扰或您使用的是过时的键盘,它可能会停止工作司机。
如果您遇到这种情况,您可以按照以下几个步骤快速解决问题。 在我们的修复 Print Screen 键在 Windows 上不起作用的指南中,我们介绍了可用于解决该问题的所有修复方法。
在 Windows 上更高效地保存打印屏幕截图
捕获屏幕截图是用户全天执行的最常见任务之一。 我们希望我们的提示能帮助您更有效地在 Windows 上捕获屏幕截图。 此外,您现在应该能够以您选择的格式保存它们。
此外,尝试第三方屏幕截图应用程序将您的屏幕截图体验提升到一个全新的水平。 几个流行的选择,包括 Snagit、PicPick 和 ShareX,都值得一试。

