如何调整AMD Radeon设置以获得Windows最佳游戏性能
在使用 Radeon GPU 的计算机上玩游戏时,您是否遇到低 FPS 或体验滞后的情况? 如果是,那么这就是您需要去的地方。
在本文中,我们将分享最佳 AMD Radeon GPU 设置,帮助您在计算机上获得最佳游戏性能。
推荐:如何修复Windows 11上VMware BSOD错误
对 AMD Radeon 的设置进行一些基本更改
在开始更改 AMD Radeon GPU 设置之前,请确保您的计算机上安装了最新的 AMD 显卡驱动程序。 要检查这一点,请打开 AMD Radeon 软件,然后单击 齿轮 右上角的图标,然后是 系统.
在“系统”窗口中,您会看到计算机上运行的 Radeon 软件版本。 点击 检查更新 检查任何可用的驱动程序更新的选项。
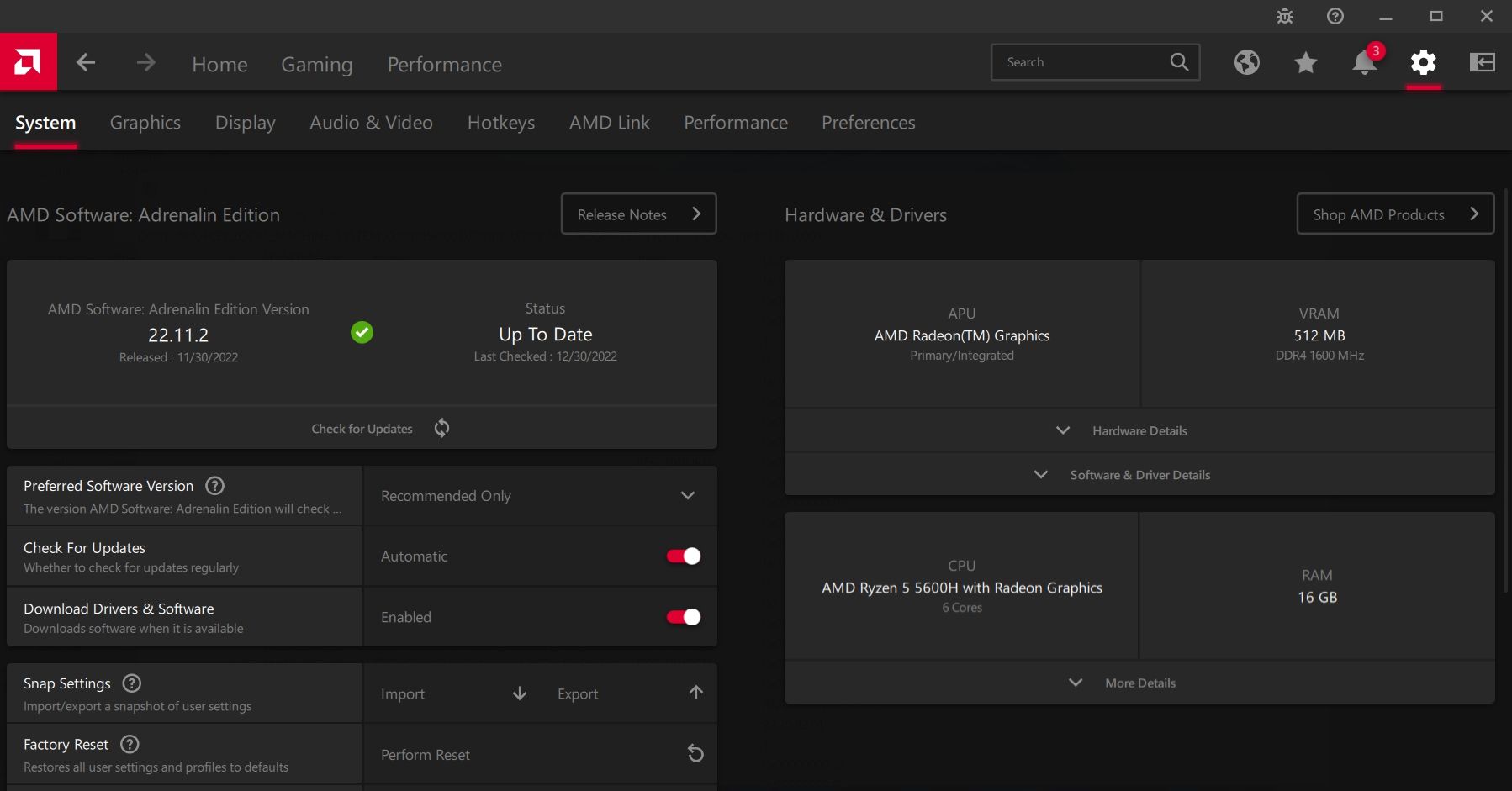
您还可以设置 检查更新 选择权 自动的 并启用 下载 驱动程序和软件 选项。
有时,过时的 Windows 版本也是导致游戏帧率低或卡顿问题的原因之一。 在这种情况下,解决方案是下载最新的 Windows 更新。
为此,请使用以下命令打开“设置”菜单 win+i,或使用任何其他方法打开 Windows 上的“设置”。 选择 Windows更新 从左侧面板,然后单击 检查更新 选项。 Windows 现在将查找并下载任何可用的更新。
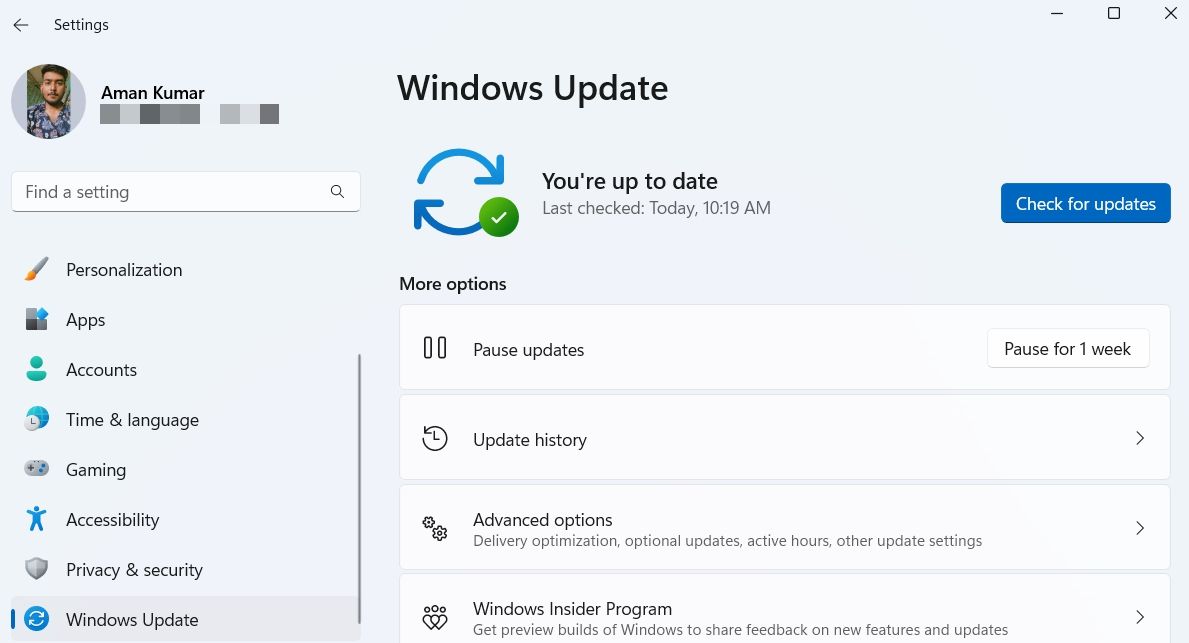
在下载最新的 Windows 和图形驱动程序更新的同时,您必须禁用 ULPS(超低功耗状态) 在注册表中。 为此,请按照以下步骤操作:
编辑注册表可能会有风险,因为一个错误的操作可能会使您的计算机不稳定。 因此,请确保在进入以下步骤之前备份注册表。
- 打开“运行”对话框(参见如何在 Windows 上打开“运行”),键入 注册, 并按下 进入.
- 点击 编辑 顶部栏中的选项并选择 寻找 从上下文菜单。
- 检查 钥匙, 价值观, 和 数据 复选框。
- 类型 ULPS 在搜索栏中,然后按 Enter。
- 右键单击 启用Ulps 在右窗格中键入并选择 调整 从上下文菜单。
- 类型 0 在里面 价值数据 部分并单击 好的。
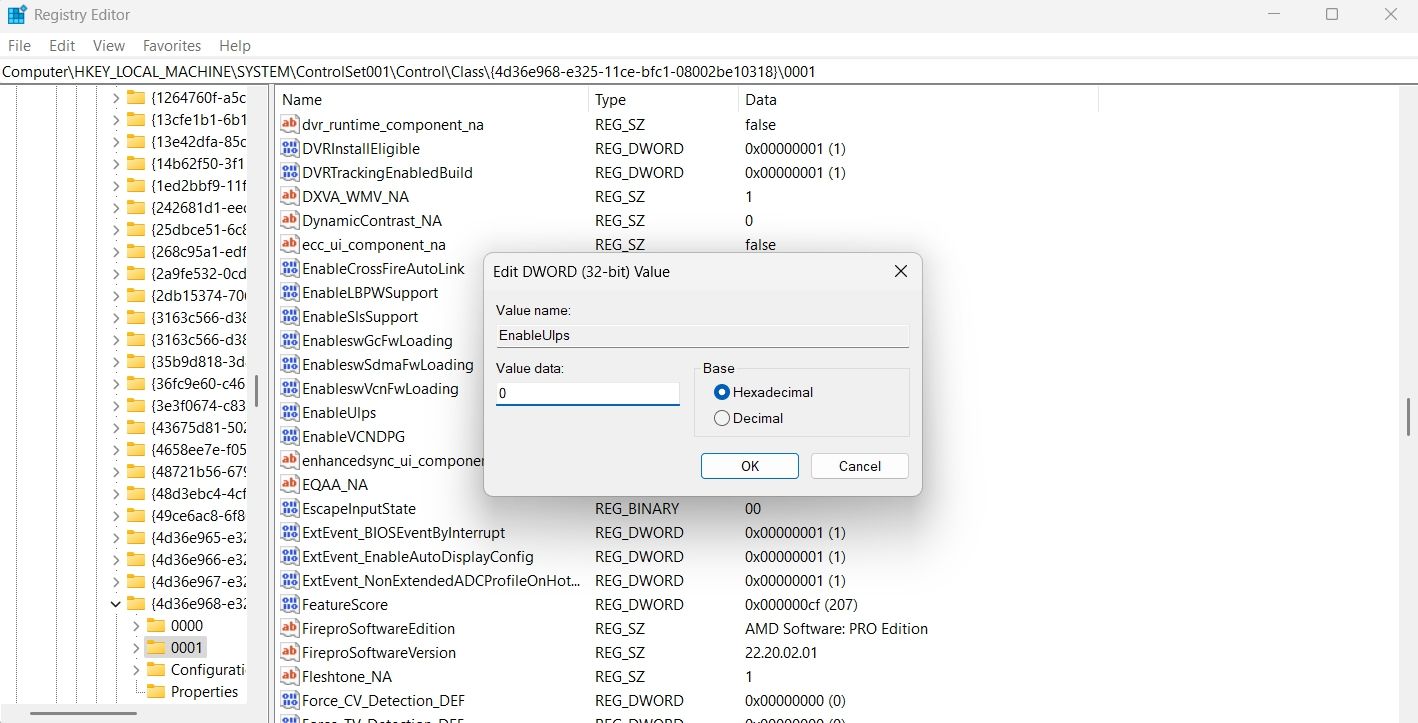
检查性能是否有任何改进。 如果没有,您可以通过键入启用 ULPS 1个 在 EnableUlps Value 数据部分并保存更改。
最佳游戏体验的最有利 AMD Radeon 设置
现在您已经在计算机上下载了最新的图形和 Windows 更新,让我们检查一下您需要在 AMD Radeon 设置中进行的更改。
1.配置全局图形设置
我们应该看的第一件事是全局图形设置。 调整全局图形设置将自动将更改应用到您计算机上安装的所有游戏。
要访问全局图形部分,请打开 AMD Radeon 软件,单击齿轮图标,然后切换到 图形 标签。
您可以启用的第一个设置是 Radeon 图像锐化, 这将确保您在游戏中获得最佳清晰度。 通常,此设置适用于大多数游戏,但有时会使情况看起来更糟。
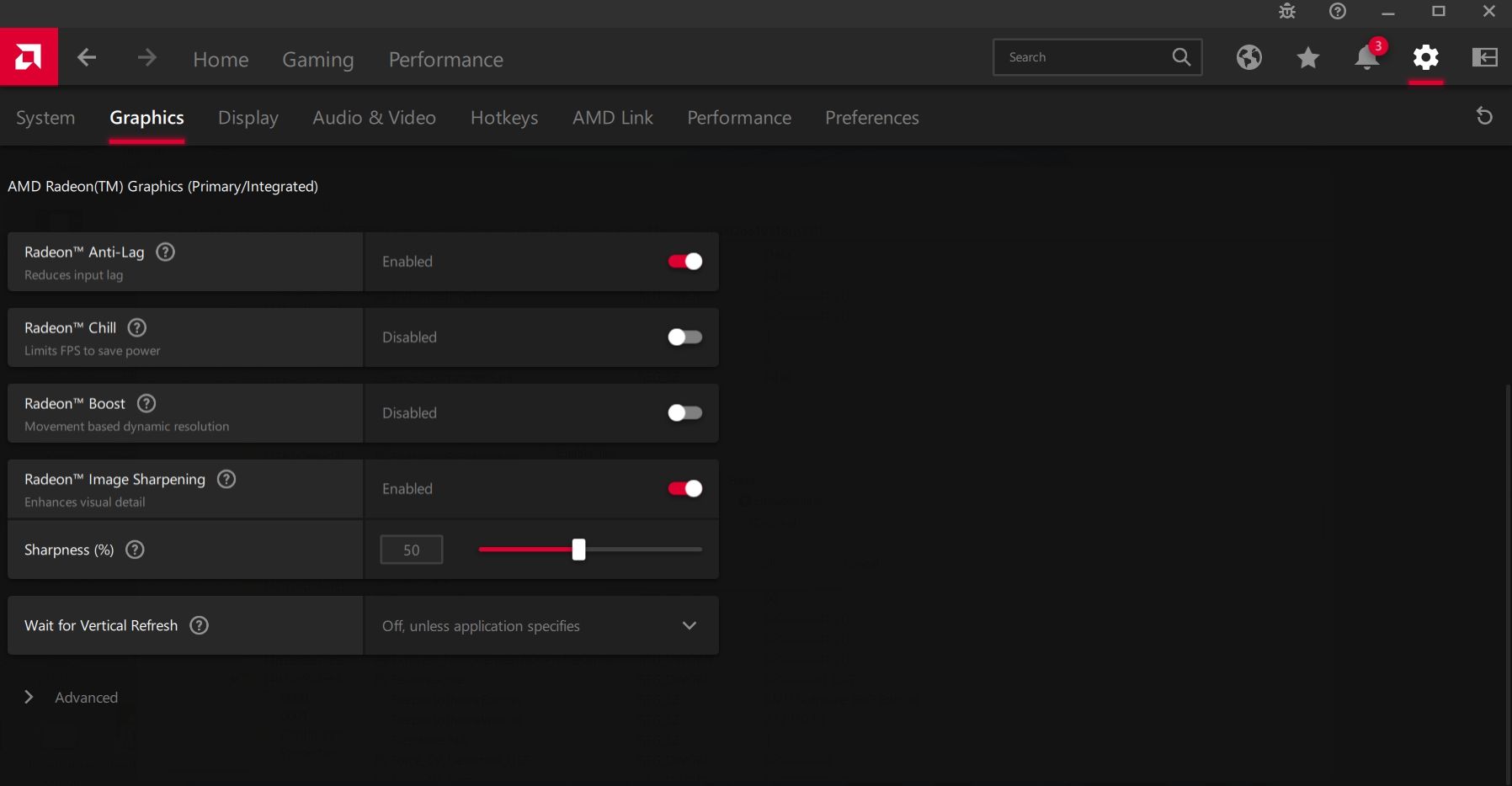
因此,您必须在启用此设置后检查游戏的性能。 如果一切正常,那么只有您应该永久启用此设置。
这 锐度等级 对于不同的游戏来说会有所不同。 在 Warzone 和 Valorant 等大逃杀游戏中,将级别设置为大约 80-90%.
但是在玩 Forza 或 FIFA 等休闲游戏时,请将清晰度保持在 40 至 50%. 请注意,饱和度越低,游戏性能越好。
这 等待垂直刷新 选项应设置为 关闭,除非应用程序指定,特别是如果您打算启用 AMD Radeon Freesync 选项。 否则,考虑将其设置为 总是关闭.
现在单击 先进的 选项。
设置 抗锯齿 和 抗锯齿 选择权 使用应用程序设置 和 多重采样 选项,分别。
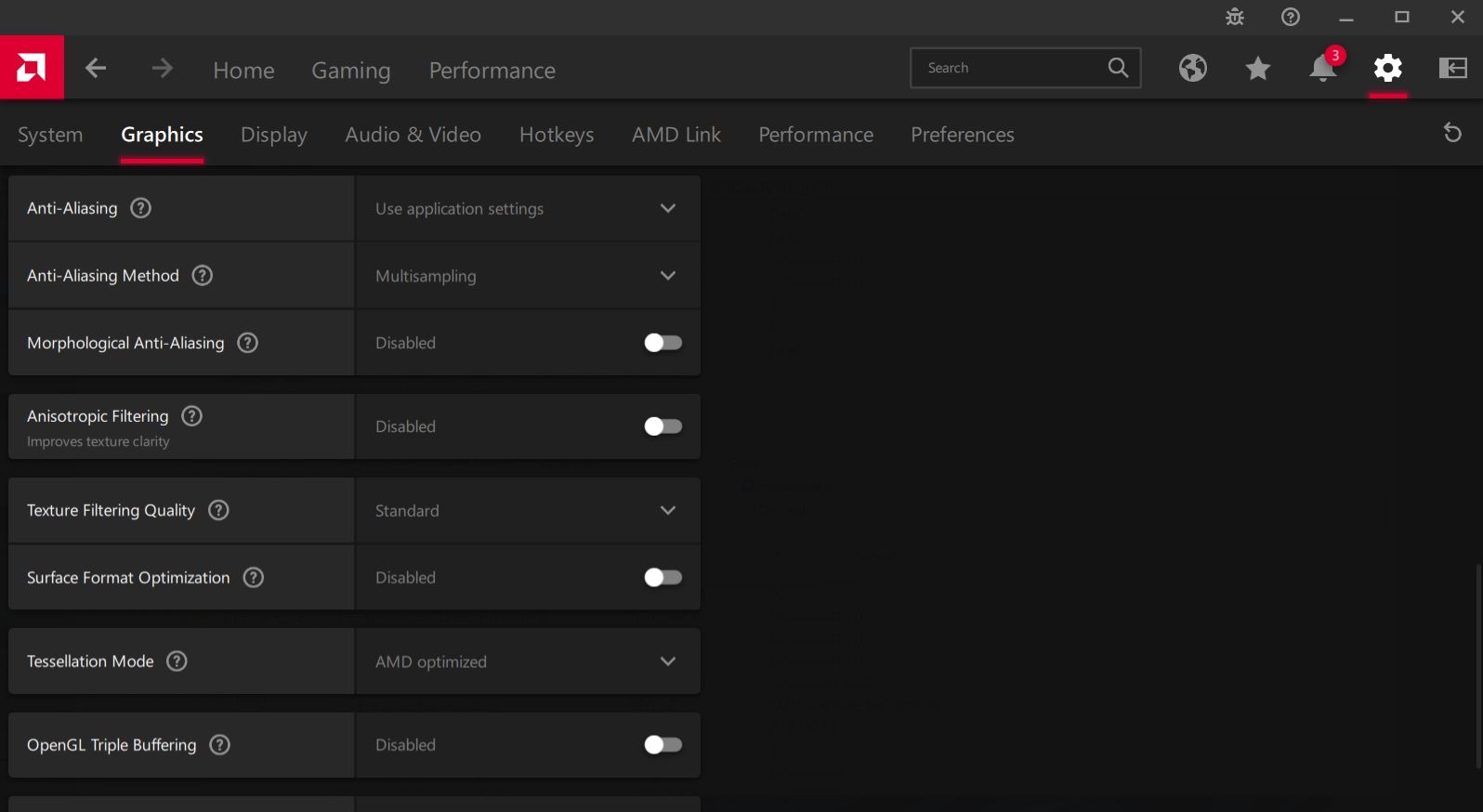
如果最近没有重置着色器缓存,则必须重置。 为此,请单击 执行重置 旁边的选项 重置着色器缓存, 然后点击 是的 到出现的提示。
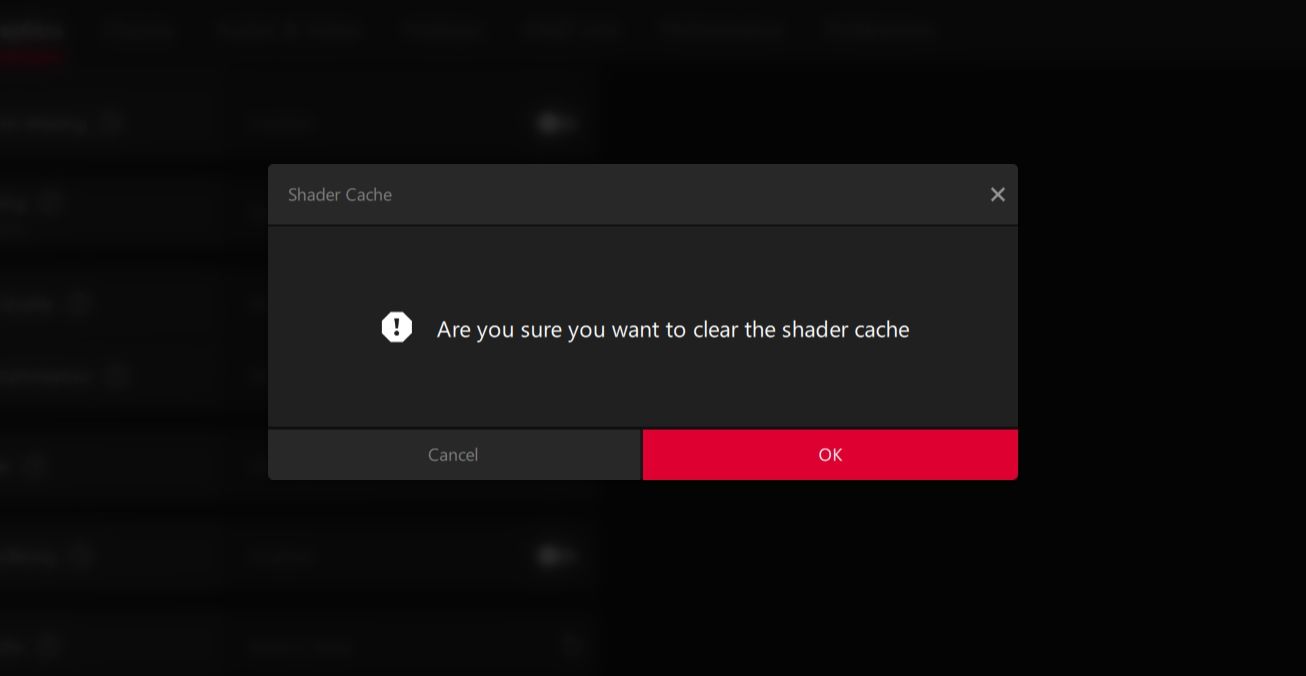
就这样。 这些是您必须在“图形”选项卡中进行的所有更改。 除了上述更改外,图形选项卡中的所有其他选项都保留为默认值。
2.更改显示和视频设置
AMD Radeon 软件提供各种显示设置,您可以配置这些设置以获得相对更好的游戏性能。 以下是您需要在 Radeon 软件的“显示”选项卡中进行的更改。
首先,启用 AMD FreeSync 选项。 它会与游戏的当前帧速率同步动态刷新屏幕。 请注意,此设置仅适用于兼容 FreeSync 的显示器。
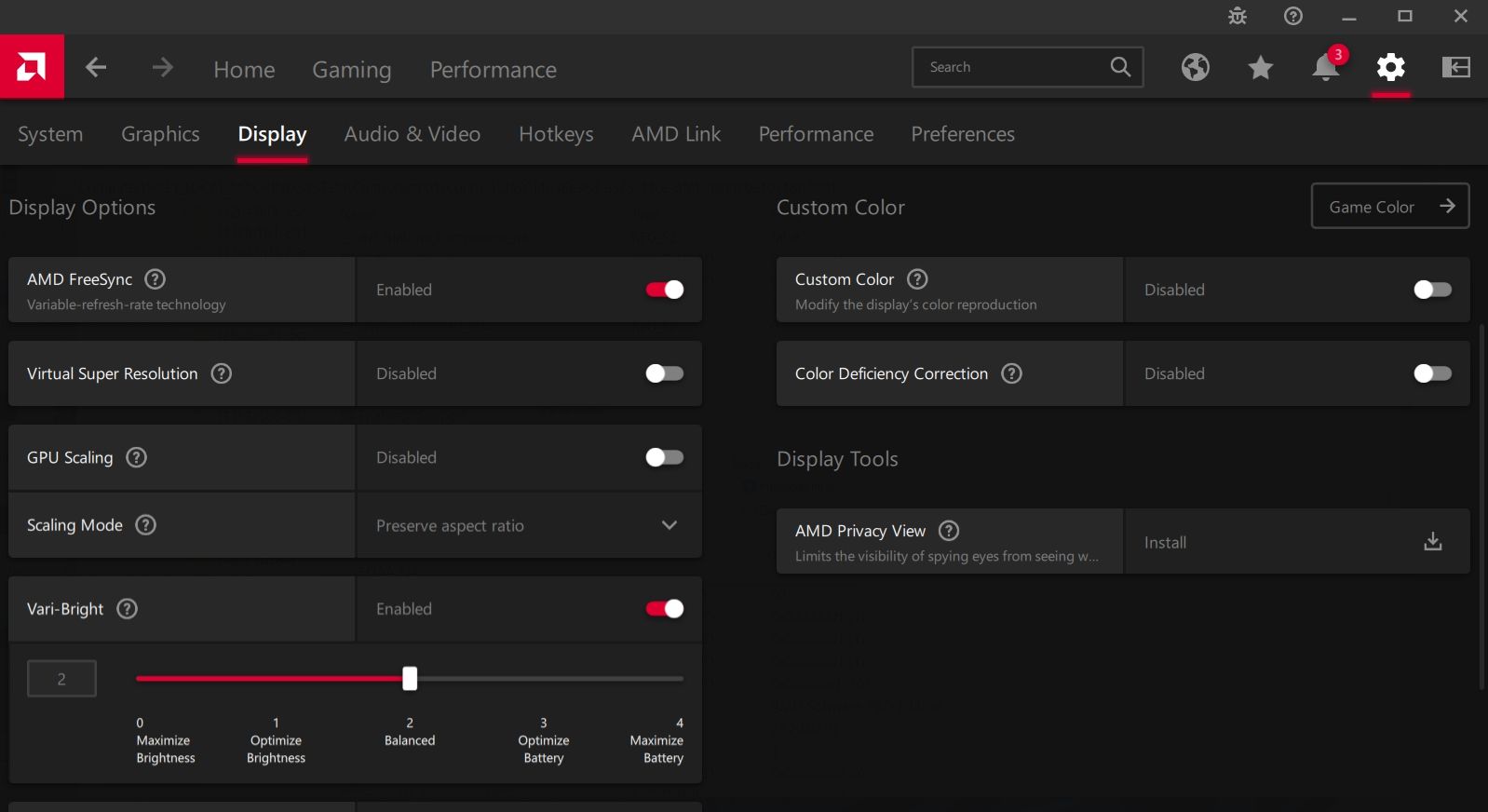
如果你正在使用 Radeon 超分辨率,您可以启用 GPU缩放 选项。 否则,将其保持为默认设置,即 离开。
您必须启用 整数缩放 选项,特别是如果您经常玩 8 位风格的游戏,例如 Zelda、Pokemon 或 Terraria。
这 显示色彩增强 是另一个个人偏好选项。 您可以将其设置为 生动游戏 如果您想在游戏中获得更好的色彩活力。
现在,启用 自定义颜色 选项并应用以下更改:
- 色温 – 6500
- 亮度 – 6
- 色调 – 0
- 对比 – 100
- 饱和 – 170
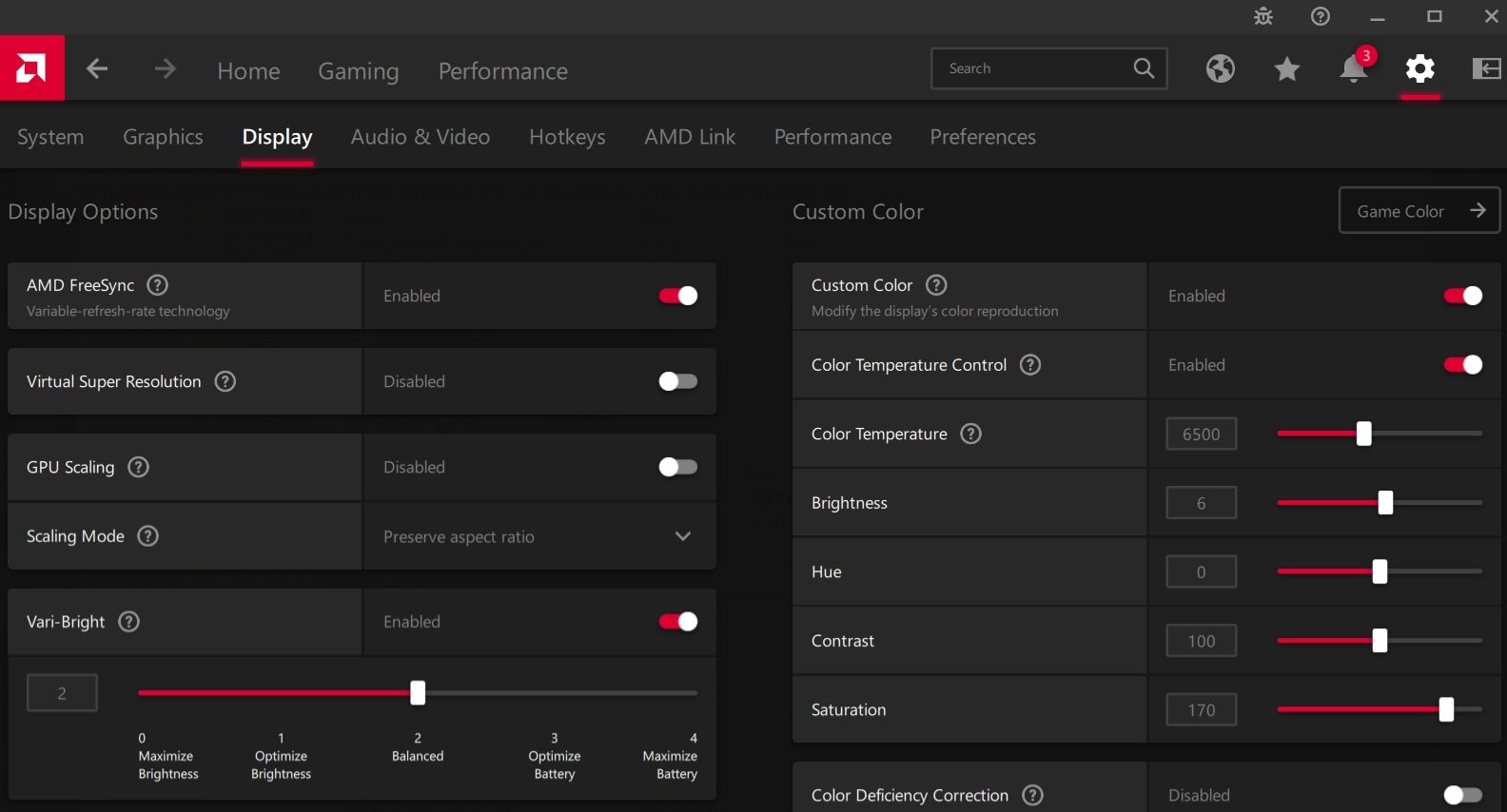
接下来,切换到 音频视频 标签。 在这里,您可以选择您喜欢的视频配置文件。 虽然不同的配置文件提供不同的观看体验,但我们建议选择 电影经典 选项。
3.调整你的喜好
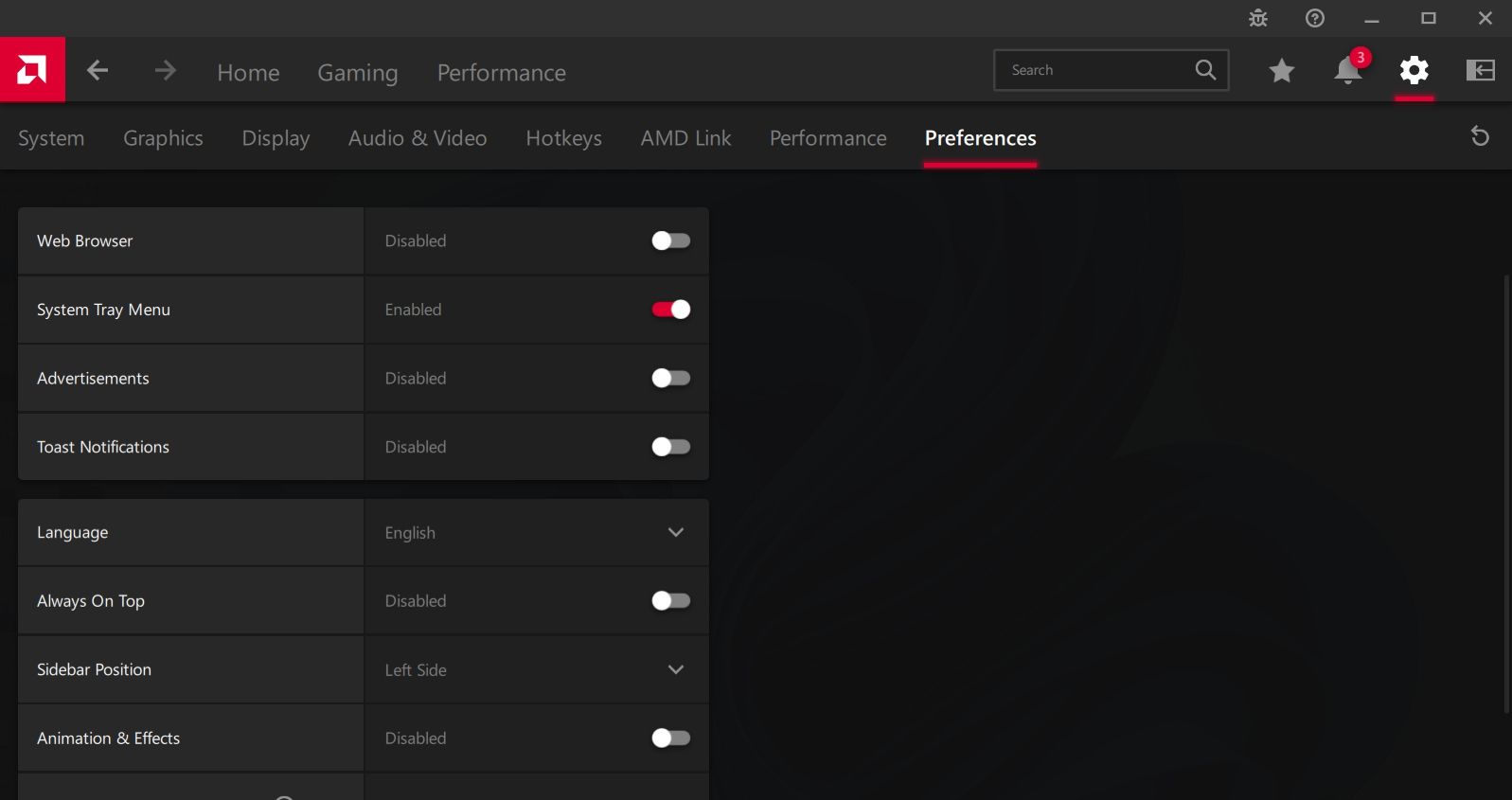
顾名思义,Preference 选项卡是关于个人偏好的,并且对于不同的用户会有所不同。 但为了获得最佳游戏性能,我们建议应用以下设置:
- 游戏内叠加 – 禁用
- 网页浏览器 – 禁用
- 系统托盘 菜单 – 已启用
- 广告 – 禁用
- Toast 通知 – 禁用
- 总在最前面 – 禁用
- 动画和效果 – 禁用
使用 Radeon GPU 获得最佳 Windows 游戏性能
AMD Radeon 软件是优化计算机游戏性能的实用工具。 虽然它有很多功能,但您不必担心其中的大部分功能,因为它们在默认设置下效果最佳。既然您已经自定义了 AMD Radeon 软件,为什么不了解必须启用以获得最佳系统性能的重要 Nvidia 控制面板设置呢?
