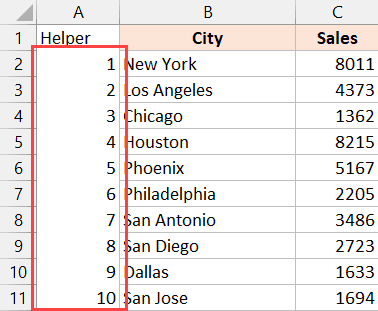如何在Excel中撤消排序
Excel 用户在分析时通常会对数据集进行排序。
有时,您可能希望恢复到排序之前的原始数据。
在本教程中,我将介绍四种可用于撤消对数据集进行的排序的技术。 您选择的方法将取决于您的数据集的情况。
让我们开始吧!
推荐:如何提高Windows Android Studio性能
方法 1 – 使用 Control + Z 撤消排序
如果您刚刚对数据进行排序并希望恢复到排序前的原始数据,可以使用以下键盘快捷键来执行此操作。
Control + Z(在 Windows 中)
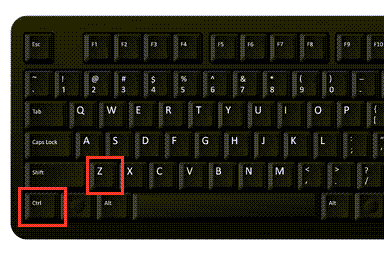
要使用快捷键,请按住 control 键,然后按一次 Z 键。
如果您使用的是 Mac,则可以使用 命令+Z
这是撤消上一个操作的键盘快捷键,当您的上一个操作是对数据集进行排序时,使用该快捷键将撤消排序。
Excel 进阶技巧:如果您已使用上述快捷键撤消排序,并且想要再次应用排序,则可以使用键盘快捷键 控制+Y
您只能在完成排序后立即使用此键盘快捷键撤消排序操作。 如果您在排序操作后执行了其他操作,则必须多次使用上述键盘快捷键,以便撤消排序操作之外的所有操作。 这也意味着您在对数据进行排序后所做的任何更改也将被撤消。
另请阅读:如何在 Excel 中排序(按行、列、颜色、日期和数字)
方法 2 – 使用辅助列恢复原始排序
让我向您展示一种更高级且万无一失的方法来恢复数据集的原始排序顺序。
对于此方法,我们必须添加一个辅助列,在对数据进行排序之前在其中添加序号。
当您想要撤消排序并恢复原始数据时,您可以简单地对辅助列进行排序。
下面我有一个数据集,其中 A 列中包含城市名称,B 列中包含其销售值,我想根据销售值对该数据集进行排序。
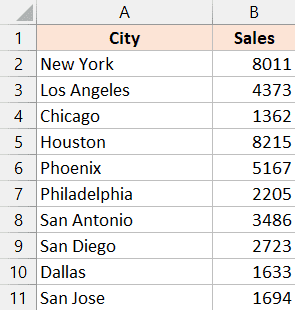
但是,我希望能够取消对这些数据的排序并取回原始数据,以备将来需要时使用。
以下是使用辅助列对数据集取消排序的步骤:
- 在 A 列左侧添加一个新的空白列。为此,右键单击列标题,然后单击“插入”选项
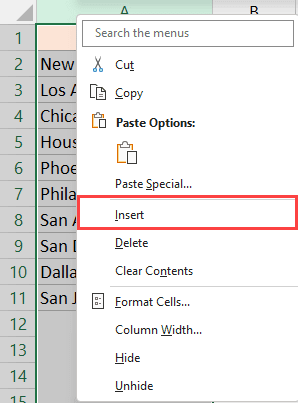
- 为此辅助列添加列标题(我使用文本“Helper”)
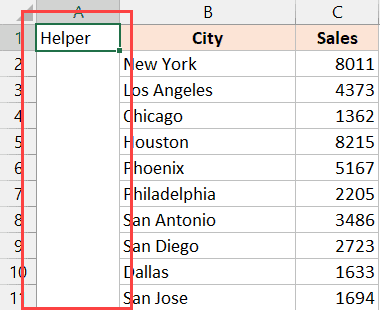
- 在插入的新列中,输入从 1 开始的连续数字
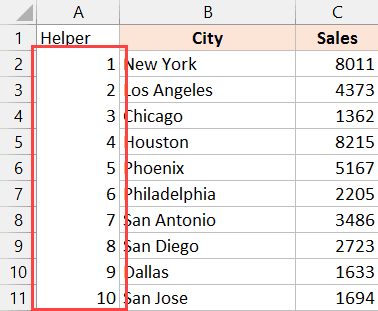
- 选择整个数据集并根据销售列值对其进行排序。
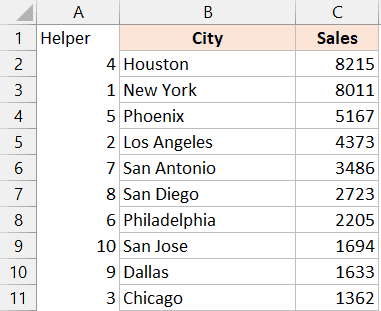
这为我们提供了排序后的数据,以及一个额外的辅助列,如果我们想使用以下步骤恢复到原始数据,我们可以使用它。
- 选择整个数据集,包括 Helper 列
- 单击数据选项卡
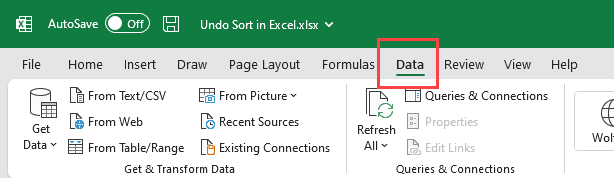
- 单击排序图标
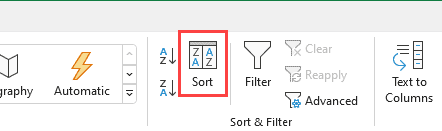
- 在“排序”对话框中,在“排序依据”下拉列表中选择“助手”,并将“顺序”设置为“从小到大”。
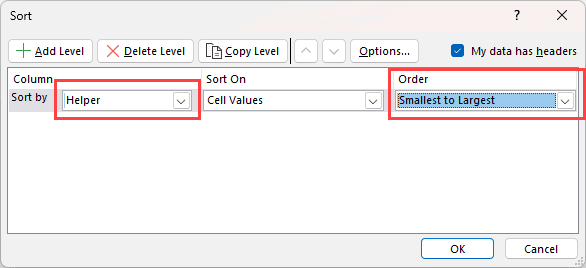
- 单击“确定”
上述步骤将使用辅助列对整个数据集进行排序,并将其恢复到原始顺序,其中辅助列中的数字按顺序排列(从 1 开始)
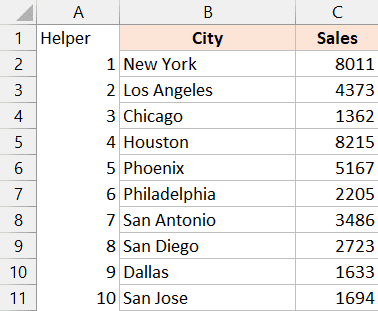
获得原始排序顺序后,您可以根据需要删除辅助列。
注意:只有在排序之前添加了辅助列,才能使用此方法。
此方法的好处是,它允许您在排序后随时撤消排序。 例如,如果您对数据进行排序并在工作表中执行了许多其他操作,您仍然可以恢复原始排序顺序,而不会中断排序后所做的更改。 这是使用前面方法中介绍的键盘快捷键时无法执行的操作。
另请阅读:如何使用 VBA 对 Excel 中的工作表进行排序(按字母顺序)
方法 3 – 创建数据的备份副本
排序后能够恢复到原始数据集的最佳方法之一是创建数据集的备份副本。
您可以创建工作表的副本并将其隐藏,也可以创建整个工作簿的副本。
这样,如果将来排序后需要获取原始数据,就可以参考数据的备份副本。
在本文中,我介绍了可用于撤消 Excel 中排序的三种方法。 如果您刚刚对数据进行了排序并想要取回原始数据,可以使用键盘快捷键 Control + Z。
如果您希望能够在对数据进行排序后的某个时间恢复原始数据,则可以使用带有顺序数字方法的辅助列。