如何提高Windows Android Studio性能
Android Studio 是最受欢迎的 Android 应用程序开发软件。 它允许开发人员编写代码、测试和调试他们的应用程序,以及构建和部署它们。
Android Studio 功能丰富,需要大量的系统资源才能运行。 因此,对于那些没有强大计算机的人来说,Android Studio 可能难以使用并且需要很长时间来构建(创建最终的 APK 文件)。
如果您是他们中的一员,请继续阅读以了解一些有用的技巧,以优化您在低端计算机上的 Android Studio 体验。
推荐:如何在Windows上修复ALT代码不起作用
1.增加Android Studio的内存分配
内存分配是指为 Android Studio 分配特定数量的内存或 RAM,以提高其效率。 默认情况下,Android Studio 最多允许使用 1.28GB 的 RAM,但如果您的计算机有更多可用 RAM,您可以增加此数量。
按照以下步骤增加 Android Studio 的内存分配:
- 打开 Android Studio 并转到 文件 > 设置.
- 从左侧菜单中,选择 外观和行为 > 系统设置 > 内存设置.
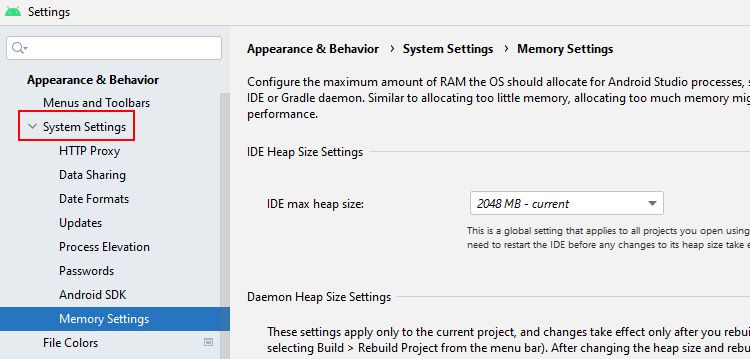
- 增加 IDE 最大堆大小 至少 2048MB 或者 4096MB,具体取决于您的计算机分别具有 4GB 还是 6GB RAM。
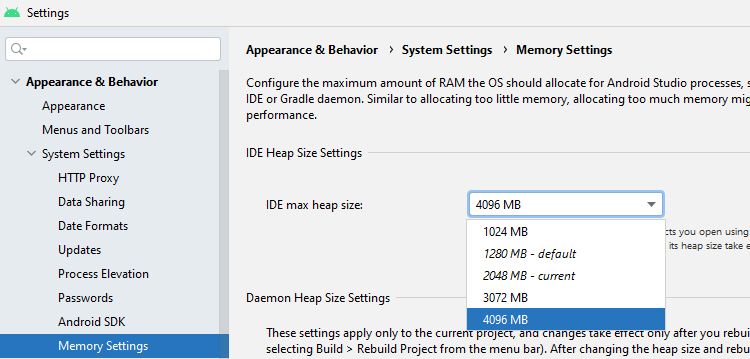
- 点击 申请 然后 好的 保存更改。
- 重启 Android Studio 以使更改生效。
要分配的 RAM 量是个人决定,取决于您计算机的规格。 如果您不确定您的计算机有多少 RAM,请查看如何确定硬件规格以获得帮助。
2.更新安卓工作室
如果您使用的是旧版本的 Android Studio,您应该考虑更新以利用最新的功能和错误修复。
请按照以下步骤将 Android Studio 更新到最新版本:
- 启动 Android Studio 并导航到 帮助 选项卡,然后选择 检查更新.
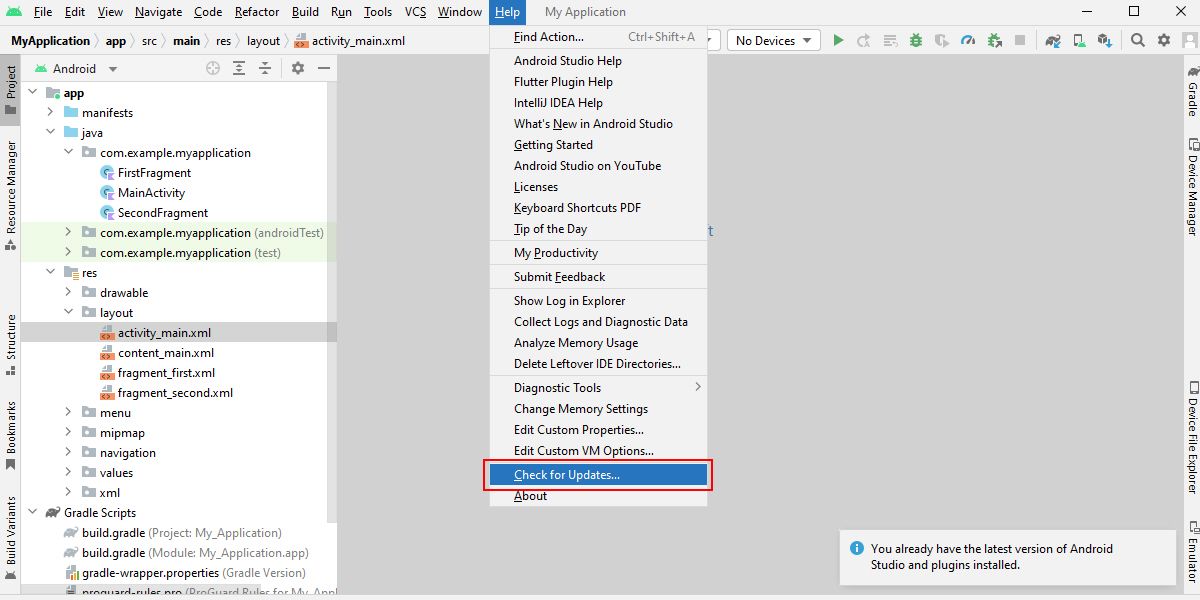
- 将出现一个对话框,提示您要么 更新 或忽略可用的更新。
- 选择 更新 > 更新并重启.
您还可以更新 Gradle 和 SDK 工具以及 Android Studio 以获得最佳性能。
Gradle 是适用于 Android Studio 的强大构建系统,可自动执行构建、测试和部署 Android 应用程序等任务。 如果您使用最新版本的 Gradle,您的构建过程将更快、更顺畅、更可靠。
3. 在 SSD 上安装 Android Studio
SSD 非常适合与 Android Studio 一起使用,因为它们提供更快的读写速度,从而可以更快地访问存储的数据。 我们已经详细解释了使用 SSD 的好处。
如果您将 Android Studio 安装在 SSD 而不是 HDD 上,您将受益于更短的加载和构建时间、更快的 Gradle 同步以及更高的整体性能。
要在 SSD 上安装 Android Studio,您只需在首次在 Windows 上设置 Android Studio 时更改安装位置即可。 当提示选择位置时,使用 浏览 中的选项 配置设置. 如果你已经安装了Android Studio,你可以移动安装文件夹(通常位于 C:\Program Files\Android\Android Studio) 到您的 SSD。
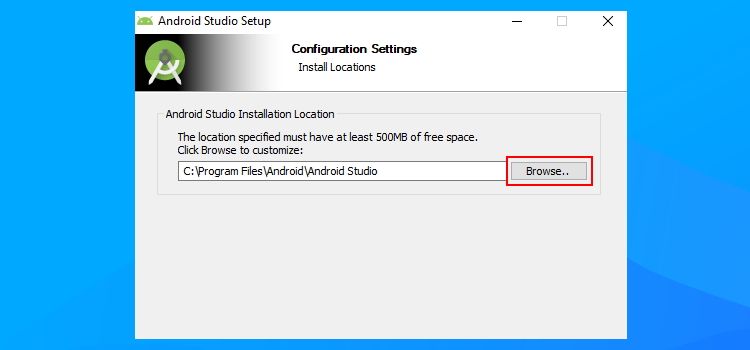
在 SSD 上安装 Android Studio 将显着提升性能,使您可以更轻松、更快速地开发应用。
4. 在 Android Studio 中禁用不必要的插件
Android Studio 中不必要的插件是那些您没有主动使用但仍在占用系统资源的应用程序和功能。 通过禁用这些不必要的插件,您可以显着提高 Android Studio 的性能。
以下是如何在 Android Studio 中禁用不必要的插件:
- 打开 Android Studio 并转到 文件 > 设置 或按 Ctrl + Alt + S.
- 选择 插件 从左侧导航窗格。
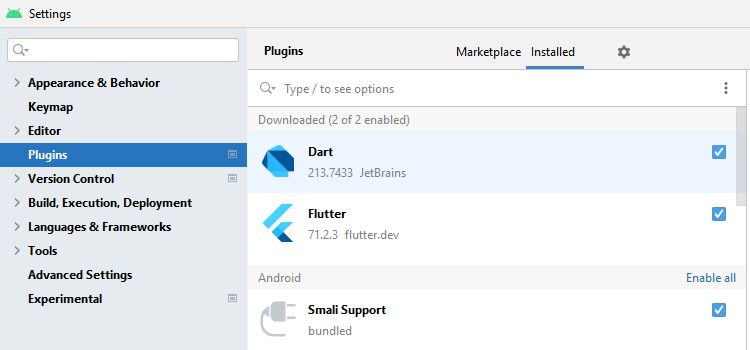
- 取消选中要禁用的插件旁边的框,然后单击 停用 然后 好的.
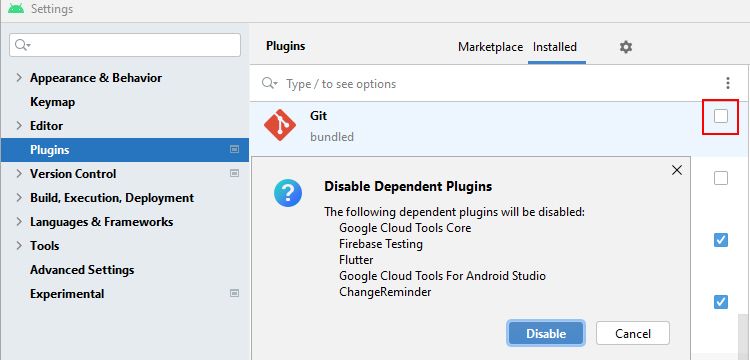
- 点击 文件 > 重新启动 IDE 以使更改生效。
完成这些步骤后,您禁用的插件将不再工作,并且不会出现在菜单中或无法在 Android Studio 中访问。
5.在Android Studio中配置Lint
Lint 是 Android Studio 中的静态代码分析工具,可帮助检测代码中的潜在错误和性能问题。
为确保在 Android Studio 中获得流畅的编码体验,您可以配置 Lint 以识别由低效代码或不良编码实践引起的任何性能问题。
按照以下步骤在 Android Studio 中配置 Lint:
- 按 Ctrl + Alt + S 打开 Android Studio 的设置。
- 点击 编辑 > 检查然后勾选 安卓皮棉 或者 皮棉. 如果找不到它,请使用搜索框并输入 安卓皮棉 在里面。
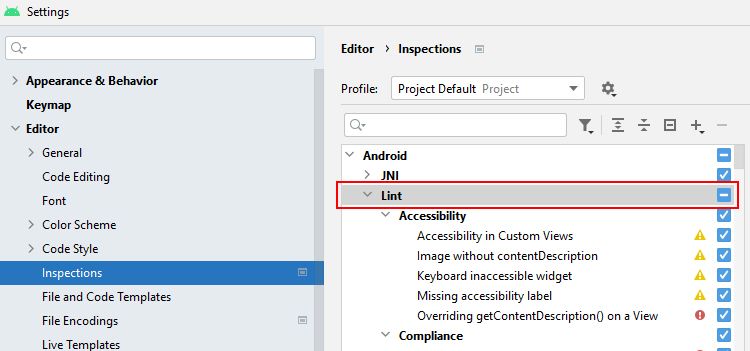
- 点击 申请 按钮,然后 好的 保存更改。
除了为所有项目配置 Lint 之外,您还可以启用或禁用特定的 Lint 检查以及为每个检查配置严重性级别。 要查看对您当前项目的建议,请转到 项目 窗口并单击 代码 > 检查代码.
您还可以配置 lint 检查的范围,例如是只检查当前文件还是整个项目。 这有助于减少构建时间并在 Android Studio 中更快地生成 APK 文件。
6.更新显卡驱动
通俗地说,GPU驱动就是一个帮助操作系统利用显卡渲染图形的软件包。
如果您使用更新的 GPU 运行 Android Studio,您将能够享受到更好、更流畅的开发体验。 这是因为 Android Studio 会将 UI 渲染的繁重工作转移给 GPU,而 CPU 则处理编译、项目构建等过程。
既然您知道 GPU 的重要性,请查看如何在 Windows 上更新 GPU 驱动程序以获取帮助。
如果您想更进一步,请查看提高 Windows 性能的方法以获得更多技巧。
7. 将Android Studio 添加到Graphics Performance Preference
图形性能首选项是一项 Windows 功能,它允许您选择要授予哪些软件使用高性能 GPU 或 GPU 以节省电量和提高性能的权限。
按照以下步骤将 Android Studio 添加到图形性能首选项:
- 打开 设置 应用程序按 赢+我然后点击 系统.
- 选择 展示 选项,然后选择 图形设置 右窗格中的选项。
- 点击 浏览 按钮,导航到包含 Android Studio 的文件夹,即 C:\Program Files\Android\Android Studio\bin然后双击 studio-64.exe 文件。
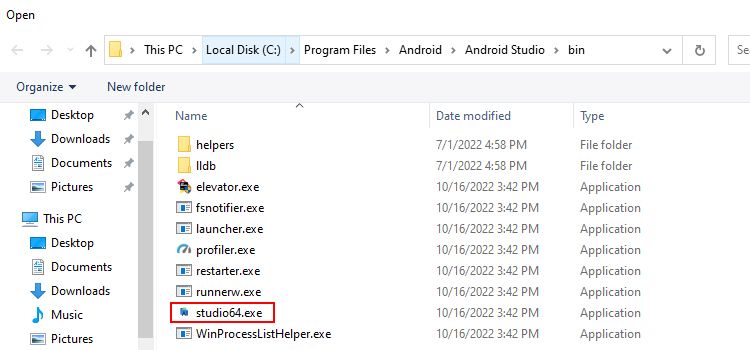
- 选择 Android Studio > 选项 > 高性能然后点击 救 将其添加到图形性能首选项列表中。
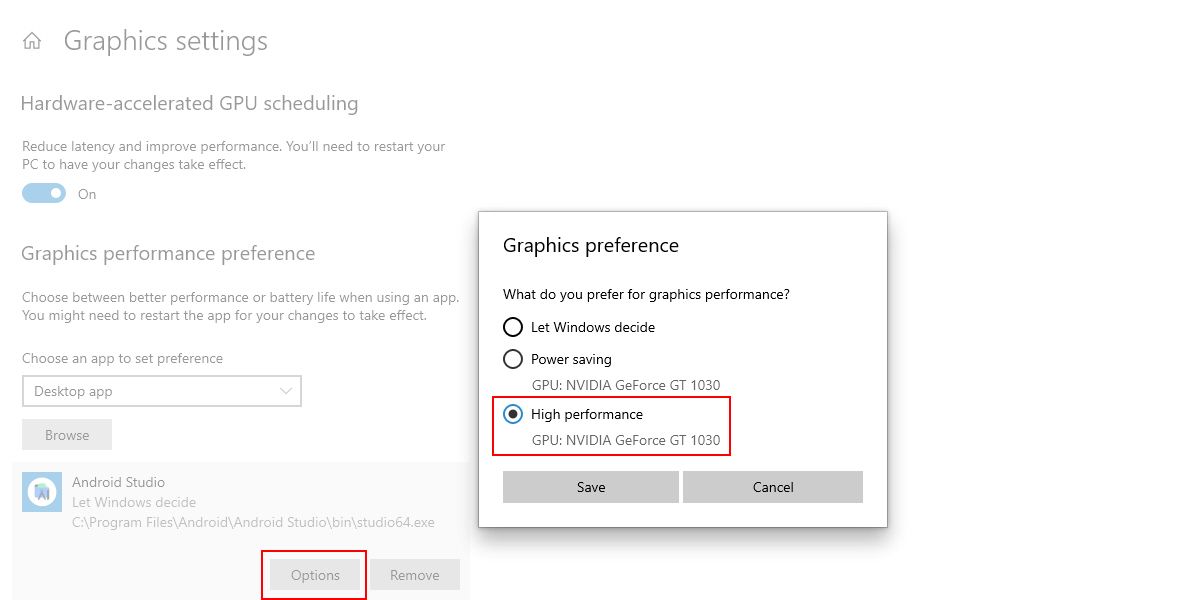
此外,您还可以启用 硬件加速 GPU 调度 为了提高 Android Studio 的性能。
想要在优化 Android Studio 方面更上一层楼? 查看官方 Android 开发人员优化指南,了解有关提高 Android Studio 性能的更多技巧。
在 Android Studio 中体验无延迟编码
尽管上述提示可以帮助您充分利用 Android Studio,但如果您的计算机硬件不满足最低系统要求,您可能需要考虑升级它。
由于 Android Studio 现在没有延迟和卡顿,是时候查看一些有用的资源来帮助支持您的 Android 开发之旅了。
