如何阻止Windows Spotify自动启动
早上第一件事不喜欢听 Spotify 播放列表? 以下是阻止 Spotify 在 Windows 上自动启动的方法。
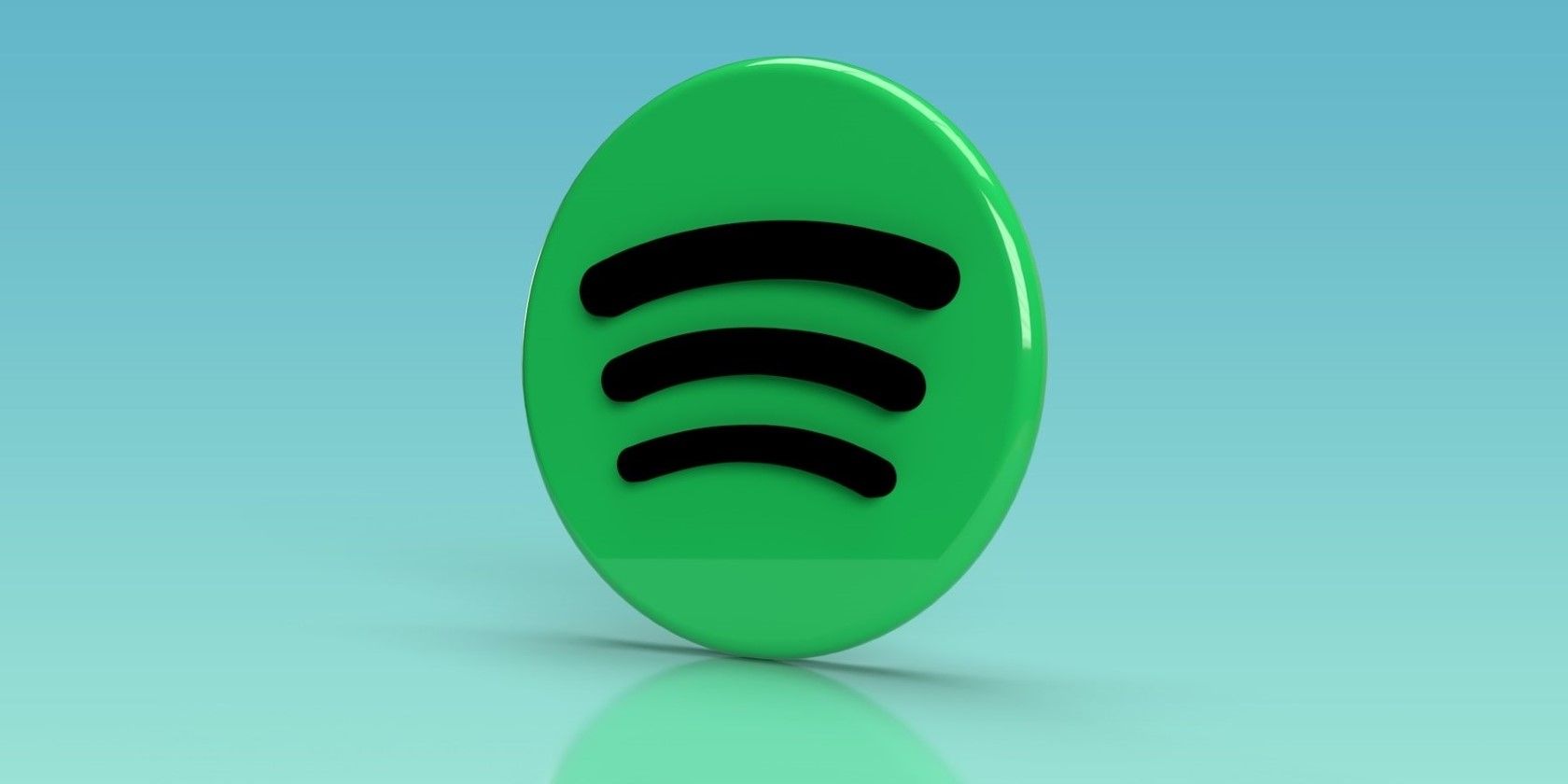
当您在 Windows 计算机上安装 Spotify 应用程序时,它会自动将自己设置为启动应用程序。 它默认执行此操作。 但是,如果您不想每次打开计算机时都看到 Spotify,则可以轻松阻止这种情况发生。
在这里,我们向您展示三种防止 Spotify 在 Windows 启动时启动的简单方法。
推荐:如何提高Windows Android Studio性能
1. 通过更改启动行为来阻止 Spotify 自动打开
Windows 版 Spotify 允许您直接从应用程序内设置菜单自定义其启动行为。 您可以修改 启动和窗口行为 在 Spotify 应用程序中设置以防止它在启动时自动打开。 以下是您需要遵循的步骤。
- 单击任务栏上的放大图标或使用 win + S 用于打开搜索菜单的键盘快捷键。
- 类型 Spotify 音乐 在搜索框中,然后选择出现的第一个结果。
- 在 Spotify 应用程序中,单击 三点菜单图标 在左上角并选择 编辑 > 首选项. 或者,您可以使用 Ctrl + P 直接打开 Spotify 应用程序中的首选项菜单的键盘快捷键。
- 向下滚动到 启动和窗口行为 部分。
- 点击右边的下拉菜单 登录计算机后自动打开 Spotify 并选择 no. 如果您希望 Spotify 在启动期间运行但不启动全屏,请选择 最小化 反而。
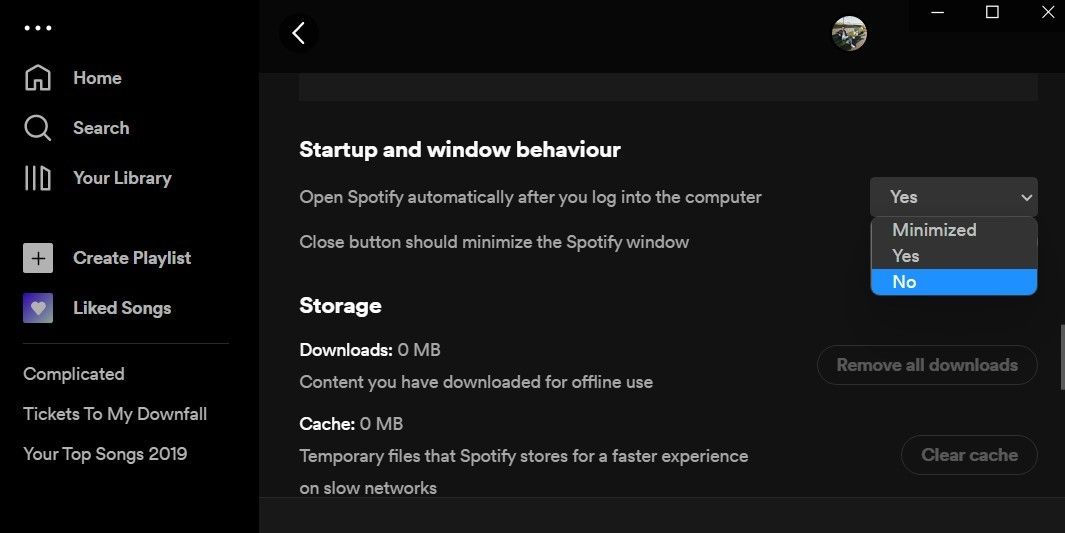
完成上述步骤后,启动计算机时 Spotify 应该不会再自动打开。
2. 使用 Windows 任务管理器阻止 Spotify 自动打开
Windows 上的任务管理器应用程序可让您轻松管理启动应用程序。 以下是如何使用任务管理器禁用 Spotify 作为启动应用程序并防止它在 Windows 上自动打开。
- 右键单击 启动图标 打开高级用户菜单并选择 任务管理器 从列表中。 或者,您可以使用 Ctrl + Shift + Esc 快速打开任务管理器应用程序的键盘快捷方式。
- 切换到 启动应用程序 使用左窗格的选项卡。
- 找到并选择 Spotify 音乐 从列表中。 然后,单击 停用 顶部的按钮。
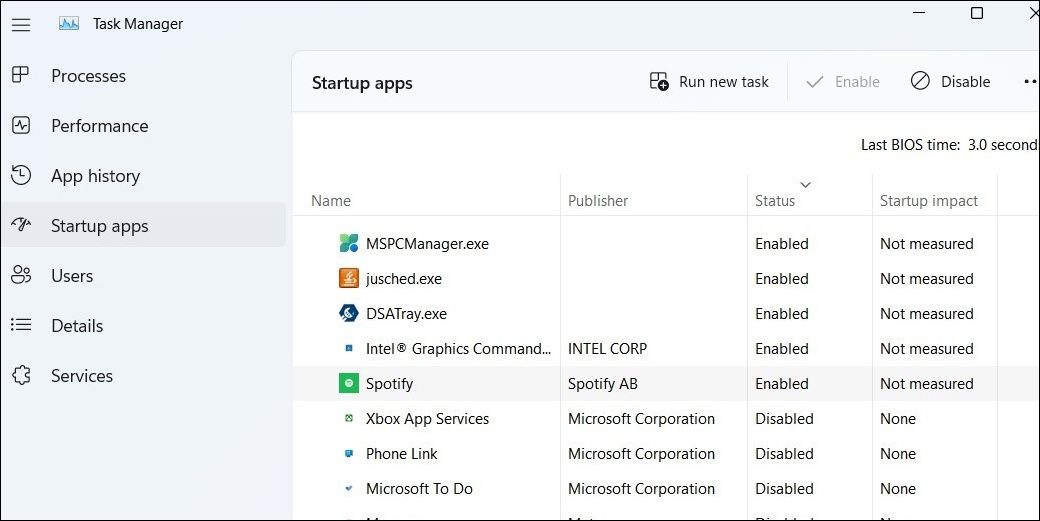
完成上述步骤后,Spotify 的状态应更改为 残疾人 在任务管理器应用程序中。 之后,该应用程序将不会在启动期间打开。 稍后,如果您想重新启用 Spotify 作为启动应用程序,您可以将其状态更改回 启用.
除了管理启动应用程序外,任务管理器还可用于监控系统资源、强制关闭冻结的应用程序以及执行其他任务。 要了解更多信息,请查看我们的 Windows 任务管理器最佳提示和技巧指南。
3. 通过 Windows 设置应用程序阻止 Spotify 自动打开
在 Windows 上启用或禁用启动应用程序的另一种方法是通过“设置”应用程序。 如果您要更改 Windows 上多个应用程序的启动行为,此方法会很有用。
要通过“设置”应用阻止 Spotify 在启动时打开:
- 打开 开始菜单 然后点击 齿轮图标 启动设置应用程序。
- 导航到 应用 标签。
- 选择 启动 从右窗格中。
- 向下滚动找到 Spotify 音乐 在列表上并禁用它旁边的切换。
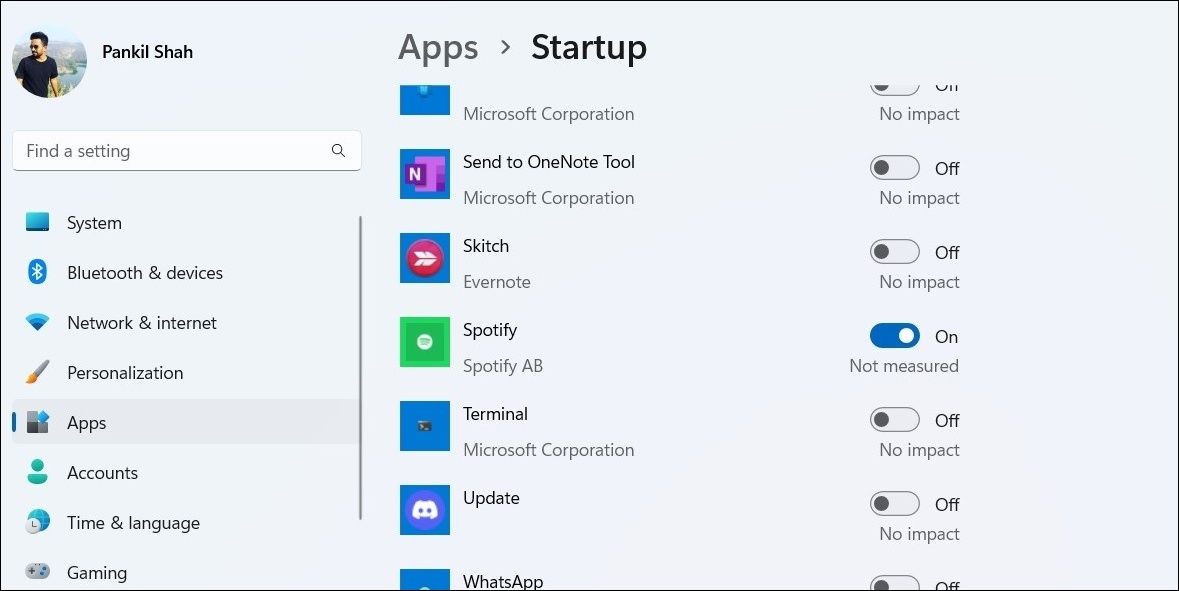
防止 Spotify 在 Windows 启动时启动
现在您知道了如何阻止 Spotify 在 Windows 上自动启动。 这应该可以防止应用程序消耗宝贵的系统资源并允许 Windows 更快地启动。
当然,Spotify 并不是唯一可以影响 Windows 计算机启动时间的应用程序。 还可以禁用 Zoom、Microsoft Office、Google Chrome 等程序,以缩短启动时间。
