如何在Windows上修复ALT代码不起作用
ALT 代码是将特殊字符、符号和字母快速输入文档或其他文本字段的好方法。 但是,有时它们无法按预期工作并且很难排除故障。
如果您在 Windows 系统上遇到 ALT 代码问题,可以采取几个步骤来尝试让它们重新工作。 本指南将解释导致此问题的原因以及解决方法。
推荐:如何修复Windows上您的输入无法打开VLC错误
是什么导致 Windows ALT 代码不起作用?
ALT 代码是可用于在计算机上创建各种符号和特殊字符的字符,但它们可能并不总是适用于 Windows。 如果您在使用 ALT 代码时遇到问题,则问题背后可能有一些潜在原因。
ALT 代码不起作用的最常见原因是数字锁定设置已关闭。 此设置控制数字键盘上数字的功能,因此如果您在使用 ALT 代码时遇到问题,请检查它。
此问题的另一个原因是 Windows 上的语言设置不正确。 如果您的语言设置与您使用的键盘布局不匹配,则 Windows 可能无法正确解释您的输入。
由于冲突的后台程序、过时的软件驱动程序或硬件兼容性故障,也可能会出现此问题。 如果您遇到此问题,这里有一些解决它的提示。
1.开启鼠标键
如果您需要在 Windows 上使用 ALT 代码但发现它们不起作用,您可能希望在 NUM LOCK 处于 ON 时启用鼠标键。 这是许多 ALT 代码问题的简单修复。
该方法包括按下 左 ALT + 左 SHIFT + NUM LOCK 同时在键盘上按键。 在出现的弹出菜单中,单击 是的 和鼠标键将被启用。
这样做应该可以让您再次使用 ALT 代码,因为它可以让您通过使用鼠标光标单击数字键盘来键入字符。 如果您的笔记本电脑没有单独的数字键盘,或者如果您使用的是没有数字键盘的较小键盘,这将特别有用。
2.修改系统设置
如果上述解决方案不起作用,则表示在“轻松访问中心”中禁用了键盘快捷键。 在这种情况下,您可以通过控制面板或 Windows 设置手动进行更改。 方法如下:
- 按 win+i 在键盘上启动 Windows 设置。
- 选择 辅助功能 左窗格中的选项卡。
- 在右侧,单击 老鼠 在交互部分下。
- 单击切换以启用 鼠标键.
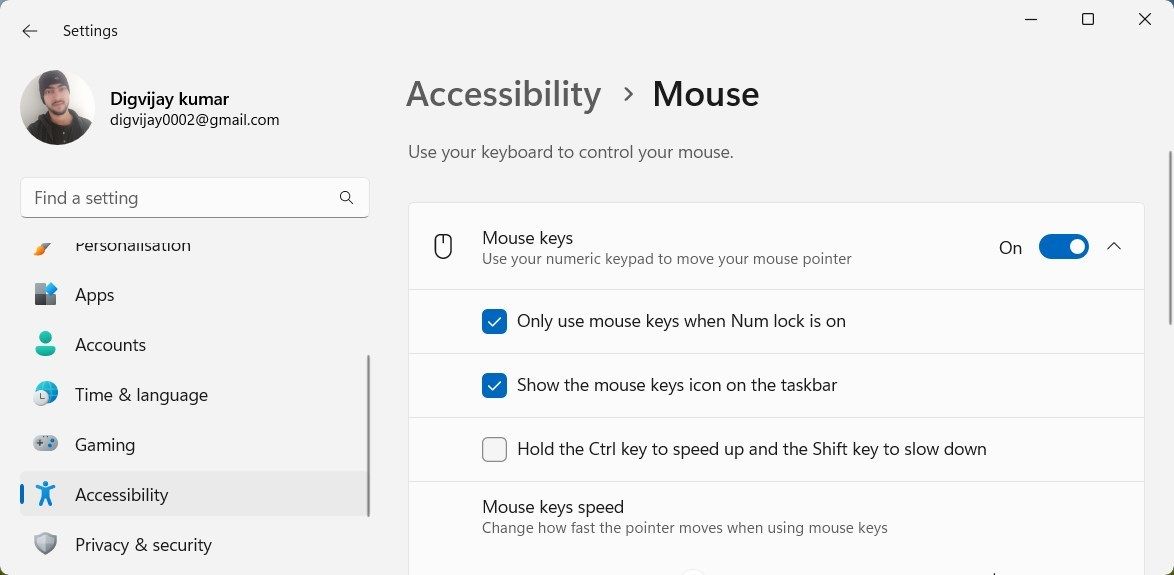
- 选中旁边的框 仅在 Num lock 开启时使用鼠标键.
执行上述步骤后,关闭窗口并重新启动计算机。 在下次系统启动时,再次尝试使用 ALT 代码以查看是否可以解决问题。
3.调整注册表编辑器
如果上述解决方案不起作用,您的注册表似乎有一个条目阻止您添加 Unicode 字符。 在这种情况下,您可能需要启用 Unicode 字符输入。
这是一个更高级的解决方案,需要对 Windows 注册表编辑器有一定的了解。
如果您对使用计算机注册表感到不自在,请寻求专业帮助。 在进行任何更改之前,您还应该备份 Windows 注册表。
要开始,请按照下列步骤操作:
- 按 win + R 在键盘上打开“运行”对话框。
- 在文本字段中,键入“regedit”并按 Enter 或单击 好的 按钮。
- 当 UAC 窗口出现在屏幕上时,单击 是的.
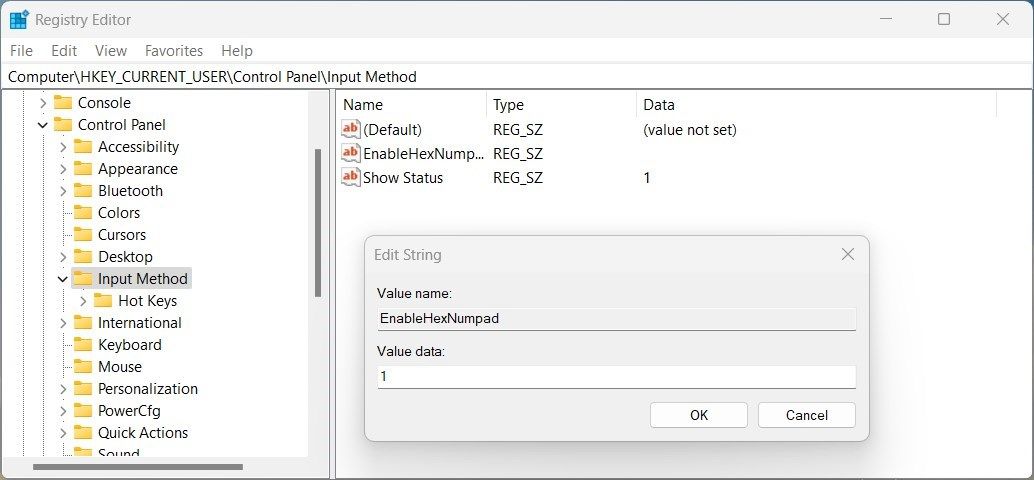
- 打开注册表编辑器后,导航到以下目录。 或者,您可以复制并粘贴注册表地址字段中的给定位置,然后点击 进入 在你的键盘上:
HKEY_CURRENT_USER\Control Panel\Input Method
- 现在右键单击 输入法 并选择 新建 > 字符串值.
- 创建字符串值后,将其命名 启用十六进制小键盘 并按下 进入 保存它。
- 双击 EnableHexNumpad,将出现一个弹出窗口。
- 在值数据字段中,设置 1个 然后点击 好的 保存您的更改。
完成上述步骤后,关闭注册表编辑器并重新启动计算机。 重新启动后,按住右 Alt 键并按数字键盘上的 +(加号)键。 然后输入十六进制代码,松开Alt键即可输入任意字符。
4.删除有问题的应用程序
如果您安装了任何可能导致 ALT 代码出现问题的第三方应用程序,那么卸载它们也有助于解决此问题。 为此,请按照下列步骤操作:
- 按 win + X 并选择 安装的应用程序 从列表的顶部。
- 查找导致错误的程序。
- 找到它后,单击三个点,然后单击 卸载.
- 然后按照屏幕上的说明完成该过程。
5.尝试不同的键盘布局
如果您仍然遇到 ALT 代码问题,可以尝试切换到不同的键盘布局。 方法如下:
- 打开控制面板(查看如何在 Windows 上打开控制面板)。
- 然后去 时钟和区域 > 区域. 或者,键入 国际cpl 在“运行”对话框中,然后按 进入.
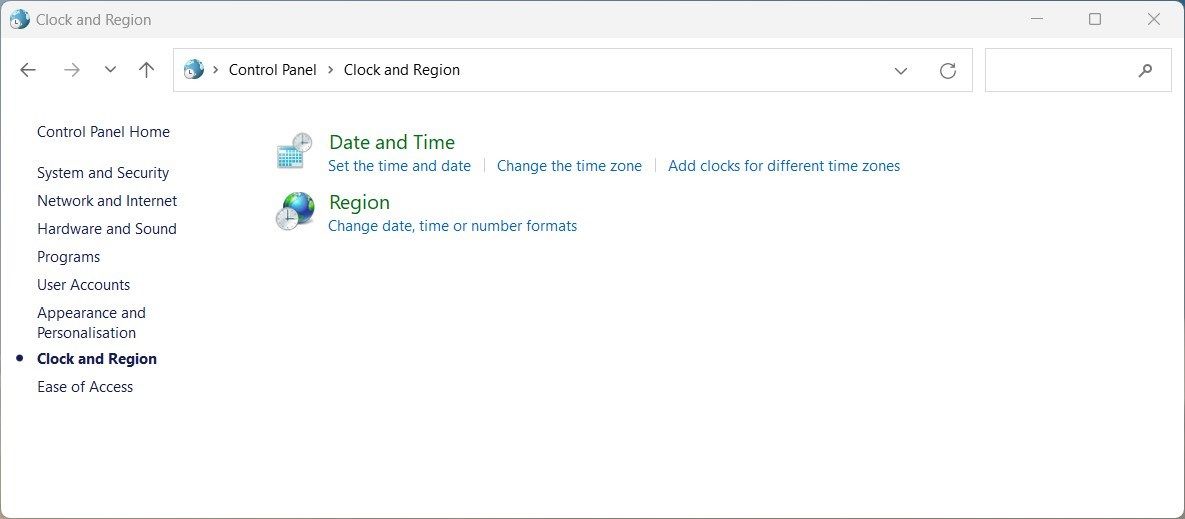
- 在下面 格式 选项卡,从列表中选择不同的语言。
选择一个后,点击 申请, 然后 好的,然后重新启动计算机。 现在再次尝试使用 ALT 代码,看看它们现在是否有效。
6.使用干净启动进行故障排除
如果上述解决方案均无效,您可以尝试在 Windows 上执行干净启动。 这将启动您的计算机,仅运行基本服务和程序,这有助于识别可能导致 ALT 代码出现故障的启动项的任何潜在冲突或问题。
- 打开 MSConfig 工具(参见如何在 Windows 上打开 MSConfig)并选择 一般的 标签。
- 检查 选择性启动 盒子。
- 确保盒子 加载启动项 未选中。
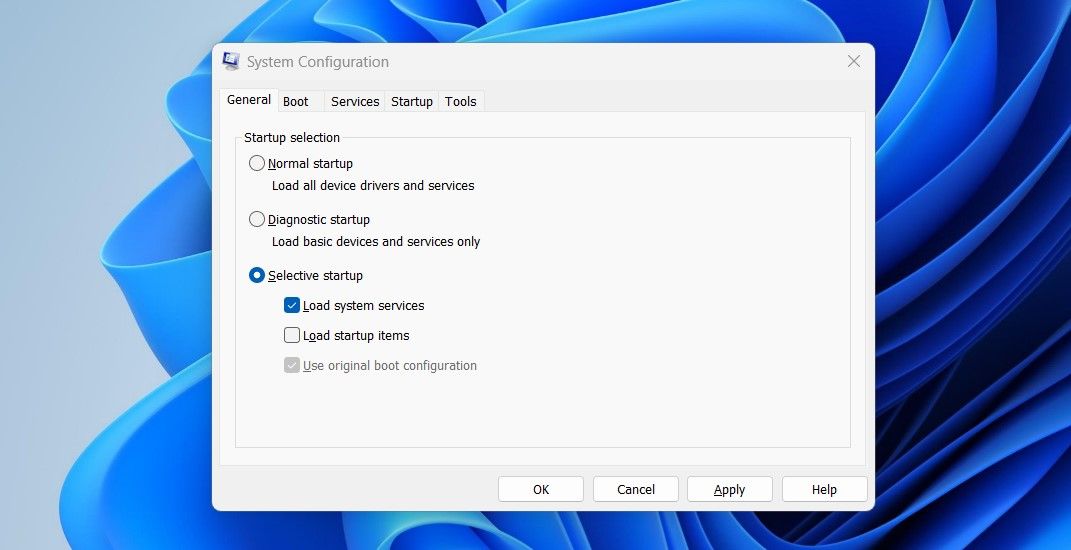
- 下一步是点击 服务 标签。
- 点击 隐藏所有 Microsoft 服务然后点击 禁用所有.
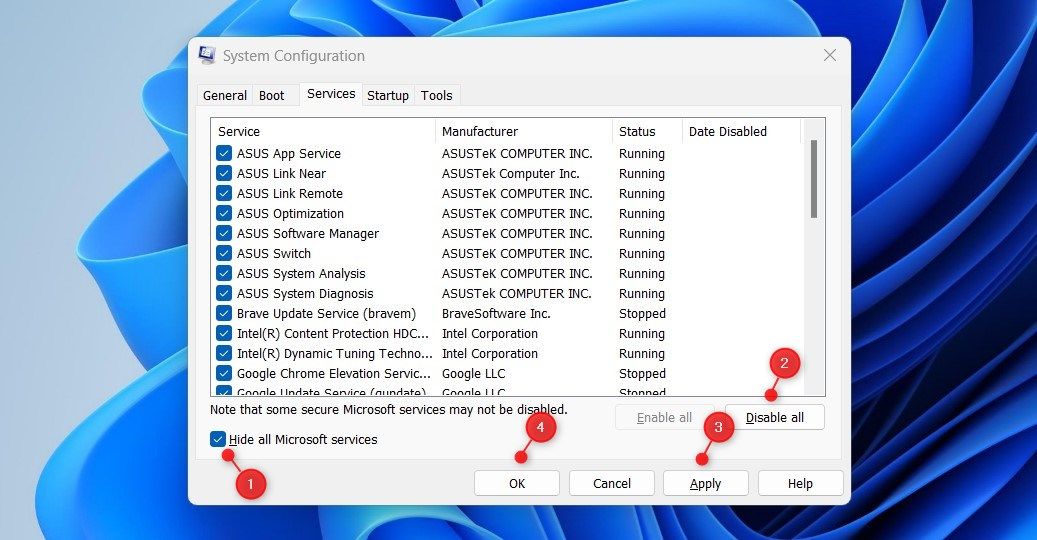
- 点击 申请 按钮以保存更改。
- 前往 启动 选项卡并单击 打开任务管理器.
- 在“启动”选项卡上,右键单击每个服务并将其禁用。
- 对系统配置进行更改后,单击 好的.
Windows ALT 代码故障排除
在输入特殊字符时,ALT 代码是一个有用的工具,但过时的软件驱动程序或冲突的后台程序可能会阻止它正常工作。 在这种情况下,您可以依靠上述信息来帮助您解决问题

