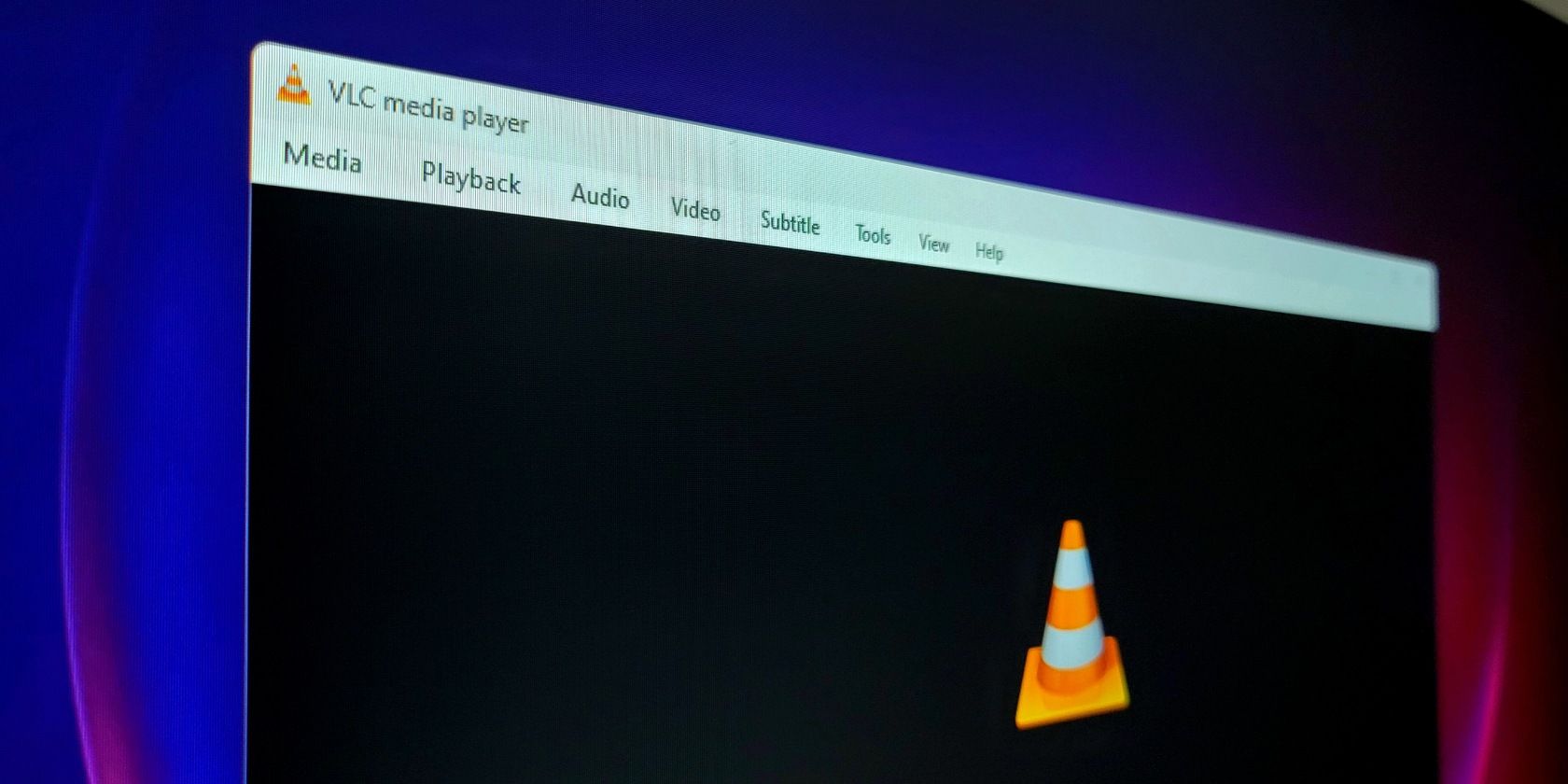如何修复Windows上您的输入无法打开VLC错误
VLC Media Player 播放文件失败的情况并不常见。 但有时,当您尝试打开媒体文件时,您可能会在 VLC 上遇到“您的输入无法打开”错误。 本地媒体文件和您尝试流式传输 YouTube 视频时都会出现此错误,尽管原因不同。
无效的文件或文件夹名称、VLC 媒体播放器问题以及 YouTube.luac 文件问题是导致此错误的常见原因。 如果您遇到此错误,这里有一些快速修复程序可以解决 Windows 上的“您的输入无法打开”VLC 错误。
如果在流式传输 YouTube 视频时出现错误,请跳至本指南中的第四个解决方案。
推荐:如何修复Windows 10/11中的缩放错误代码1132
1.更改文件/文件夹路径
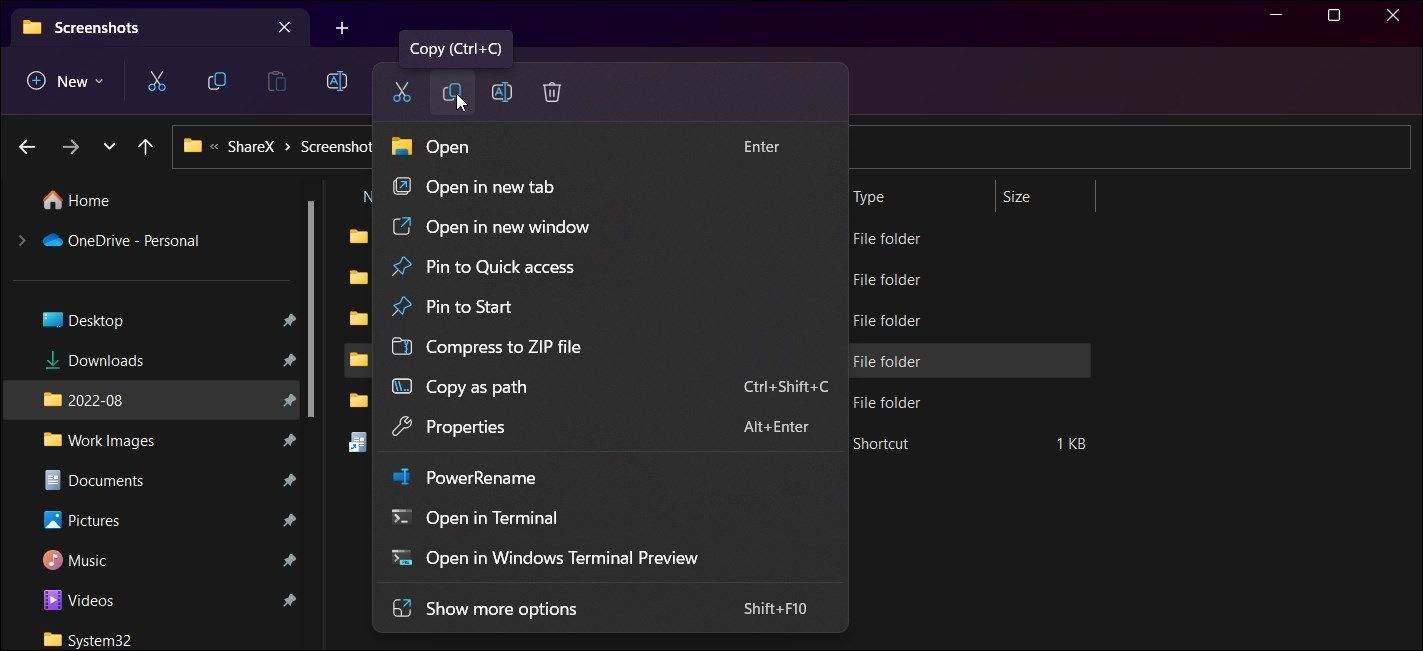
如果保存媒体的文件夹路径太长,可能会出现“无法打开您的输入”错误。 例如,如果您的文件保存在 D:\Users\Downloads\Media\New\Files 中,将其移动到主文件夹中,例如 D:\用户 可以解决问题。
将媒体文件移动到不同的文件夹:
- 按 win + E 打开 文件管理器.
- 接下来,导航到保存媒体文件的文件夹。
- 右键单击媒体文件并选择 复制.
- 接下来,在中创建一个新文件夹 D:\用户 并粘贴文件。 现在打开该文件,看看它是否正常播放。
2.更改文件夹或文件名
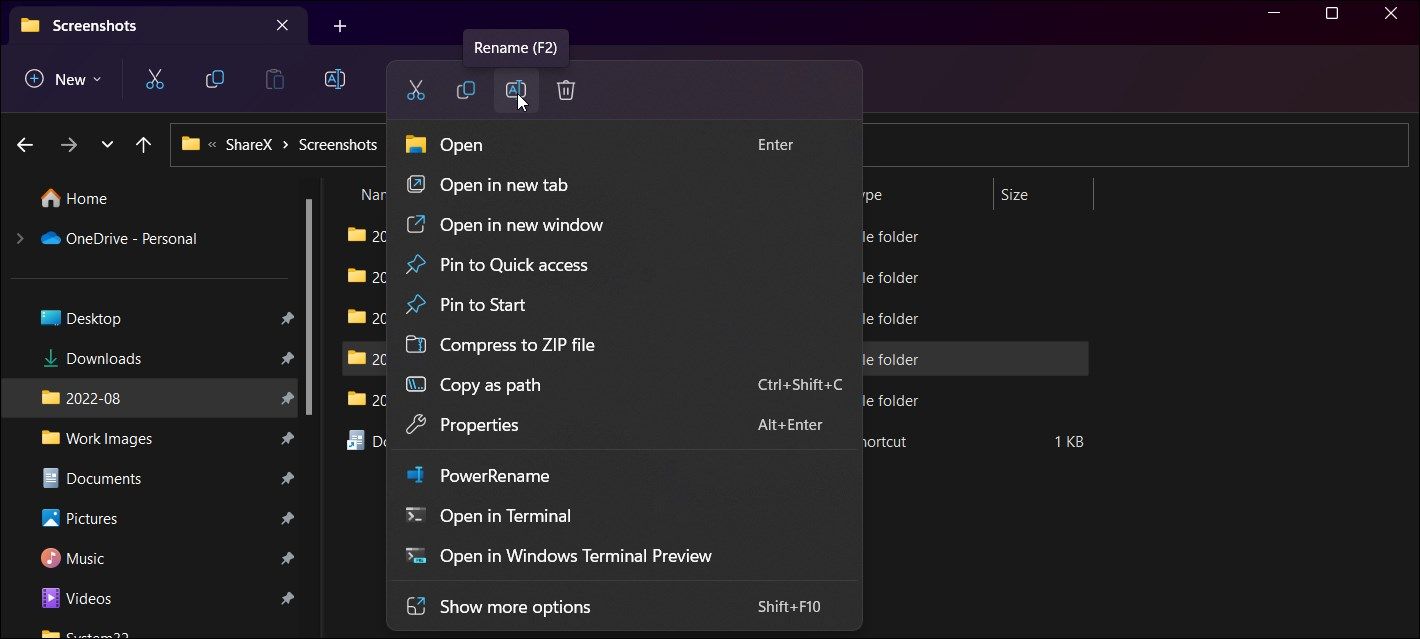
如果您有一个包含数百个媒体文件的大型文件夹,在 Windows 上重命名文件夹或文件可以帮助您修复此错误。 尝试使用短名称重命名文件夹以修复错误。
也就是说,如果问题出在单个文件上,请尝试将视频文件重命名为简单的名称,而不使用任何特殊字符。 即使原始文件名没有可见的特殊字符,也可以使用随机名称重命名,然后尝试播放媒体。
要重命名文件夹:
- 按 win + E 打开 文件管理器.
- 接下来,导航到包含错误媒体文件的文件夹。
- 选择并右键单击该文件夹。
- 选择 改名 上下文菜单中的选项。 或者,按 F2 在键盘上访问重命名选项。
- 将文件夹或文件重命名为比当前文件夹名称小的名称。 避免使用任何特殊字符。
- 重命名后,打开文件夹并播放任何有错误的媒体文件,看看问题是否已解决。
VLC 提供了大量的自定义选项。 如果在更改 VLC 媒体播放器后触发错误,您可以重置首选项以解决问题。
请注意,当您重置首选项时,您将丢失对 VLC 媒体播放器所做的所有更改。 要重置 VLC 的首选项:
- 推出 VLC 媒体播放器 然后点击 工具.
- 选择 喜好 从上下文菜单。 或者,按 Ctrl + P 打开“简单首选项”对话框。
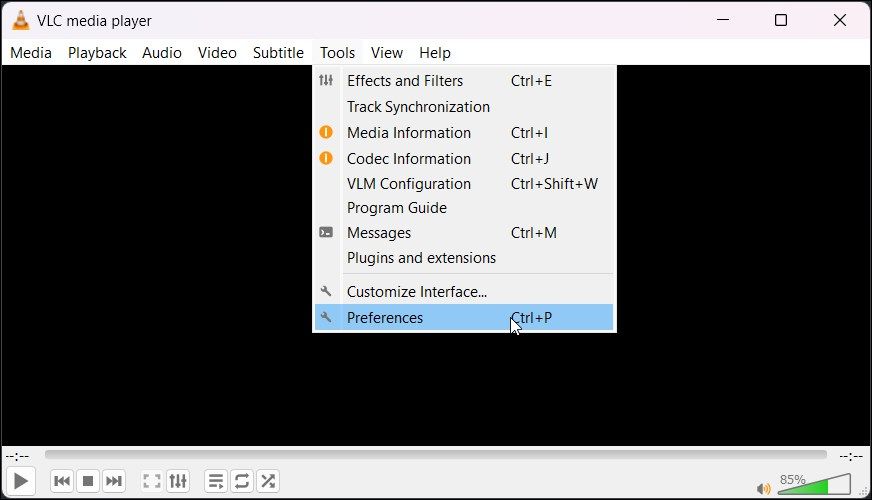
- 在里面 界面 选项卡,向下滚动并单击 重置首选项。
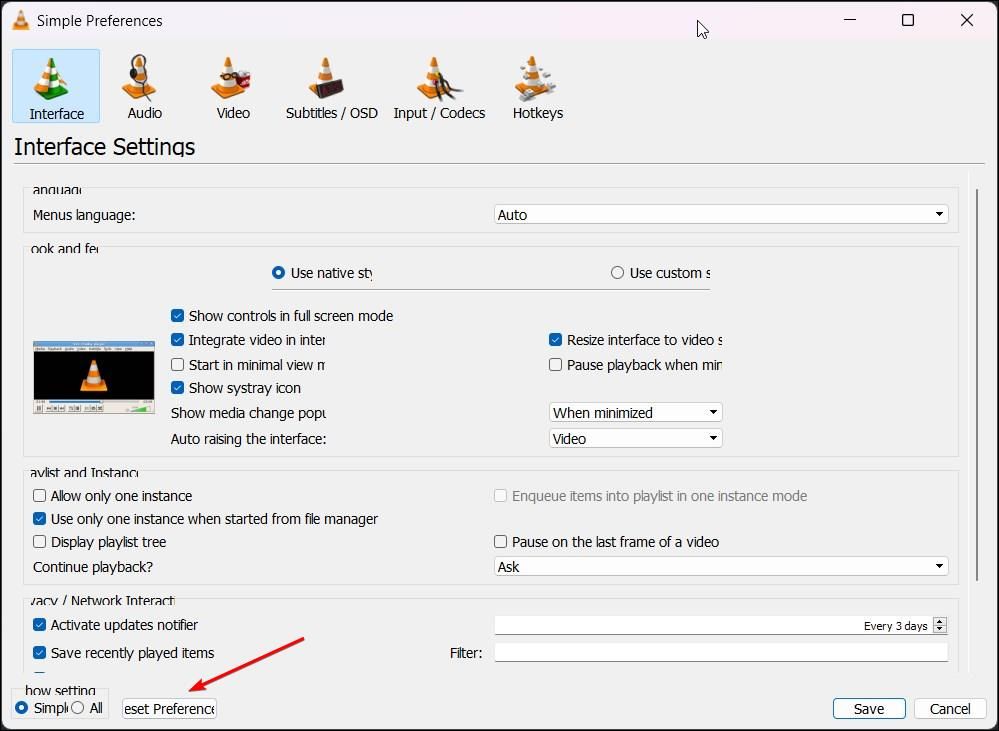
- 点击 好的 当。。。的时候 您确定要重置您的 VLC 媒体播放器首选项吗 对话框出现。
- 重新启动 VLC 媒体播放器并尝试播放媒体文件以查看错误是否已解决。
4. 修改 Youtube.luac VLC 文件以修复 YouTube 视频流的问题
尝试流式传输 YouTube 视频时,您可能会遇到 VLC 无法打开 MRL 错误。 要修复 VLC 上的 YouTube 流式传输错误,您需要修改关联的 YouTube.luac 文件并将其替换为 GitHub 上可用的新脚本。 这是如何做的。
- 打开 YouTube.luac 文件的 GitHub 页面。
- 接下来,在 YouTube.luac 页面上选择脚本的所有内容。 或者,单击 复制原始内容 右上角的按钮将代码复制到剪贴板。
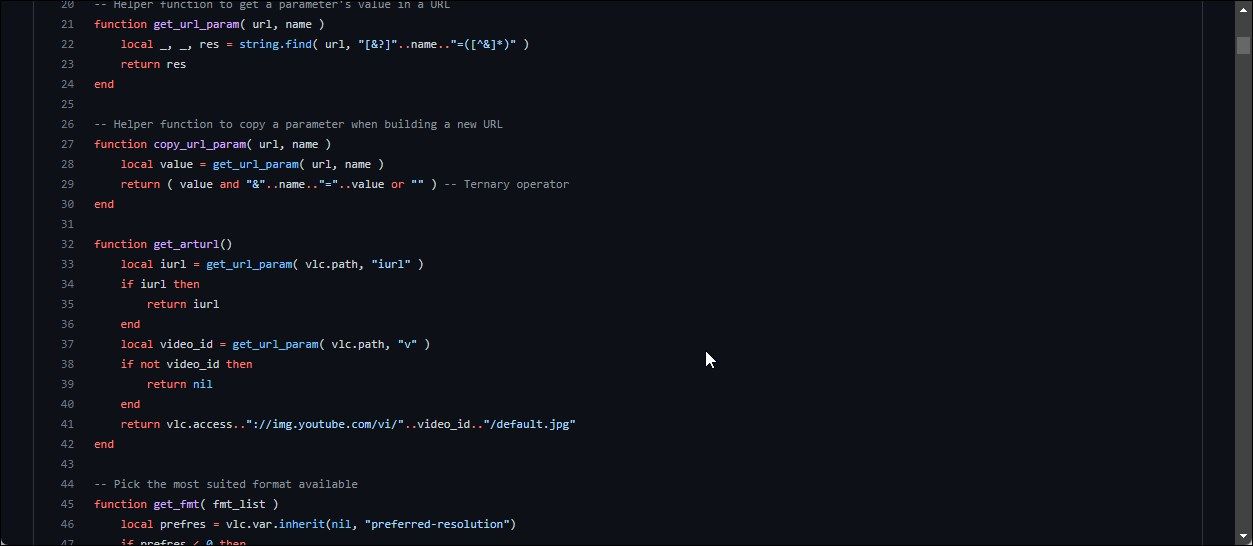
- 接下来,按 win键 并输入 可见光通信.
- 右键单击 VLC 媒体播放器图标并选择 打开文件所在位置。
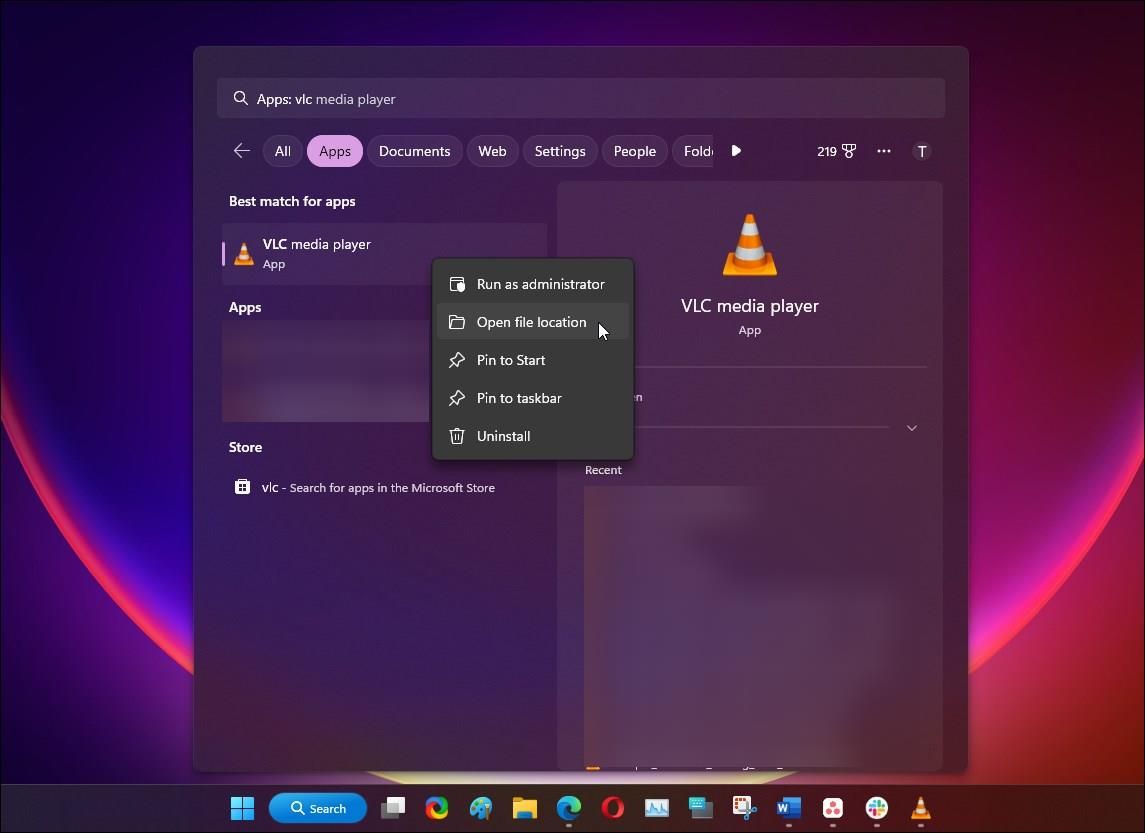
- 接下来,再次右键单击 VLC 媒体播放器 图标在新 文件探索 选项卡并选择 打开文件所在位置。
- 在这里,找到并打开 lua 文件夹。
- 接下来,打开 播放列表 文件夹。
- 找到并右键单击 youtube.luac 文件。
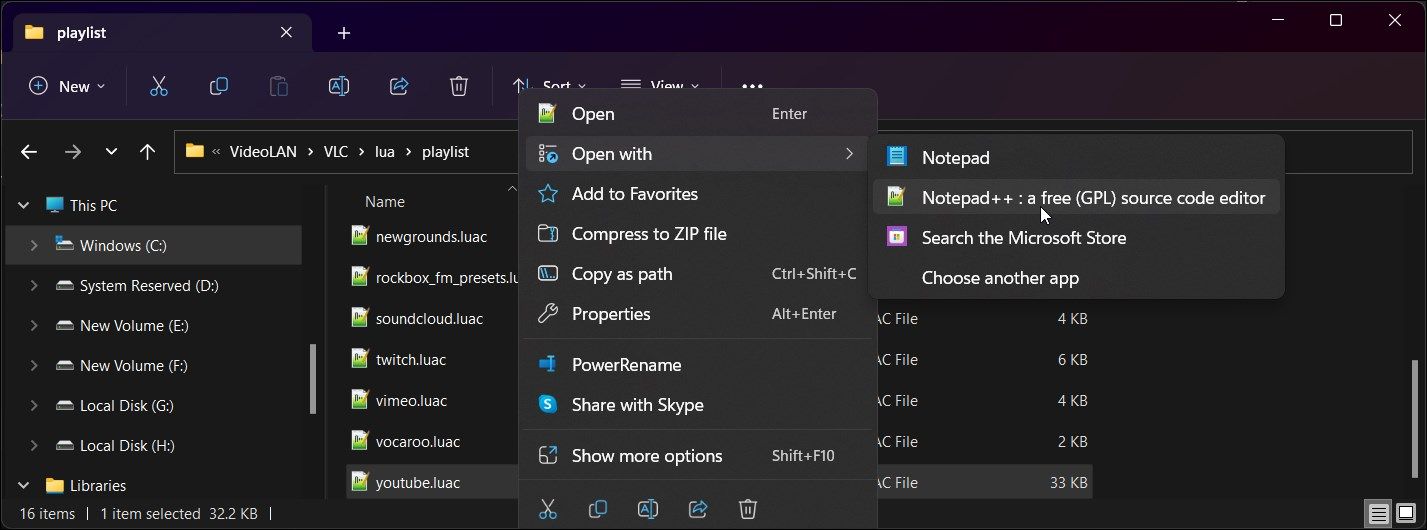
- 选择 打开用 并选择 记事本++ 或另一个文本文件编辑器打开文件。
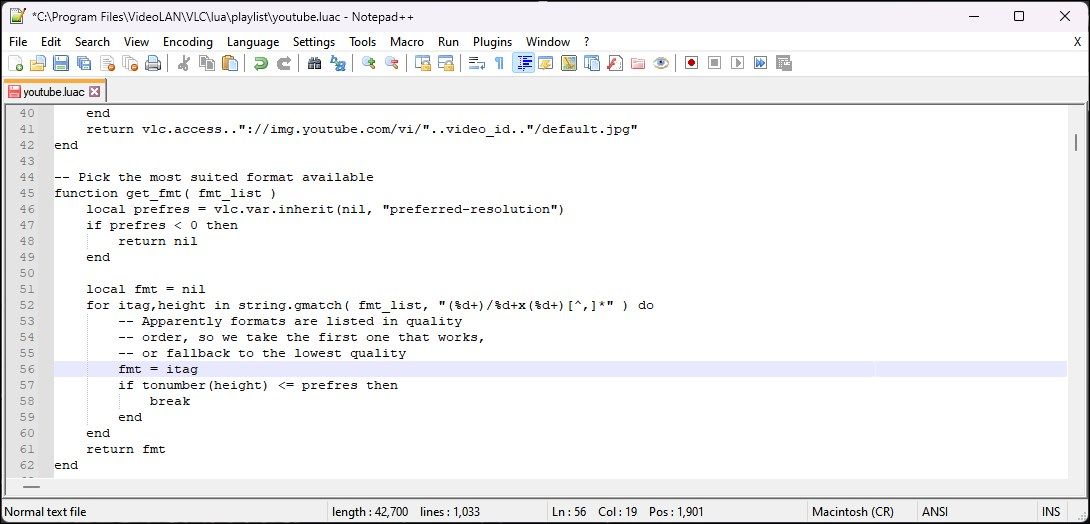
- 当文件打开时,按 Ctrl + A 选择文件的所有内容。 然后,按 Ctrl+V 粘贴从 VLC 的 GitHub 页面复制的脚本。
- 按 Ctrl + S 然后点击 是的 确认动作。
保存文件后,启动 VLC 并检查错误是否已解决。 如果没有,请尝试使用上述脚本创建一个新的文本文件并将其另存为 youtube.lua. 接下来,删除 youtube.luac 归档 VLC\lua\播放列表 然后移动 youtube.lua 文件到同一个文件夹。 尝试通过 VLC 流式传输任何 YouTube 视频以检查错误是否已解决。
您可以在 Windows 中获取文件的所有权,以修复 VLC 中的“无法打开您的输入”错误。 如果由于访问文件的权限不足而触发错误,则获取所有权应该有效。
要取得媒体文件的所有权:
- 打开 文件管理器 并导航到存储文件的位置。
- 右键单击媒体文件并选择 特性.
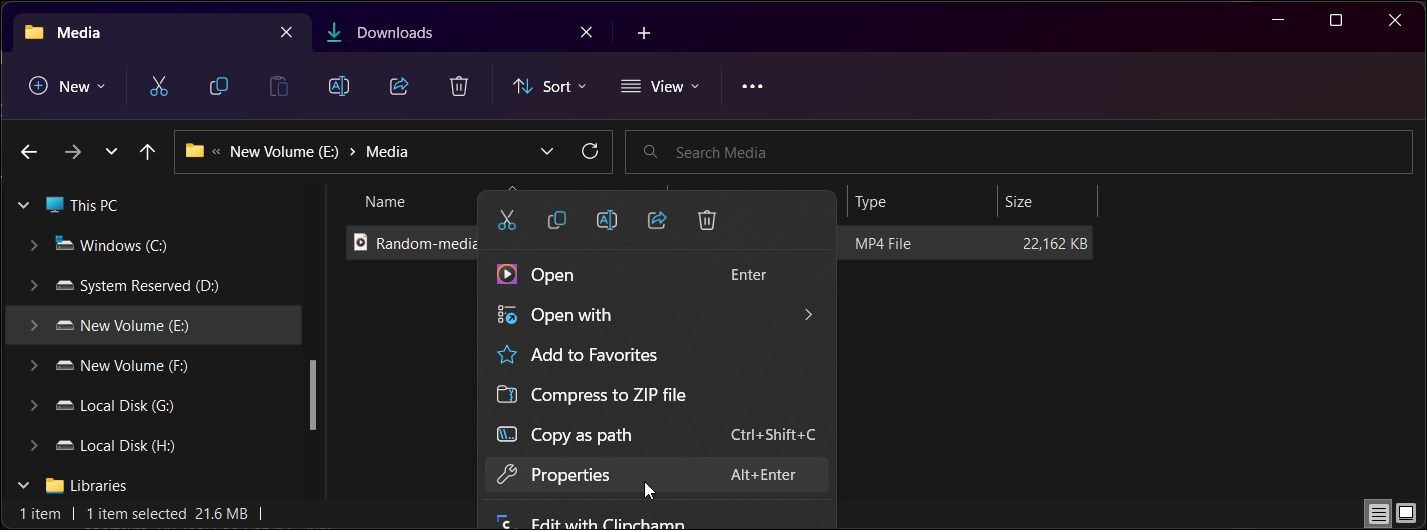
- 在里面 特性 对话框,打开 安全 标签。
- 接下来,单击 先进的 按钮。
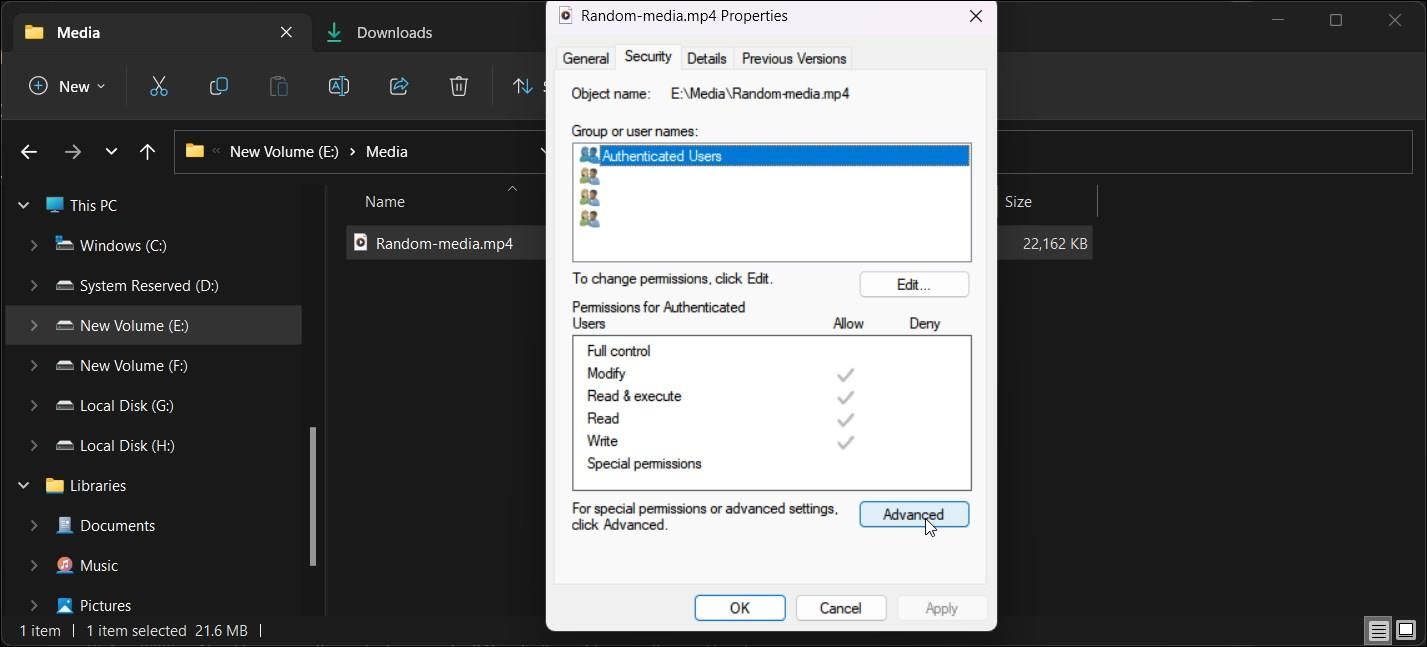
- 点击 改变 按钮 所有者.
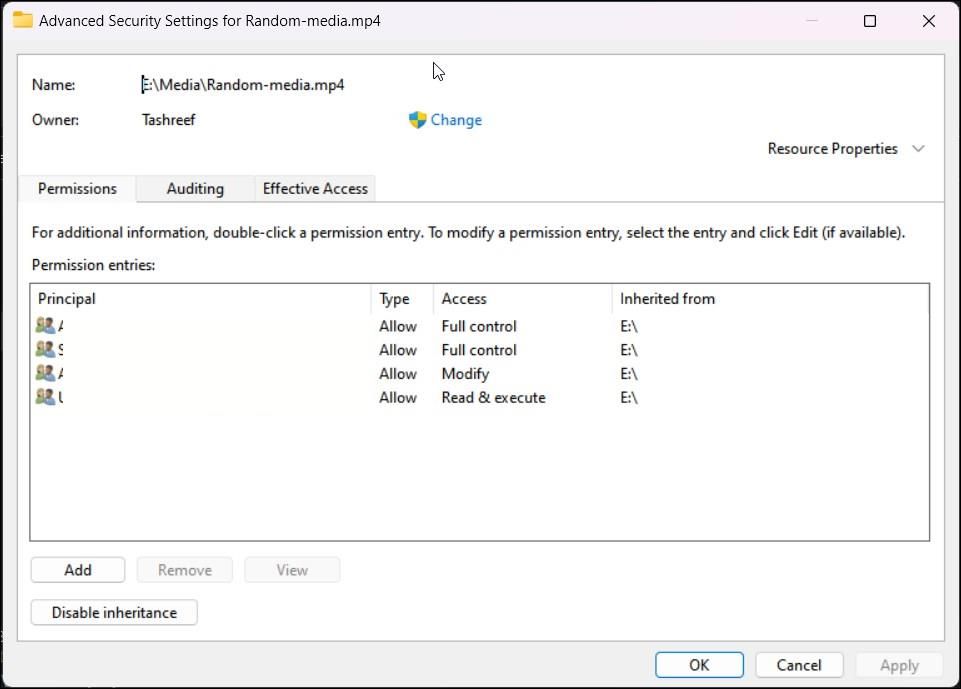
- 接下来,在 进入 吨他要选择的对象名称 字段并单击 检查名称。
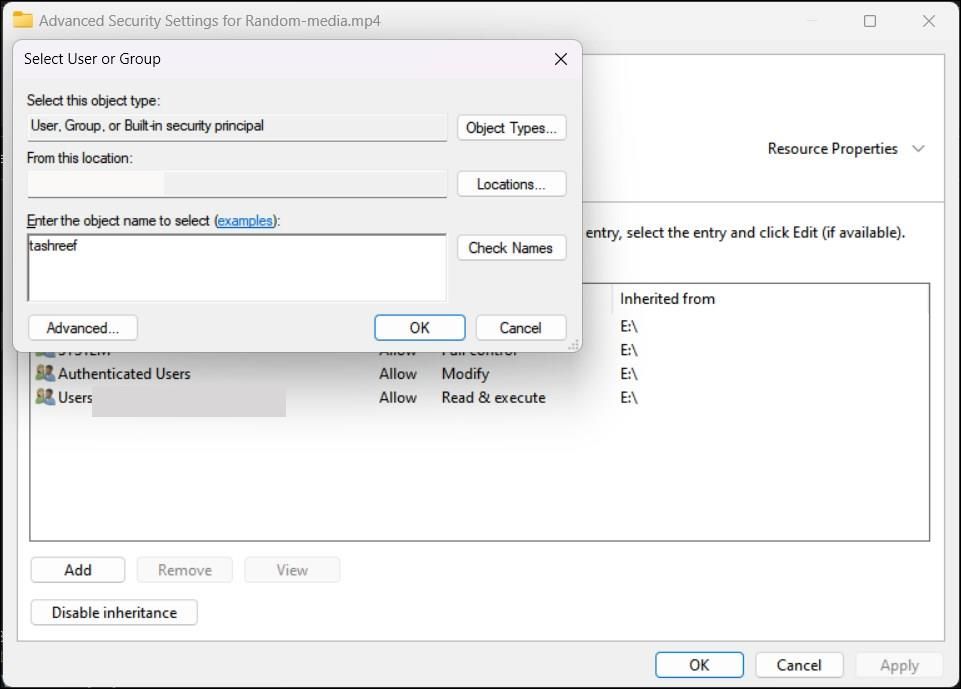
- 如果找到用户,请单击 好的.
- 点击 申请 和 好的 在所有打开的对话框上保存更改。
在极少数情况下,错误可能是由于 VLC 应用程序的问题造成的。 如果上述解决方案均无效,请尝试卸载并重新安装 VLC 以查看是否有助于修复错误。
要卸载 VLC 媒体播放器:
- 按 win+i 打开 设置.
- 接下来,打开 应用 左窗格中的选项卡。
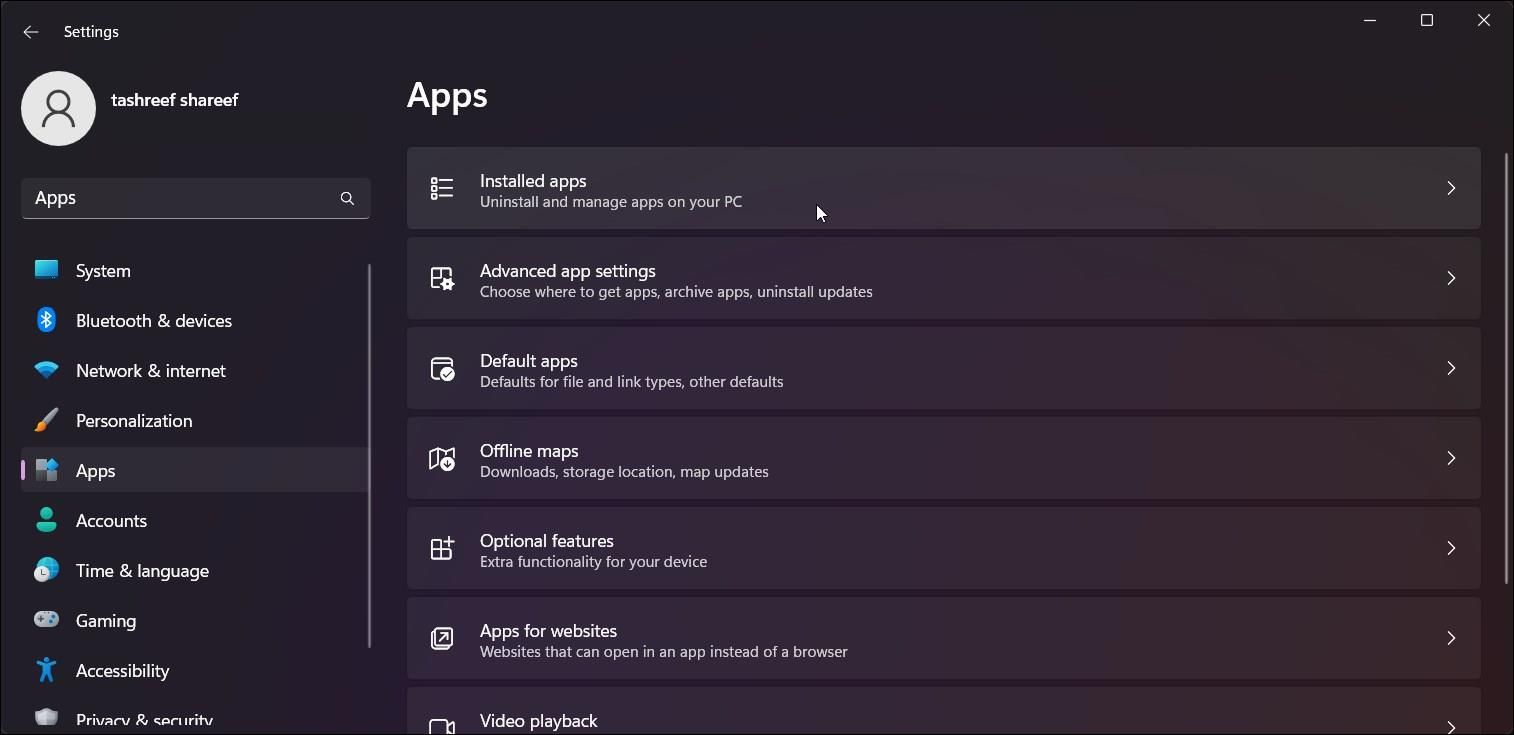
- 点击 安装的应用程序 然后搜索 VLC。
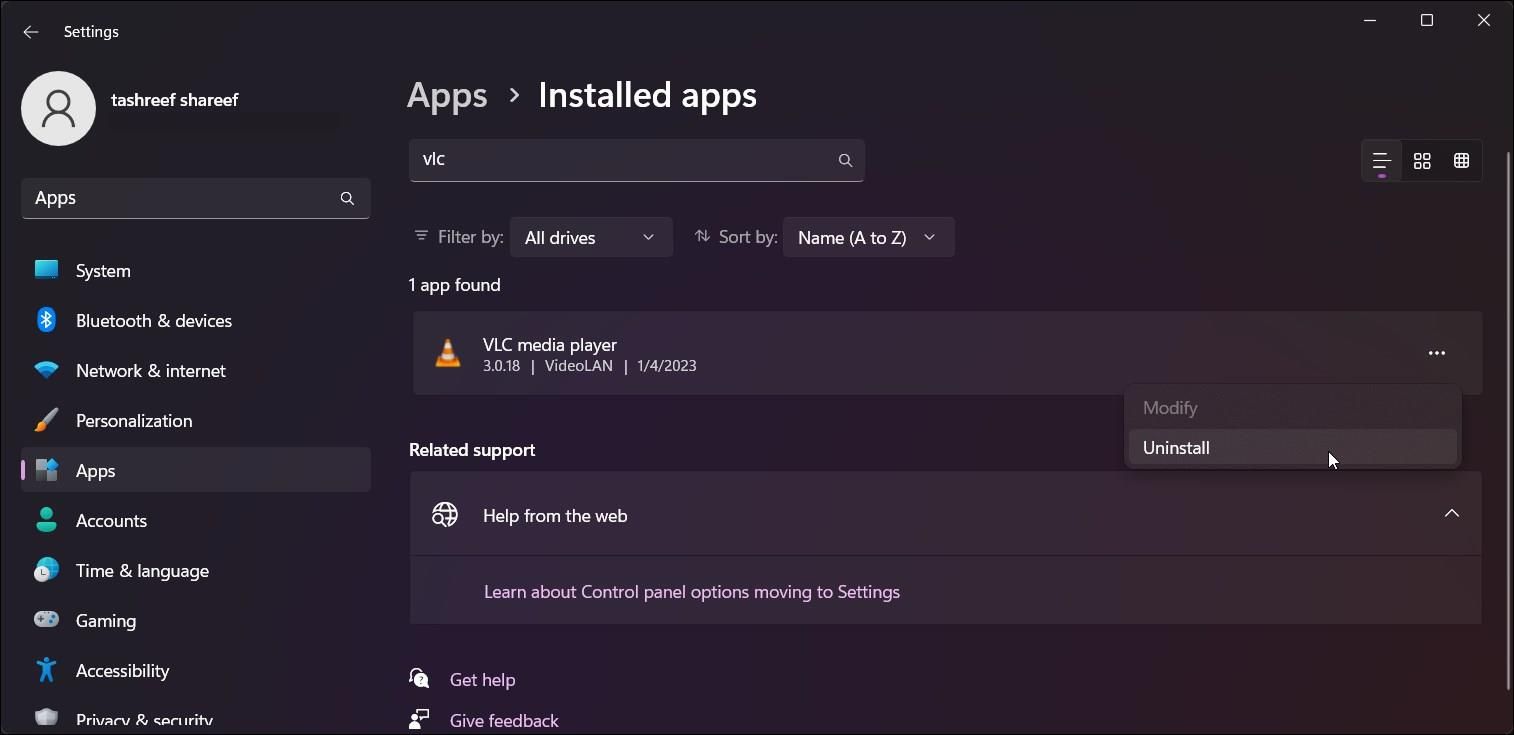
- 点击 三点菜单 对于 VLC 媒体播放器并选择 卸载. 点击 卸载 再次确认动作。
- 卸载后,打开 VLC 媒体播放器页面并下载安装程序。 安装应用程序并检查是否有任何改进。
无效的文件名和长文件路径触发此错误
如果播放本地媒体文件时出现错误,您可以通过重命名或将其移动到其他文件夹来修复它。 通常无效的文件名问题似乎会在 VLC 上触发此错误。 但是,要在流式传输 YouTube 视频时解决此问题,您需要修改 youtube.luac 文件并添加新代码以使其再次运行。