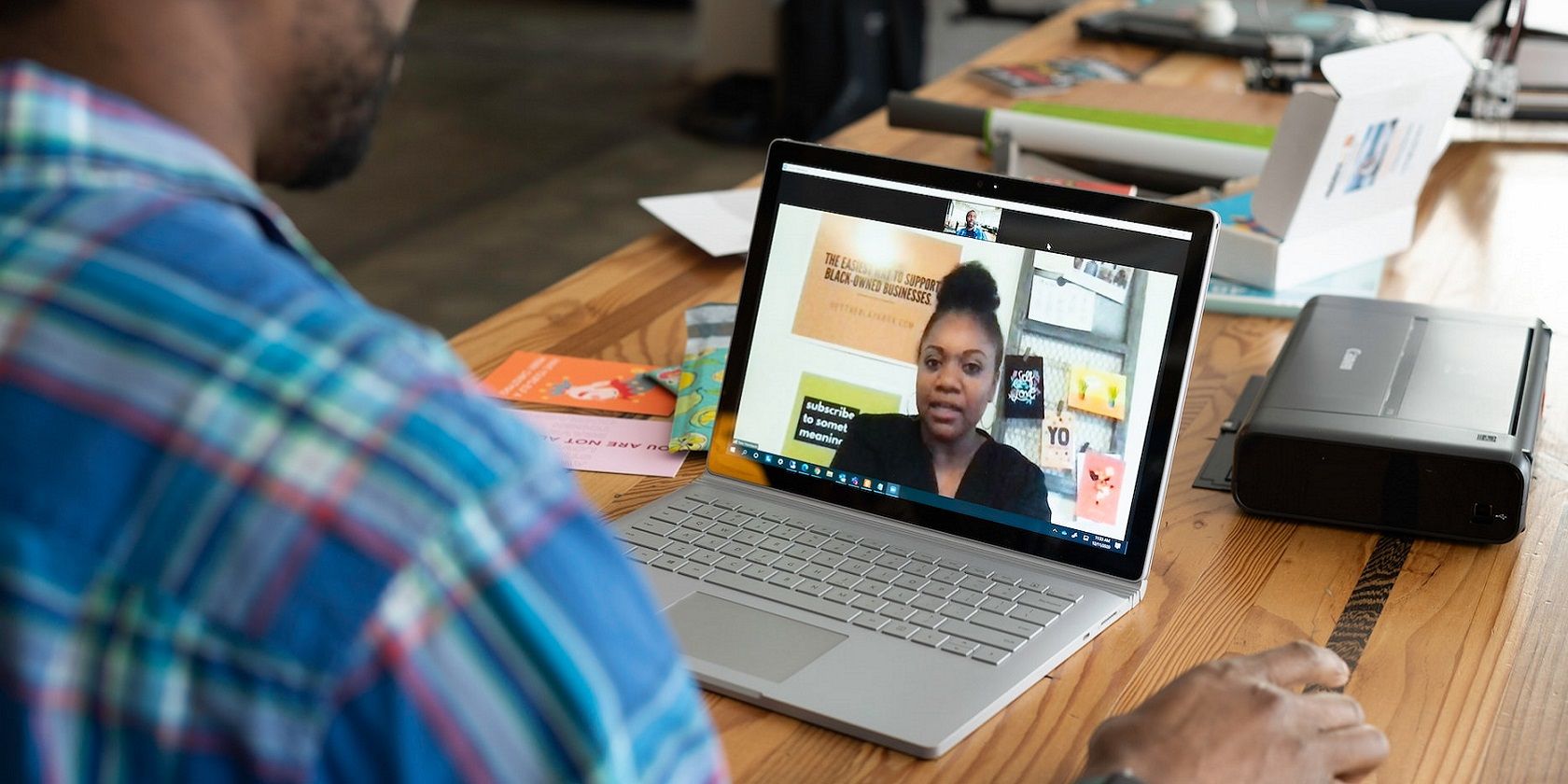如何修复Windows 10/11中的缩放错误代码1132
Zoom 是一款视频会议应用程序,许多用户使用它通过 PC 网络摄像头与同事或家人保持联系。 但是,由于错误 1132,某些 Zoom 用户无法使用该应用程序加入会议。当这些用户尝试加入会议时,会弹出一条带有 1132 代码的消息,提示“发生未知错误”。
此问题主要影响 Windows 10 和 11 Zoom 应用程序。 您是因为错误 1132 而无法在该应用中参加会议的 Zoom 用户之一吗? 如果是这样,请尝试使用下面的潜在缩放错误 1132 解决方案解决问题。
推荐:如何向Windows 10/11添加充满电通知
1. 重启你的路由器
首先,尝试通过重新启动(或重启)您 PC 的路由器来刷新您的互联网连接。 应用该故障排除方法将重置路由器的缓存,这可以解决许多与连接相关的问题。 请按照以下步骤重新启动路由器:
- 关闭路由器。
- 拔下路由器的电源线。
- 让路由器拔下电源插头约一分钟。
- 通过重新插入路由器来重新连接路由器。
- 重新打开路由器,等待几分钟,让所有指示灯重新亮起。
这些说明适用于二合一调制解调器路由器。 如果您有单独的调制解调器,您还需要拔下该调制解调器并重新连接。
2.更新Zoom App
错误 1132 可能是由于旧版 Zoom 中的错误引起的。 因此,请确保您使用的是最新版本的 Zoom。 您可以通过以下步骤手动选择更新 Zoom:
- 打开您的 Windows Zoom 应用程序,并根据需要登录它。
- 单击 Zoom 右上角的用户菜单按钮。
- 选择 检查更新 选项。
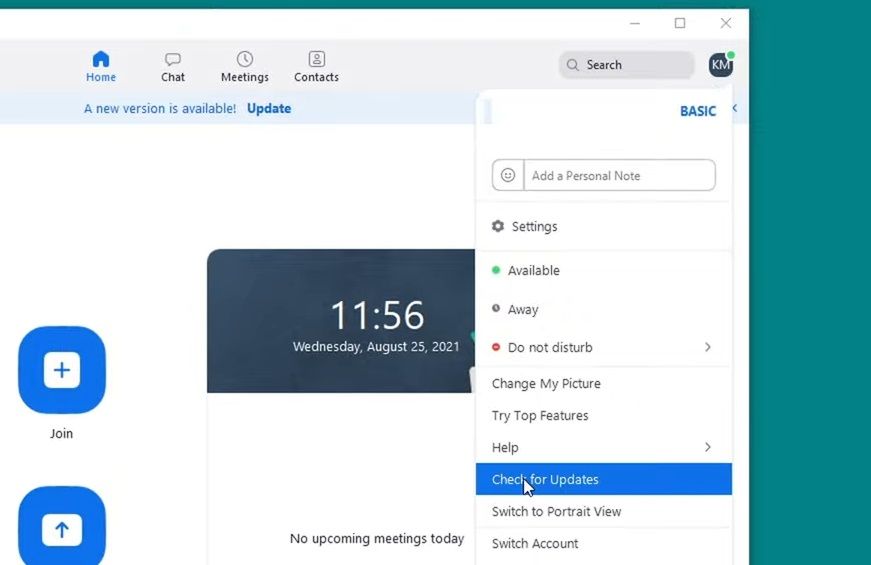
- 如果窗口显示有可用更新,请单击 更新 (或者 安装) 选项。
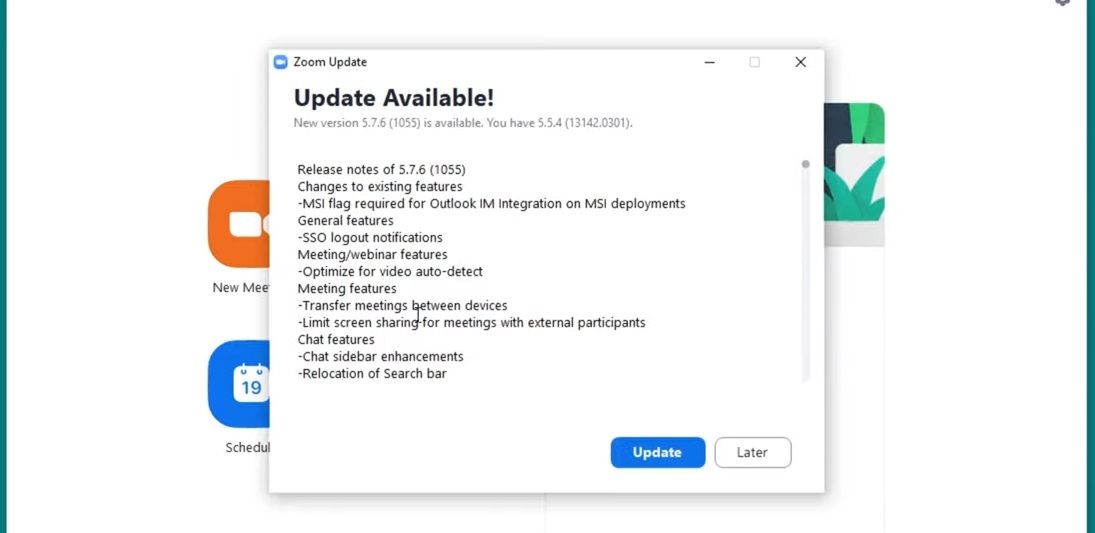
- 等待 Zoom 更新程序完成。
- 更新后重新登录 Zoom,并尝试加入会议。
3. 更改 Windows Defender 防火墙设置
互联网连接对于 Zoom 应用程序至关重要。 Windows Defender 防火墙可能会通过阻止 Zoom 建立连接而导致错误 1132。 您可以尝试关闭该防火墙,看看这样做是否有所作为。 但是,您可以通过调整 Zoom 防火墙规则的设置来解决错误 1132,如下所示:
- 在里面点击 搜索 框或按 Windows 任务栏上的放大镜按钮。
- 进入一个 具有高级安全性的 Windows Defender 防火墙 在文本框中搜索短语。
- 选择 具有高级安全性的 Windows Defender 防火墙 访问该应用程序。
- 接下来,单击 入境规则 在左侧边栏内。
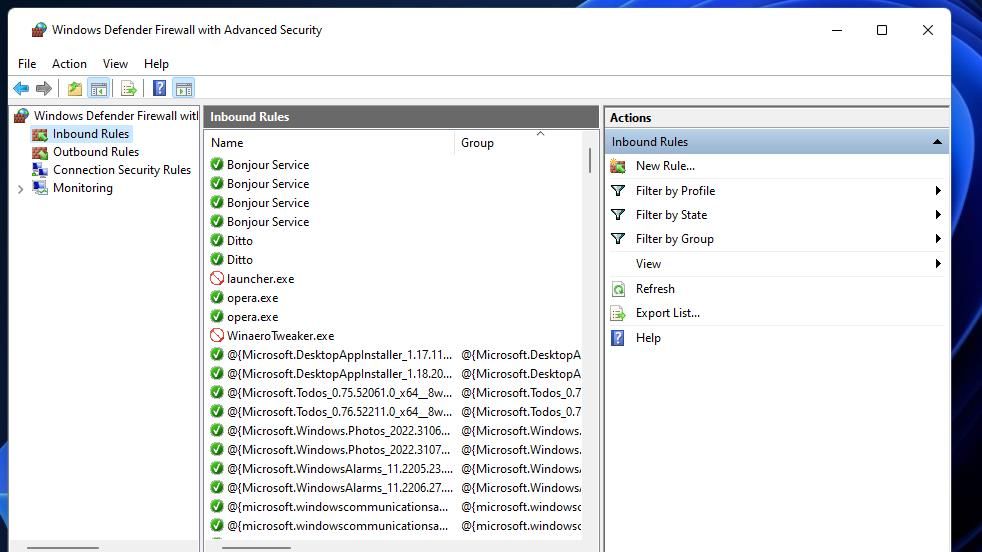
- 双击您在此处找到的任何缩放规则。
- 选择 协议 和 端口 选项卡如下所示。
- 点击 协议类型 用于选择的下拉菜单 任何.
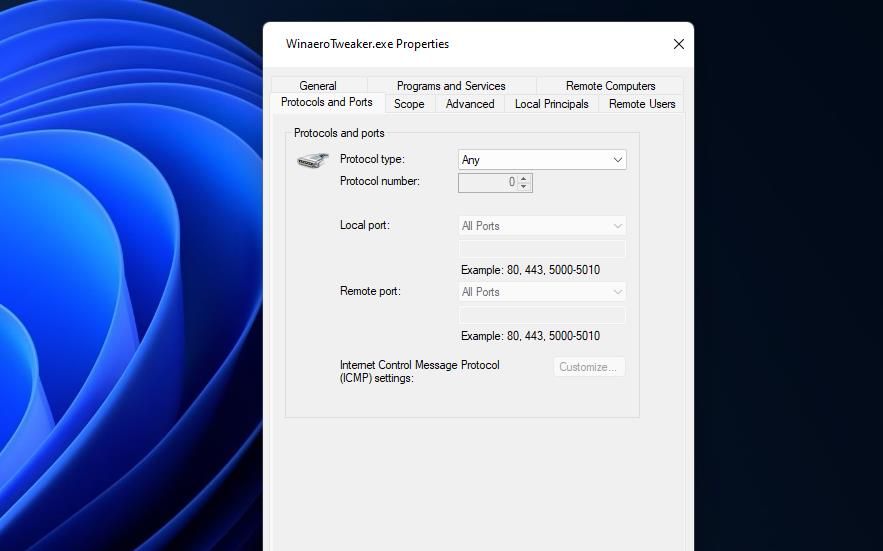
- 选择 申请 设置规则的新协议选项。
- 点击 好的 退出规则的属性窗口。
- 对具有高级安全性的 Windows Defender 防火墙中的所有 Zoom 规则重复步骤 5 到 9。
除此之外,考虑检查是否允许 Zoom 通过防火墙进行通信。 Windows Defender 防火墙有一个允许的应用程序列表,您可以在其中选择授权或禁用 Zoom 和其他软件通过它建立连接。 选择 私人的 和 上市 放大允许的应用程序列表的复选框。 有关更多详细信息,请参阅我们关于允许应用程序通过 Windows Defender 防火墙的指南。
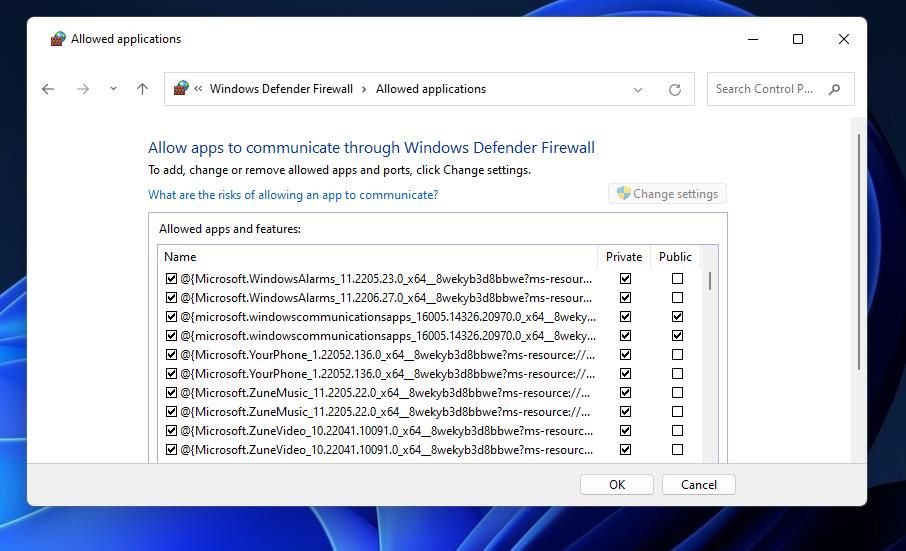
4.禁用第三方防病毒/安全软件
一些第三方防病毒工具也有防火墙,可能会导致 Zoom 问题,如错误 1132。如果您在 PC 上安装了安全软件,请禁用任何第三方防病毒防护和防火墙。 禁用防病毒工具的屏蔽和防火墙的选项可能是分开的。 通过右键单击其系统托盘图标并查看上下文菜单或设置选项卡,选择禁用防病毒软件防护罩和防火墙(如果有的话)的选项。
禁用第三方安全软件后,再次尝试使用 Zoom 应用程序,看看是否可以解决错误。 如果是这样,请为 Zoom 设置防病毒排除项,并使用安全软件中的设置允许该应用程序通过防火墙。 然后您可以再次打开防病毒实用程序的屏蔽保护和防火墙功能。
一些用户还表示,重置防病毒应用程序的防火墙可以为他们修复错误 1132。 所以,这是另一个值得考虑的选择。 在您的安全软件中查找并选择一个可恢复默认防火墙设置的选项。
5.重新安装Zoom App
重新安装 Zoom 将完全刷新该应用程序的文件并确保您使用的是其最新版本。 这是在 Windows 10 和 11 中重新安装 Zoom 的方法:
- 按下 win + R 访问运行命令对话框的快捷键。
- 输入 explorer.exe ms-settings:appsfeatures 在里面运行并选择 好的.
- 单击 Zoom 应用程序的菜单按钮以选择 卸载. 您可以选择应用程序并单击 卸载 在 Windows 10 中。
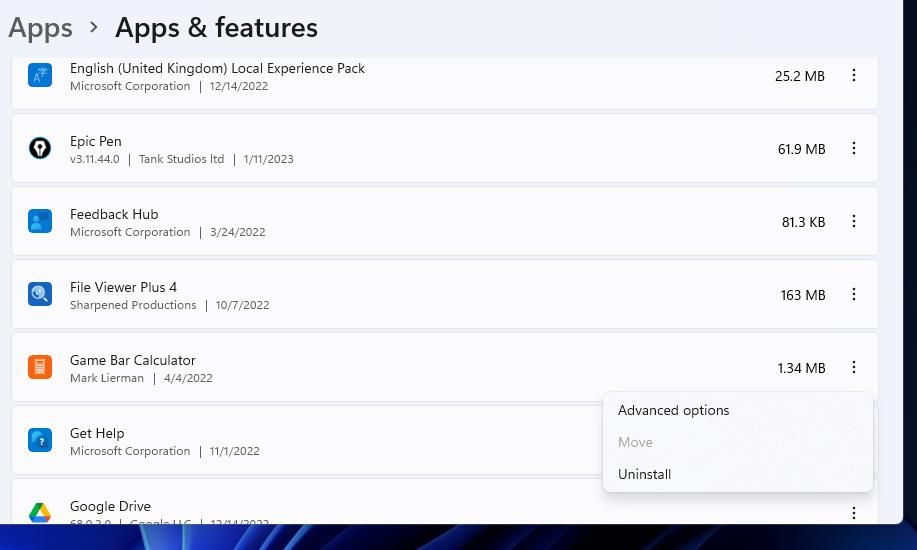
- 打开 Zoom 下载中心。
- 点击 下载 适用于 Zoom 桌面客户端。
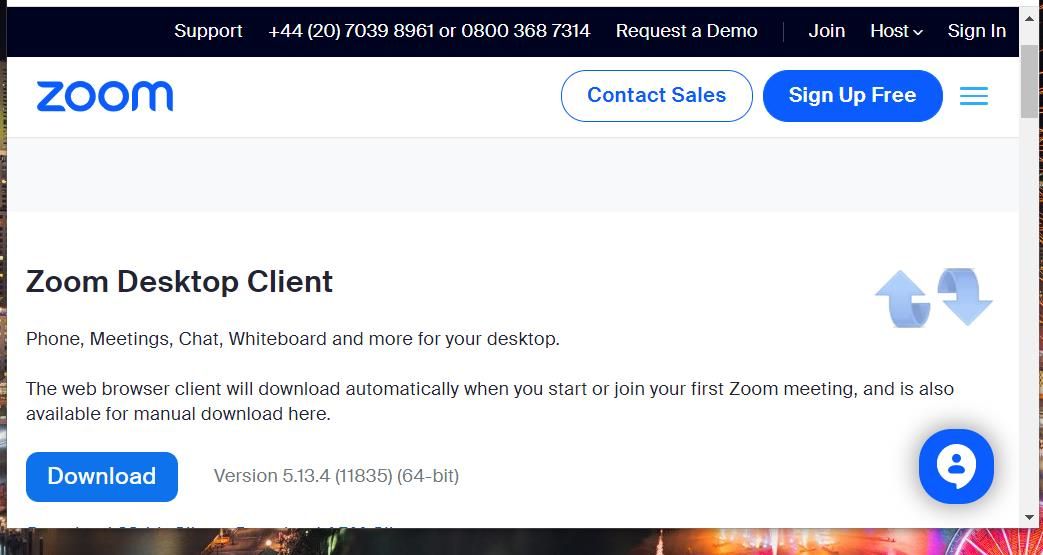
- 按下键盘按钮 win 徽标 + e 访问资源管理器的密钥。
- 导航到包含您下载的文件的目录,然后双击 ZoomInstallerFull.exe 安装向导。
- 通过 Zoom 的设置向导重新安装软件。
6. 设置一个新的 Windows 帐户
许多需要修复错误 1132 的 Zoom 用户表示,设置一个新的 Windows 帐户是可行的。 所以,这个错误似乎是由于某种用户帐户问题引起的。 尝试在新的 Windows 帐户中使用 Zoom,如下所示:
- 首先,在您当前的 Windows 用户配置文件中卸载 Zoom,如解决方案 5 的步骤 1 至 3 中所述。
- 然后设置新的本地 Windows 用户帐户。 您可以按照我们创建新 Windows 用户帐户的指南中的说明来解决问题。
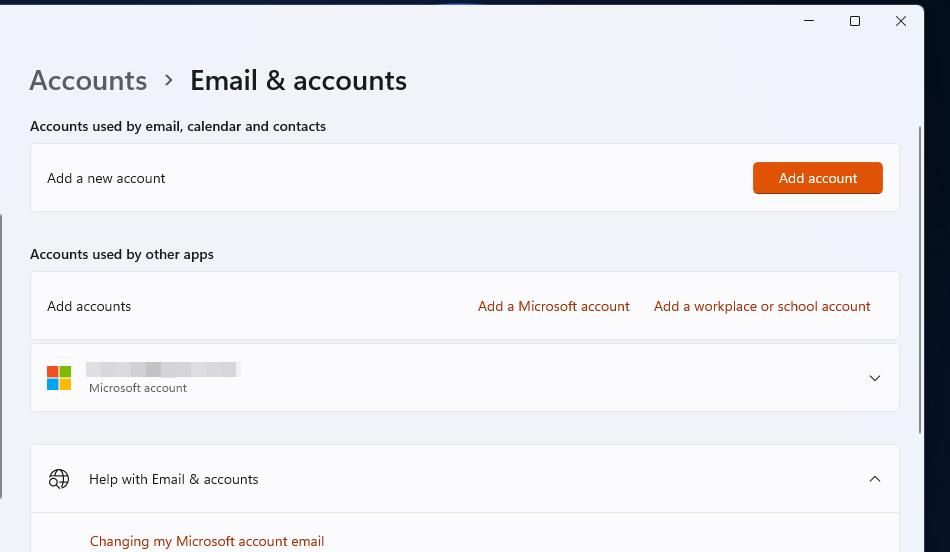
- 设置新的本地 Windows 用户帐户后,请注销当前帐户。
- 登录到新创建的用户个人资料。
- 在新帐户中安装 Zoom 应用程序。
- 然后打开并登录 Zoom 应用程序。
- 选择再次加入 Zoom 会议。
如果此解决方案有效,您可以在需要时登录新的 Windows 帐户以使用 Zoom。 但是,一些需要经常使用 Zoom 的用户可能更愿意将文件从旧帐户迁移到新帐户。
在 Windows 上再次加入 Zoom 会议
这些潜在的解决方案可能会修复 Zoom 错误代码 1132,使您能够再次使用该应用程序加入会议。 如果您迫切希望解决该问题,将 Windows 重置为出厂设置等更激进的解决方案也可能有效。 然而,并不能保证错误 1132 的解决方案,如果需要进一步修复,您可以在 Zoom 支持页面提交帮助请求