如何修复AnyDesk在Windows 11上不工作
AnyDesk 是一种流行的远程桌面应用程序,可让用户远程连接和使用计算机。 但是,用户无法在该应用程序无法运行时使用该应用程序。 许多用户在社区论坛上报告说他们需要修复无法在 Windows 中启动的 AnyDesk 应用程序。
因此,如果 AnyDesk 应用程序在 Windows 11 中运行缓慢或根本无法启动,请尝试实施这些潜在的修复程序来启动它。
推荐:如何修复Windows 10/11中的缩放错误代码1132
为什么 AnyDesk 在 Windows 11 中不工作
通常,AnyDesk 应用程序在 Windows 11 中运行良好,但如果无法运行,则可能是以下原因造成的:
- AnyDesk 服务器目前已关闭或正在维护中。
- 您在计算机上使用的应用程序版本已过时。
- 由于系统突然关闭或恶意代理的攻击,应用程序安装已损坏。
现在您已经知道问题背后的主要原因,让我们深入探讨您可以在这种情况下尝试的解决方案。
1.重新启动计算机
如果 AnyDesk 应用程序不工作,那么您的第一个停靠点必须是重新启动您的计算机。 第三方程序依赖于许多系统服务才能正常运行。 通常,应用程序无法访问打开应用程序所需的所有这些重要服务。
重新启动计算机将释放系统资源并重新启动所有服务。 在任何打开的应用程序中保存您的工作,然后重新启动计算机。
重启后,打开AnyDesk app,查看问题是否依然存在。
2.查看AnyDesk应用服务器状态
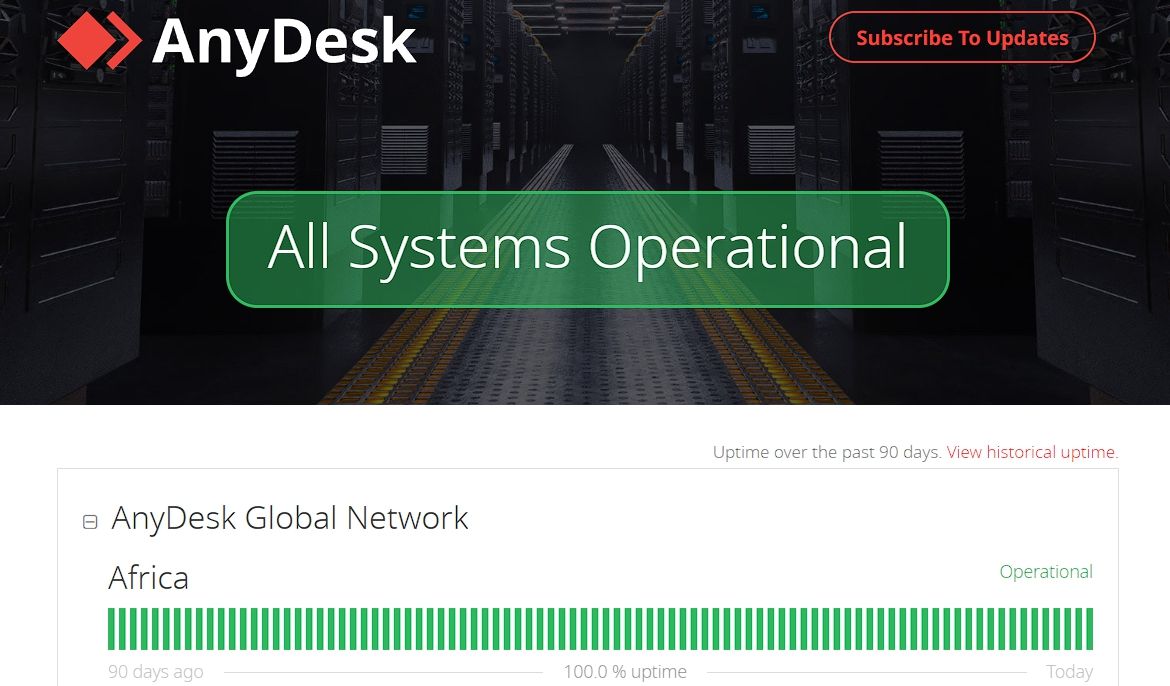
与任何其他在线服务一样,AnyDesk 随时都可能遇到服务器中断的情况。 当服务器出现故障时,您将根本无法使用或打开该应用程序。
您可以通过访问 AnyDesk 状态网站查看 AnyDesk 服务器状态。 在那里,检查您所在大陆的网络状态。
如果服务器出现故障,除了耐心等待 AnyDesk 解决问题外,您无能为力。
3. 允许 AnyDesk 通过 Windows Defender 防火墙进行通信
有时,Windows 防火墙会将 AnyDesk 视为恶意应用程序并阻止它在您的计算机上打开。 当应用程序在防火墙设置下被阻止时,通常会发生这种情况。
要解决此问题,您必须允许 AnyDesk 通过 Windows Defender 防火墙运行。 方法如下:
- 按下 win + S 打开 搜索菜单。
- 在搜索栏中,键入 控制面板 并按下 进入.
- 改变 查看方式 到 类别。
- 选择 系统和安全。
- 选择 允许应用通过 Windows 防火墙 下的选项 Windows Defender 防火墙 部分。
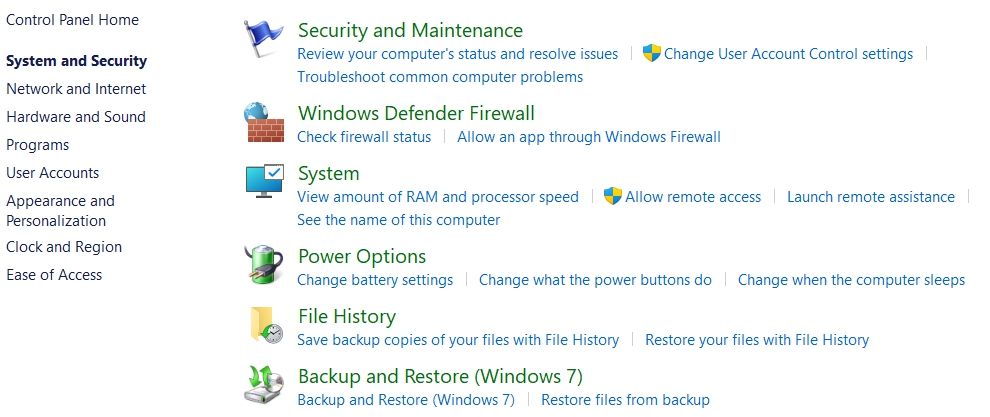
- 点击 更改设置 按钮。
- 在里面 允许的应用和功能 列表,搜索 咨询台 应用程序。
- 检查 私人的 和 上市 AnyDesk 应用程序的复选框。
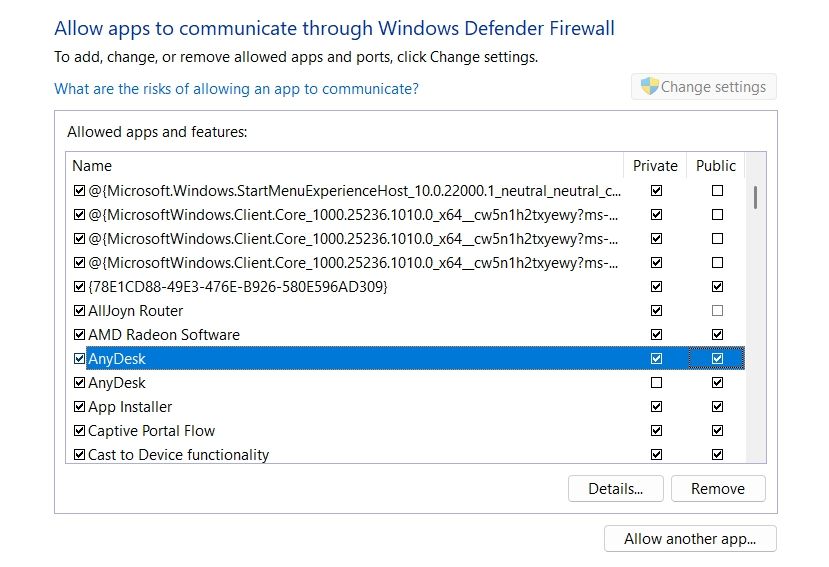
- 点击 好的 保存更改。
就是这样。 现在重新启动计算机并检查问题是否仍然存在。
4.更改系统日期和时间
如果主计算机或来宾设备显示的日期和时间不正确,可能会导致连接问题并使 AnyDesk 无法正常工作。 在这种情况下,解决方案是使用互联网时间保护程序同步两个设备。
以下是您需要遵循的步骤:
- 按下 win+i 热键打开 设置应用程序。
- 选择 时间 & 语言 左侧栏中的选项。
- 在下面 相关链接部分, 选择 附加时钟 选项。
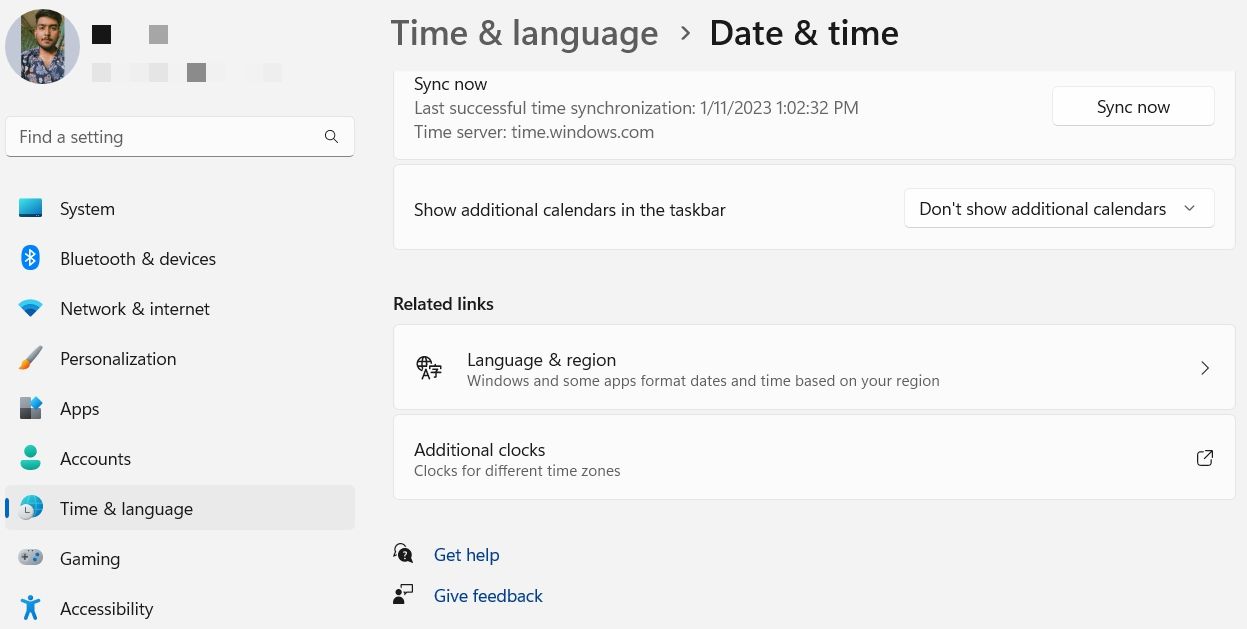
- 在里面 日期和时间 出现的窗口,切换到 上网时间 标签。
- 点击 更改设置 按钮。
- 检查 与 Internet 时间服务器同步 框,然后单击 现在更新 按钮。
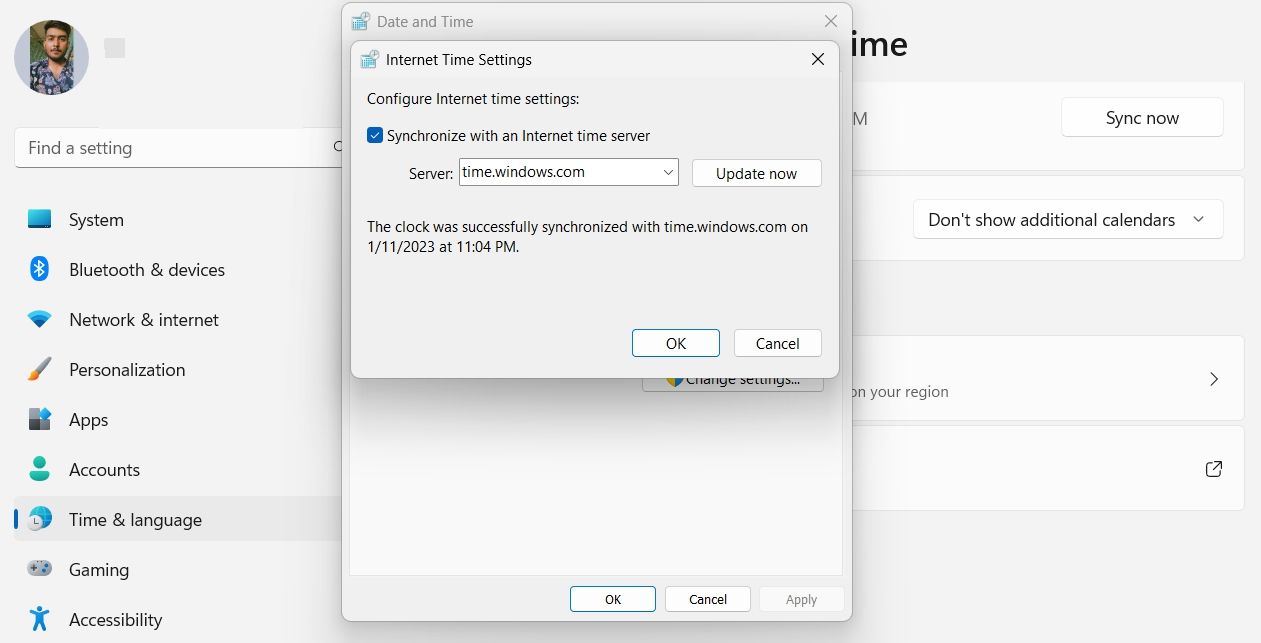
- 点击 好的 保存更改。
5.尝试网络命令提示符命令
Windows 允许您在命令提示符中运行各种网络命令。 如果 AnyDesk 应用程序仍未在您的计算机上运行,您应该尝试运行其中的几个。 为此,请打开“搜索”菜单,键入 命令指令 在搜索栏中,然后选择 跑步 作为 行政人员 从右窗格中。 它将打开一个提升的命令提示符窗口。
要重置连接到 Internet 所需的文件,请使用以下两个命令:
netsh winsock reset
netsh int ip reset如果这没有帮助,请考虑释放系统的 IP 地址并使用以下两个命令从路由器获得一个新地址,一次一个:
ipconfig /release
ipconfig /renew最后,通过执行以下命令刷新系统的 DNS 设置:
ipconfig /flushdns就是这样。 检查您是否仍然面临问题。
如果您对这些命令感兴趣,您可以在我们关于在 Windows 上管理无线网络的 CMD 命令指南中阅读它们(以及更多内容)。
6.执行干净启动
如果 AnyDesk 应用程序面临来自后台程序的任何干扰,它可能无法在您的计算机上运行。 在这种情况下,解决方案是在您的计算机上执行干净启动。 它只会加载重要的驱动程序和应用程序并停止其余的。 这样做将确保后台程序是否导致 AnyDesk 应用程序出现问题。
要执行干净启动,请按照以下步骤操作:
- 在“运行”对话框中,键入 配置文件 并按下 进入.
- 将出现“系统配置”窗口。 切换到 服务 选项卡,然后单击 隐藏所有 Microsoft 服务 复选框。
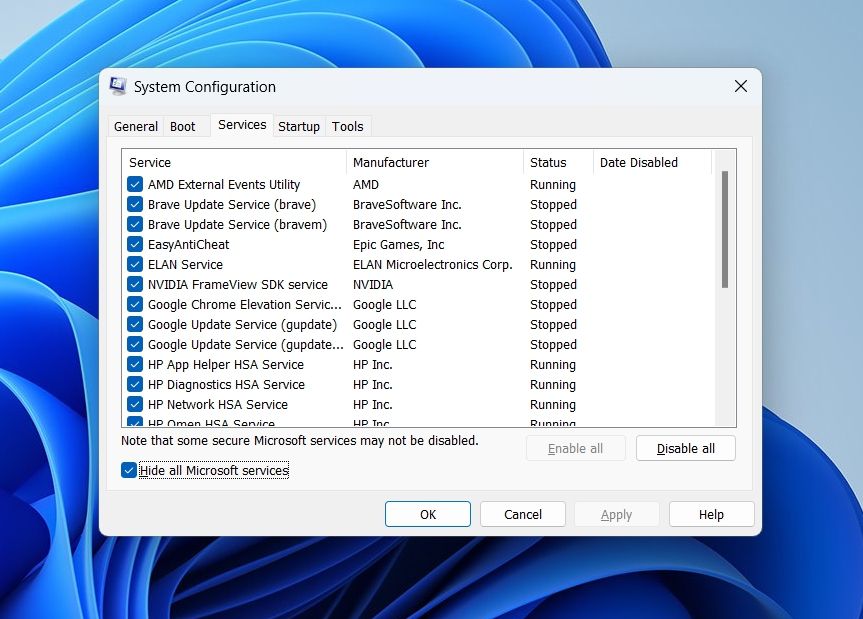
- 点击 禁用所有 按钮。
- 然后,切换到 启动 选项卡并选择 打开任务 经理 选项。
- 任务管理器将与启动程序部分一起出现。 查找并右键单击所有启动应用程序,然后选择 禁用。
- 点击 好的 系统配置窗口中的按钮。 重新启动计算机并启动 AnyDesk 应用程序以检查问题是否仍然存在。
7. 更新 AnyDesk 应用程序
如果您有一段时间没有更新 AnyDesk 应用程序,则在启动它时可能会遇到问题。 事实证明,较旧的应用程序版本可能存在阻碍其工作和可用性的错误。
您可以按照以下说明更新 AnyDesk 应用程序:
- 打开 AnyDesk 应用程序并单击 汉堡选项 在右上角。
- 选择 设置 从列表中。
- 选择 安全 从左侧边栏。
- 检查 启用自动更新 – 主频道 下的选项 更新 部分。
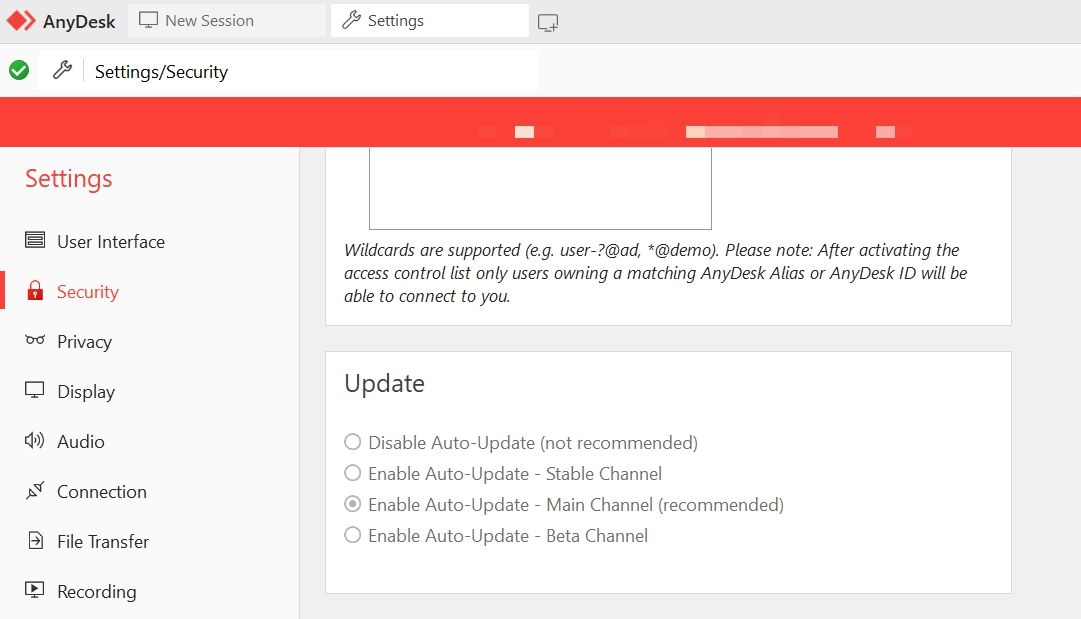
AnyDesk 现在将自动下载您计算机上的任何可用更新。
使用 AnyDesk 享受远程工作
没有什么比因应用程序故障而导致工作中断更糟糕的了。 幸运的是,如果 AnyDesk 应用程序无法在您的 Windows PC 上运行,您现在知道导致问题的原因以及解决方法。
同时,您可能有兴趣了解如何使用 AnyDesk 远程连接到 Windows PC。
