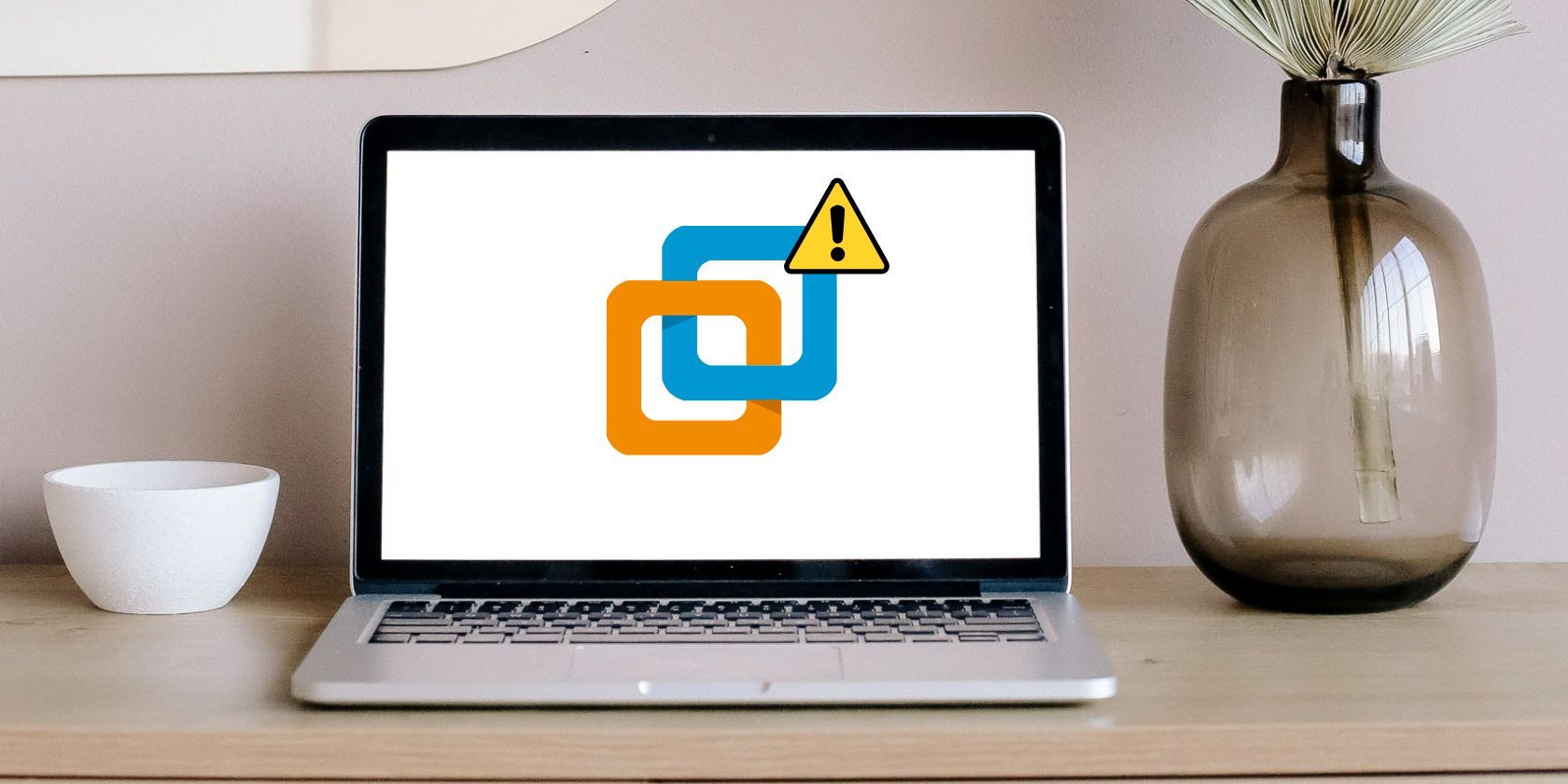如何修复Windows 11上VMware BSOD错误
VMware Workstation Player 是当今最好的虚拟化软件之一。 您可以创建虚拟机并在其上安装操作系统。 虚拟机为您省去了擦除硬盘以试用操作系统的麻烦。 然而,它并不是像 VMware 这样的第三方管理程序的唯一用例。
虽然虚拟机通常运行平稳,但在 VMware 工作站播放器中启动或使用虚拟机时,您可能偶尔会遇到 BSOD 错误。 因此,我们将列出 VMware 中出现 BSOD 的潜在原因以及解决该问题的多种方法。
推荐:Windows计算机进入睡眠状态的9种方法
Windows 11 上出现 VMware BSOD 错误的原因
以下是 Windows 上出现 VMware BSOD 错误的几个可能原因:
- WHP 等本地虚拟化服务与 VMware 一起运行。
- 您使用的是过时版本的 Windows。
- VMware 与其他应用程序或后台服务发生冲突。
- 虚拟机消耗的资源超过了系统所能提供的资源。
如何修复 Windows 11 上的 VMware BSOD 错误
现在,您知道了使用 VMware 时出现 BSOD 错误的可能原因。 尝试以下方法来解决问题。
1.重启VMware
在继续进行更复杂的修复之前,请在 Windows 11 计算机上重新启动 VMware 程序。 关闭程序并从任务管理器中终止其所有进程。 现在,重新启动 VMware 并启动虚拟机。 让机器运行一段时间,并留意 BSOD 错误。
2.更新VMware
过时版本的 VMware 可能会对新系统更新挑剔。 因此,您必须更新它以应用开发人员针对新发现的错误发布的修复程序。 方法如下:
- 在您的系统上启动 VMware。
- 导航到左上部分,然后单击“播放器”按钮。
- 然后,去 帮助 > 软件更新.
- 点击 检查更新 按钮。 等待实用程序搜索最新的可用更新(如果有)。
- 如果有可用更新,请单击 下载并安装 按钮。 等待更新安装。
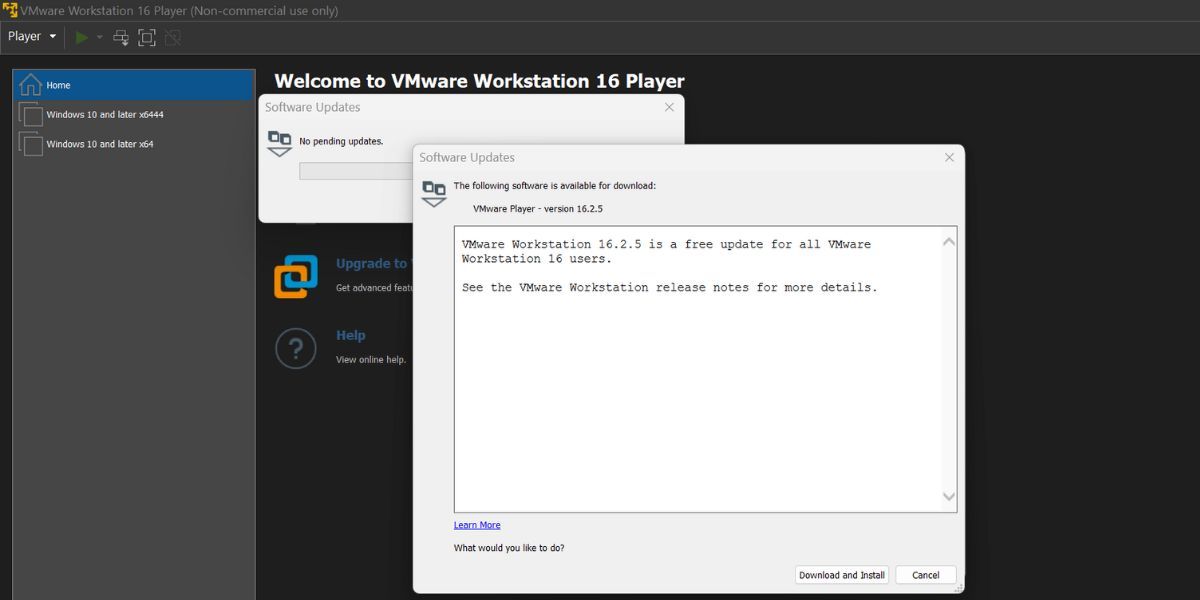
- UAC 将弹出。 点击 是的 按钮开始更新安装。
- 关闭 VMware 程序。 按照屏幕上的提示在您的系统上安装更新。
- 点击 结束 安装成功完成后的按钮。
- 重新启动系统。 启动 VMware 并启动虚拟机。 检查程序是否产生 BSOD 错误。
3. 禁用 Hyper-V 和其他 Windows 功能
当 Hyper-V 或其他虚拟化功能(如 Windows Hypervisor 平台、虚拟机平台等)时,第三方管理程序无法启动或正常工作。 在 Windows 11 系统上使用 VMware 之前,您必须关闭所有这些功能。
重复以下步骤以禁用 Windows 功能:
- 按 win + R 启动运行命令框。 类型 应用程序向导 然后按回车键。
- 程序和功能实用程序将启动。 点击 打开或关闭 Windows 功能 选项。
- 向下滚动并取消选中 超级V 列表中的功能。 同样,取消选中 Windows 管理程序平台, 虚拟机平台, 和 适用于 Linux 的 Windows 子系统.
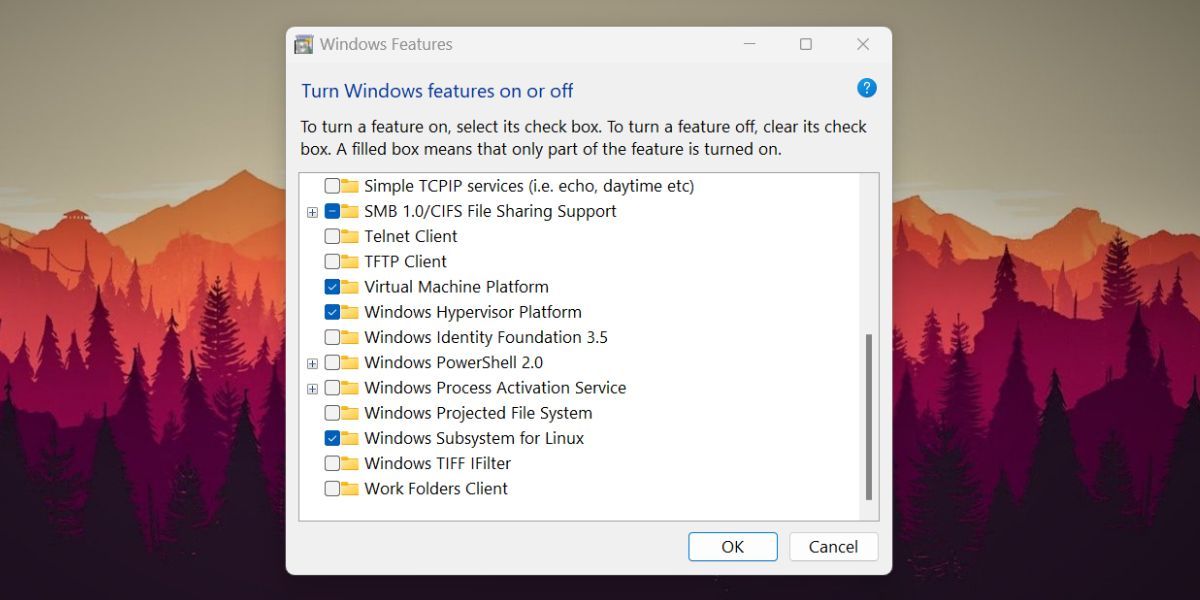
- Windows 将从您的系统中卸载所有这些功能并自动重新启动它以应用更改。 删除所有这些功能需要一段时间。
- 再次登录并启动 VMware。 现在,启动虚拟机并检查是否弹出 BSOD 错误。
4.重新配置虚拟机资源
如果您的虚拟机崩溃并抛出 BSOD 错误,它可能会消耗比您的系统可用的更多资源。 理想情况下,您不应将超过 50% 的任何硬件(CPU、RAM 或磁盘空间)用于虚拟机。 始终留出足够的空间让主机系统顺利运行,然后将其余部分用于虚拟机。
下面介绍如何在 VMware 中重新配置虚拟机资源。
- 在您的系统上启动 VMware。 单击列表中的任何虚拟机并选择 编辑虚拟机设置 选项。
- 在硬件选项卡下,单击 记忆 选项。 将滑块调整为推荐的内存大小。
- 移动到处理器选项并展开 处理器核心数 下拉列表。 选择 四 然后点击 好的 按钮。
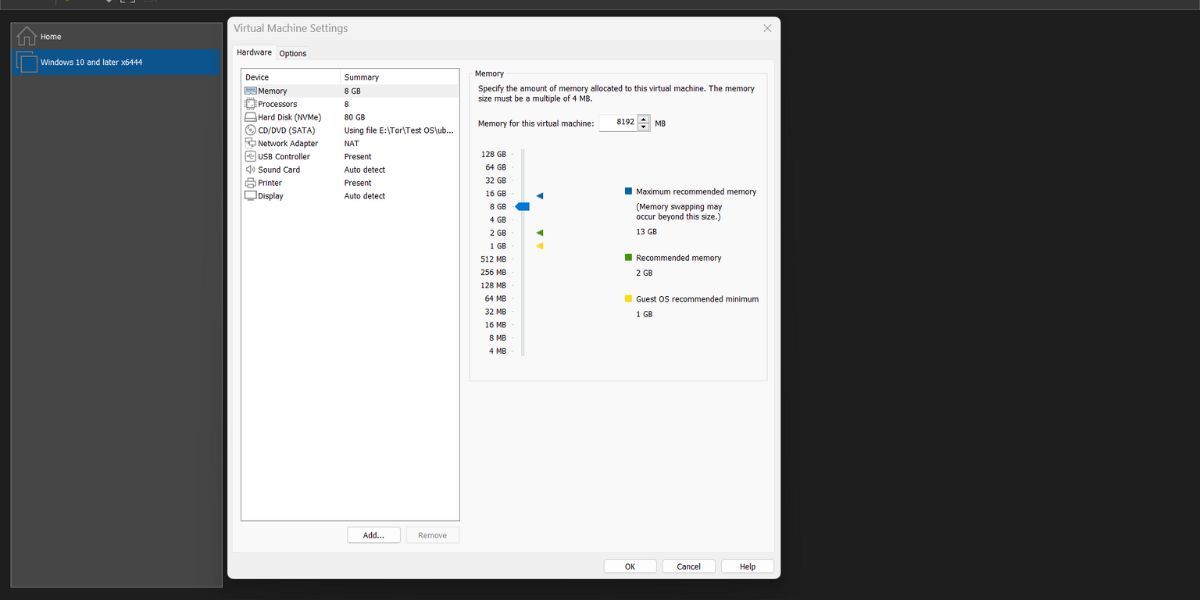
- 这些硬件设置对于每个操作系统都是不同的。 确保只分配操作系统开发人员指定的最低限度的资源。
- 现在,启动虚拟机并使用它一段时间。 如果您仍然遇到 BSOD 错误,请转到下一个方法。
5.更新Windows
过时版本的 Windows 可能包含错误,并且可能不适用于新的应用程序和软件。 因此,请使用设置应用更新您的 Windows 系统。 重复以下步骤更新 Windows:
- 按 win+i 启动设置应用程序。
- 导航到右上部分,然后单击 Windows 更新图标。
- 点击 检查更新 按钮。 等待该实用程序为您的设备搜索新的更新。
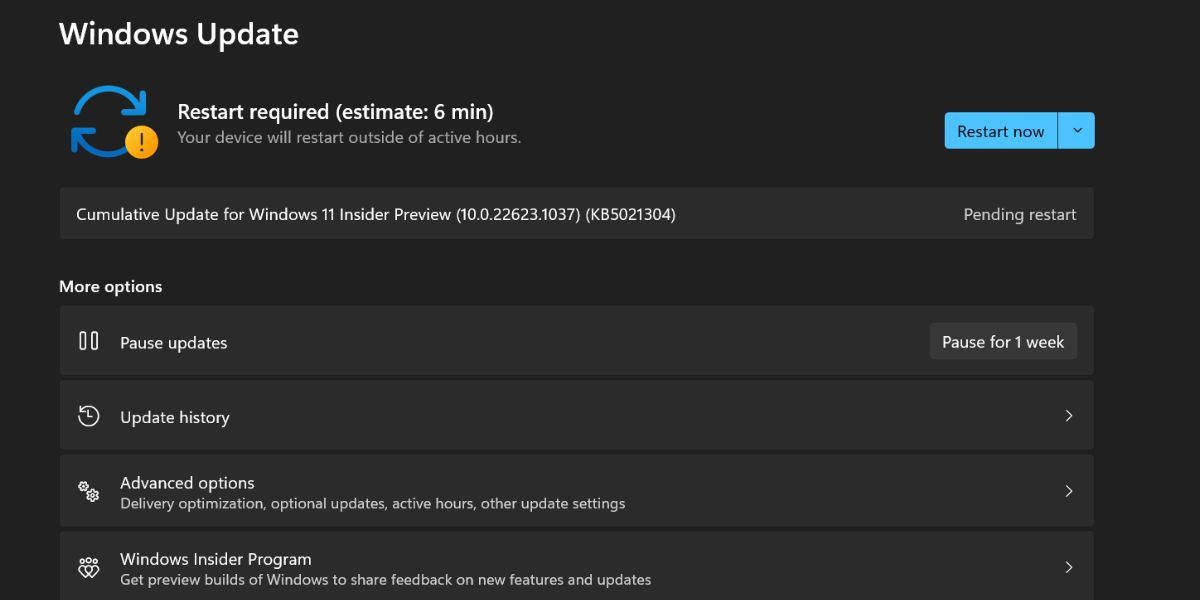
- 下载并安装更新。 重新开始 您的系统以应用更新。
- 在您的系统上启动 VMware 并启动虚拟机。
6.执行干净启动
后台程序可能会干扰 VMware 的正常工作。 您必须执行干净启动以隔离和确定问题的根本原因。 干净启动将使用基本驱动程序和程序启动 Windows。
要干净启动您的 Windows PC,请重复以下步骤:
- 按 win+ R 启动运行命令框。
- 类型 配置文件 然后按回车键。 系统配置实用程序将启动。
- 切换到 服务 选项卡并单击 隐藏所有 Microsoft 服务 选项。
- 点击 禁用所有 按钮,然后切换到启动选项卡。 单击“打开任务管理器”选项。
- 任务管理器将启动。 右键单击启动程序并选择 停用 选项。 对所有程序重复此操作。
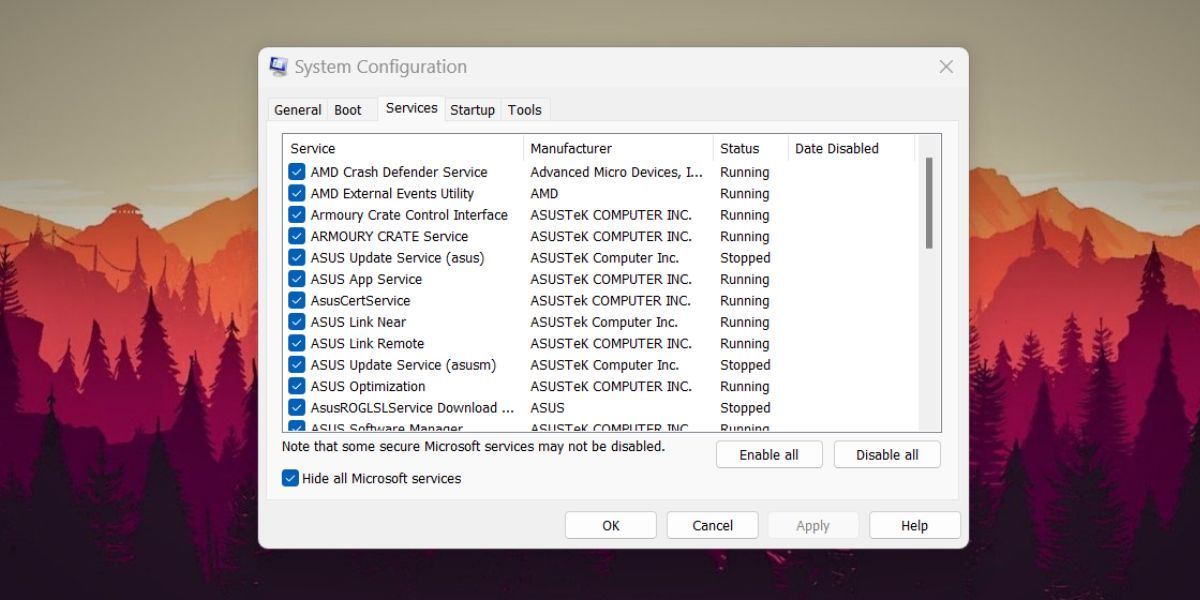
- 关闭任务管理器并单击 好的 按钮。
- 重新启动系统并启动 VMware。 如果运行正常,请打开系统配置,启用一些服务,然后重试。
- 识别并卸载麻烦制造者程序或在启动时禁用其服务。
7. 使用不同的 ISO 文件
在虚拟机上安装操作系统时,损坏的 ISO 文件也可能导致 BSOD 错误。 如果您使用的是可能已损坏的旧 ISO 文件,请下载其最新版本并将其添加到虚拟机中。
启动虚拟机并使用启动菜单选项从该 ISO 文件启动。 开始安装过程并检查该过程是否顺利完成。
8.使用不同的管理程序
最后的办法是暂时使用不同的管理程序。 尝试像 Hyper-V 这样的 1 级管理程序或使用像 VirtualBox 或 QEMU 这样的 2 级管理程序。 将问题报告给 VMware 开发人员并等待他们发布针对 BSOD 问题的错误修复。
VirtualBox 在与 Windows 11 不兼容时也有类似的问题。甲骨文花了一些时间才发布兼容版本,迫使用户在等待修复的同时寻找临时替代品。
VMware BSOD 错误不再困扰您
VMware 可以轻松地在虚拟机中运行所有流行的操作系统。 但是 BSOD 错误使程序无法使用。 尝试基本的故障排除方法并更新 VMware 和 Windows。 之后,禁用 Windows Hyper-V 和其他虚拟化功能并重新配置虚拟机资源。