如何修复Windows 10和11 中的iPhone图像导入出现问题错误
许多用户使用默认的 Microsoft 照片应用程序在 Windows 11/10 中导入他们的 iPhone 图像。 但是,当用户尝试将照片从 iPhone 传输到 PC 时,照片有时会抛出“出现问题”的错误消息。 此外,该错误消息显示“您的文件可能尚未导入。”
由于此图像导入问题,用户无法将图像从 iPhone 传输到 PC。 当您尝试从带有 Windows 照片的 Apple 手机导入图像时,是否会出现同样的问题? 如果是这样,您可以使用这些潜在的解决方案修复“出现问题”错误。
推荐:如何在Windows和Mac中对Word进行密码保护
1. 不要试图一次导入所有图像
一次将大量(数百张或更多)照片从 iPhone 传输到 Windows 可能会导致导入过程出现问题,从而导致“出现问题”错误。 例如,由于大批量中的一小部分损坏图像,可能会出现此问题。 因此,如果减少图像数量,则不太可能发生错误。
所以,不要尝试在 iPhone 上导入所有图像。 尝试选择传输少量您最想在 Windows PC 上查看的照片。 然后您可以更轻松地识别有问题的图像文件。
一些用户表示,他们通过选择用于传输它们的替代选项来解决“出现问题”导入失败错误。 那些选择使用 Explorer 从 iPhone 传输图像的用户 导入图片 上下文菜单选项,这更像是一种解决方法,而不是照片导入错误的修复方法。 您可以通过选择该选项来尝试导入照片,如下所示:
- 首先,将您的 iPhone 插入 Windows PC 以传输图片。
- 使用以下命令调出资源管理器文件管理器 win + E 热键。
- 然后在资源管理器的左侧边栏中右键单击您的 iPhone 以选择一个 导入图片和视频 选项。
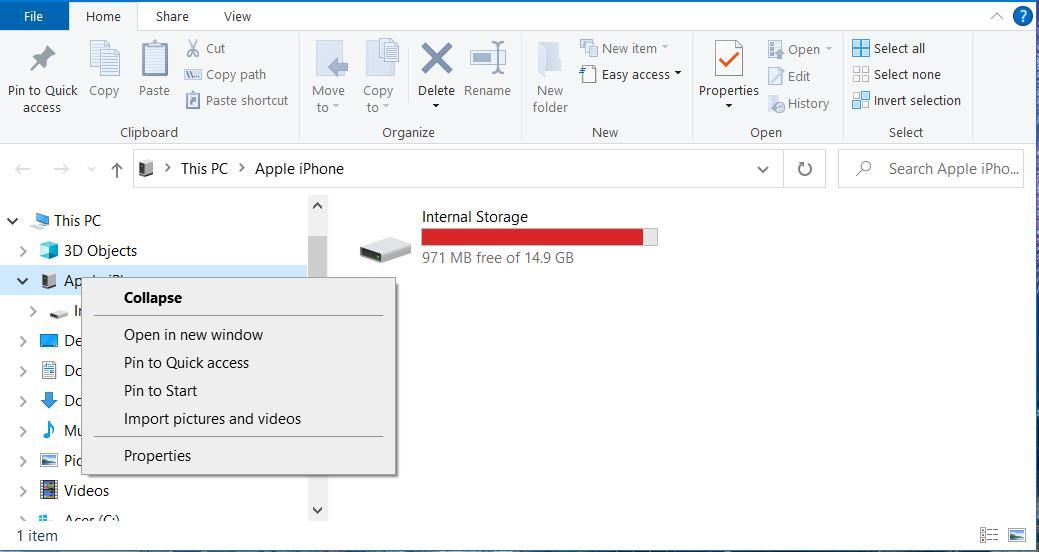
- 点击 审查 打开的“导入图片”窗口中的单选按钮。
- 选择 下一个 查看图像。
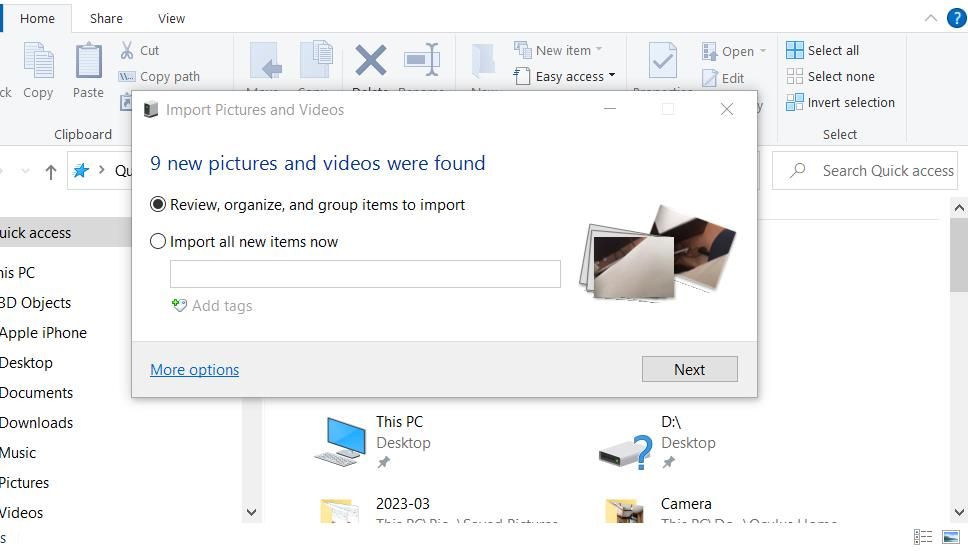
- 选择一些要传输的图像,然后单击 import导入 选项。
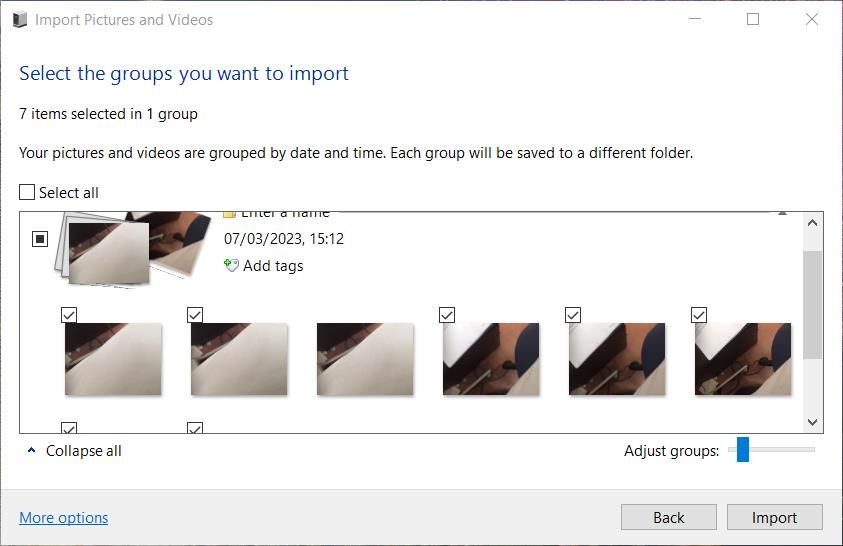
3.重启苹果移动设备服务
当 Apple Mobile Device Service 卡住时,可能会出现“出现问题”错误。 重新启动该服务可以解决这种情况下的问题。 但是,请注意,如果您的 PC 上未安装 iTunes,您将找不到该服务。 这是重新启动 Apple Mobile Device 服务的方法:
- 在 Windows 上打开服务。 如果您需要帮助,请参阅如何在 Windows 上打开服务。
- 然后双击 Apple Mobile Device Service苹果移动设备服务 调出它的属性窗口。
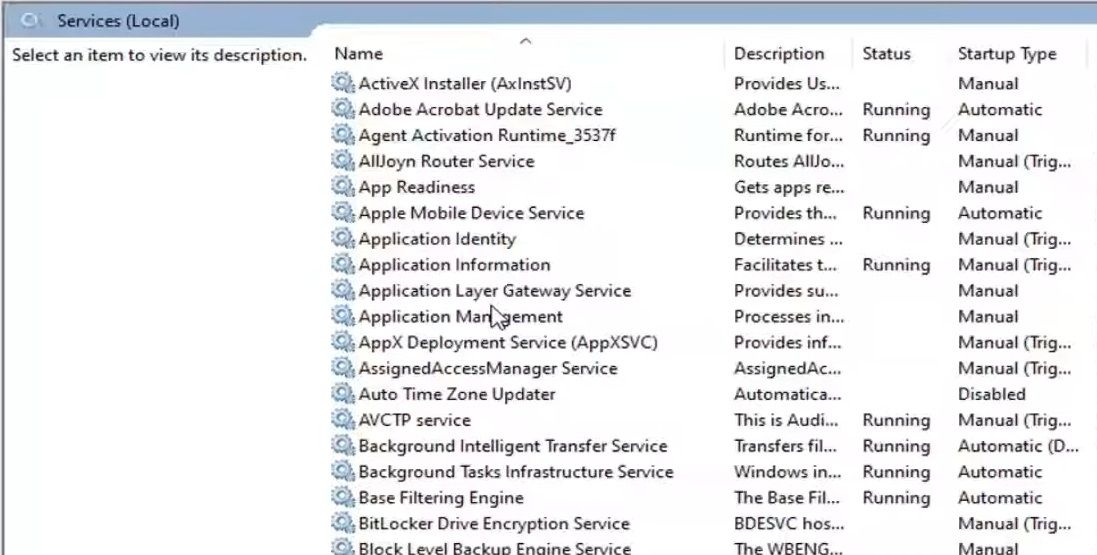
- 选择 Automatic, 如果一个不同的 Startup type 启动类型 设定已设定。
- 点击 Stop停止 停止服务。
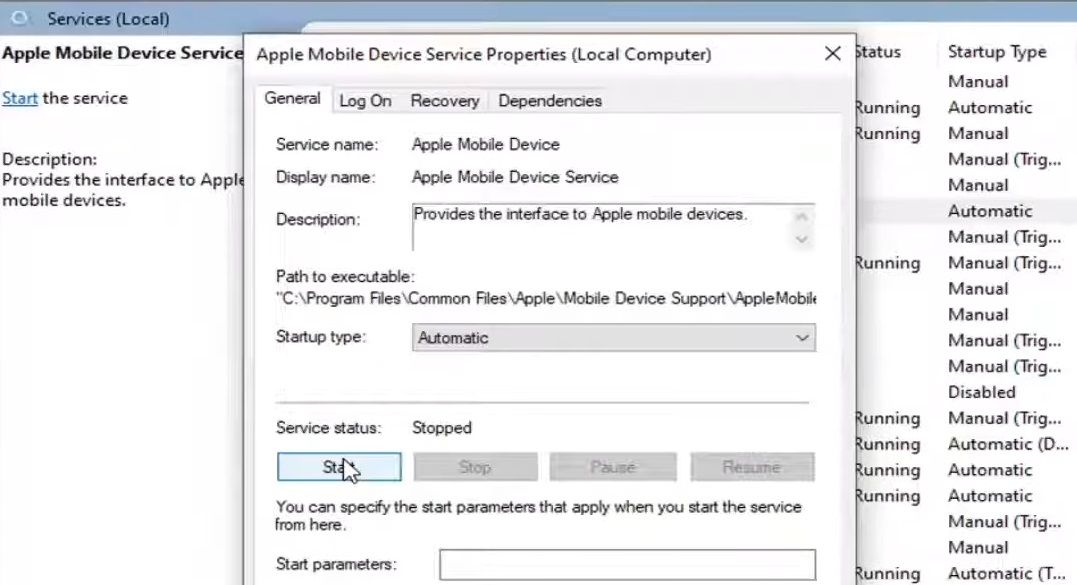
- 选择 Apply应用 保存设置和 好的 退出。
- 点击 苹果移动设备服务 用你的鼠标右键并选择 开始.
4.禁用照片中的硬件加速
Windows 10 照片应用程序的硬件加速功能可能会在从 iPhone 导入图像时产生问题。 这是在 Windows 10 的旧照片应用程序中禁用硬件加速的方法:
- 从开始菜单打开照片。
- 点击 查看更多 照片右上角的(三点)菜单按钮。
- 选择 设置 菜单选项。
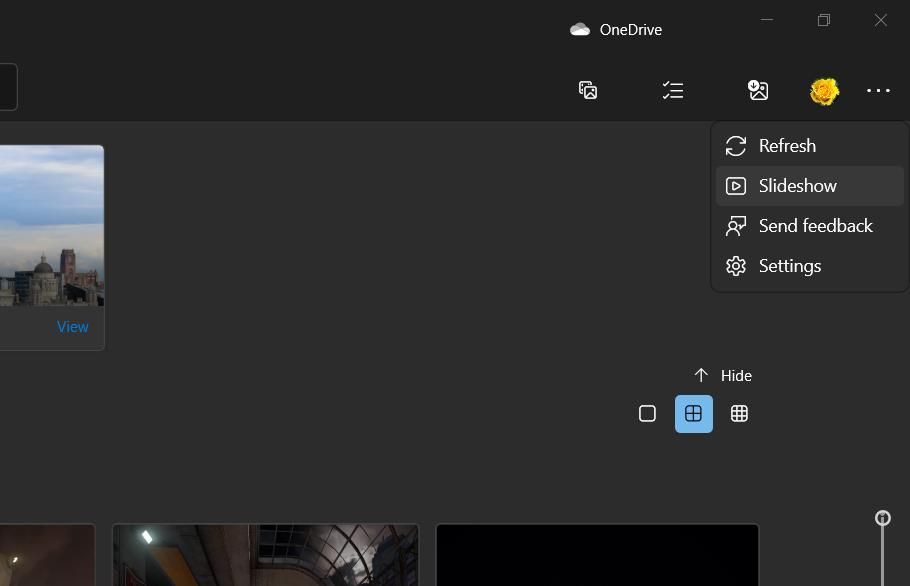
- 向下滚动并关闭 使用硬件加速视频编码 可用设置时。
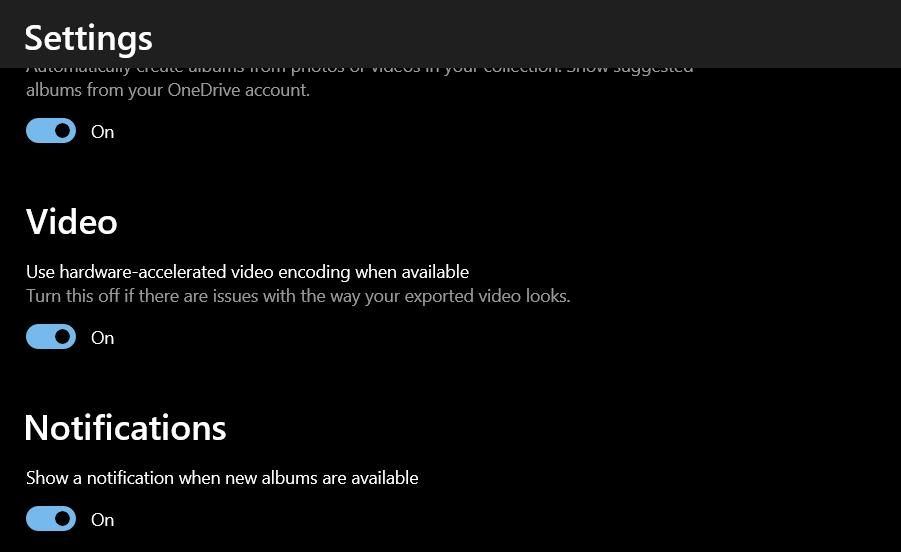
5. 在您的 iPhone 上选择“保留原件”选项
“出现错误”错误的最广泛确认的修复方法之一是选择“保留原件 iPhone”设置。 选择该选项会停止为导入图片自动进行 JPEG 转换。 您需要按如下方式在您的 iPhone 上应用这个潜在的解决方案:
- 打开你的苹果 iPhone。
- 轻敲 设置 查看您手机的选项。
- 按 相片 访问传输图像的设置。
- 选择 保留原件 选项。
如果此分辨率有效,图像将以原始 HEIC 格式导入,该格式与 Windows 软件不普遍兼容。 因此,建议将导入的图片转换为 PNG 或 JPG。 您可以使用我们的如何使用在线工具转换 HEIC 文件指南中包含的 Web 应用程序来执行此操作。
6.修复和/或重置照片应用程序
照片是一个 UWP(通用 Windows 平台)应用程序 维修 和 重置 当它无法正常工作时,您可以选择故障排除选项。 在这种情况下,照片无法正常工作,因为您无法使用它导入 iPhone 图像。 因此,选择其 维修/重置 选项可以切实解决该照片问题。
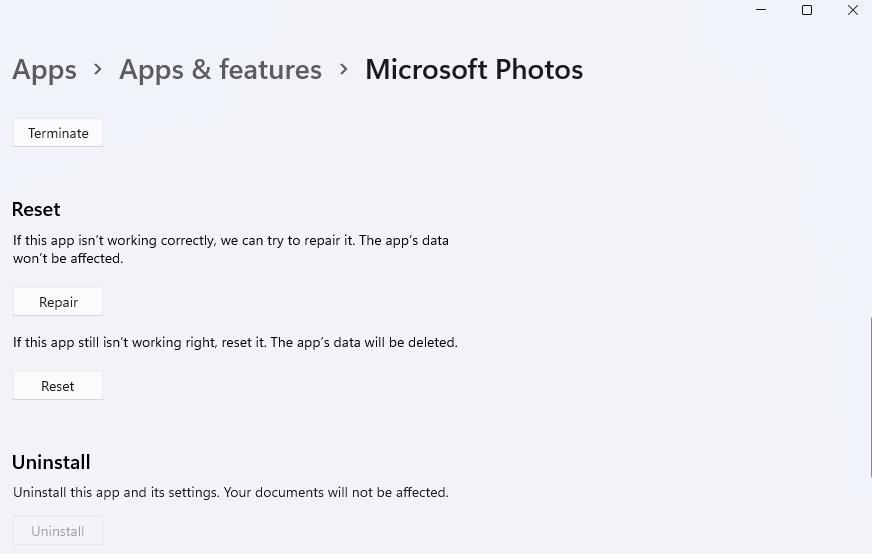
您可以访问这两个照片故障排除选项,如我们在 Windows 11 中重置应用程序的指南中所述。 维修 按钮就在 重置 选项。 首先,选择 维修 看看这是否有所作为。 点击 重置 根除应用程序的数据,如果 维修 选项无法解决“出现问题”图像导入错误。
7. 关闭 OneDrive 应用
OneDrive 云存储应用程序可能会与照片的图像导入冲突。 当 OneDrive 帐户的存储空间受到严重限制时,这种情况更有可能发生。 尝试关闭该后台应用程序并退出照片应用程序,如下所示:
- 右键单击系统托盘中的 OneDrive 图标。
- 然后点击 帮助和设置 按钮。
- 选择 退出 OneDrive 关闭应用程序。
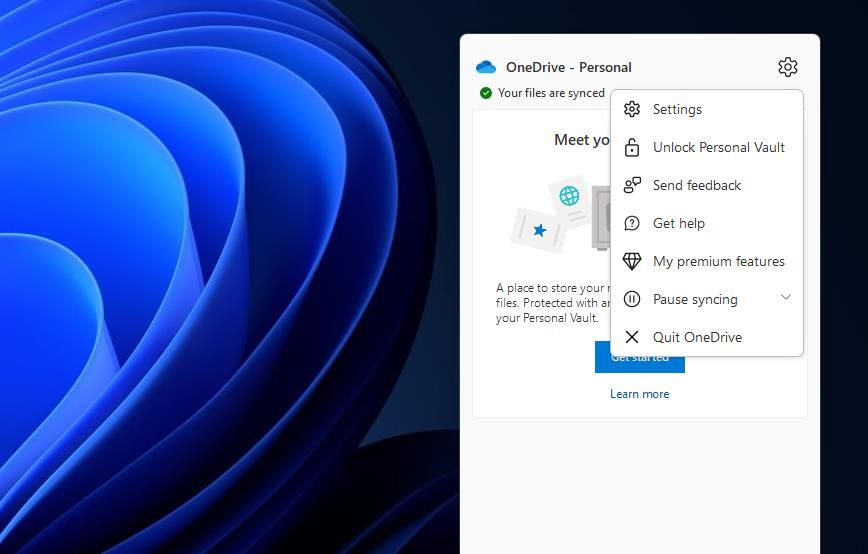
- 打开照片应用程序,然后单击其中的用户帐户图片。
- 选择 登出 选项。
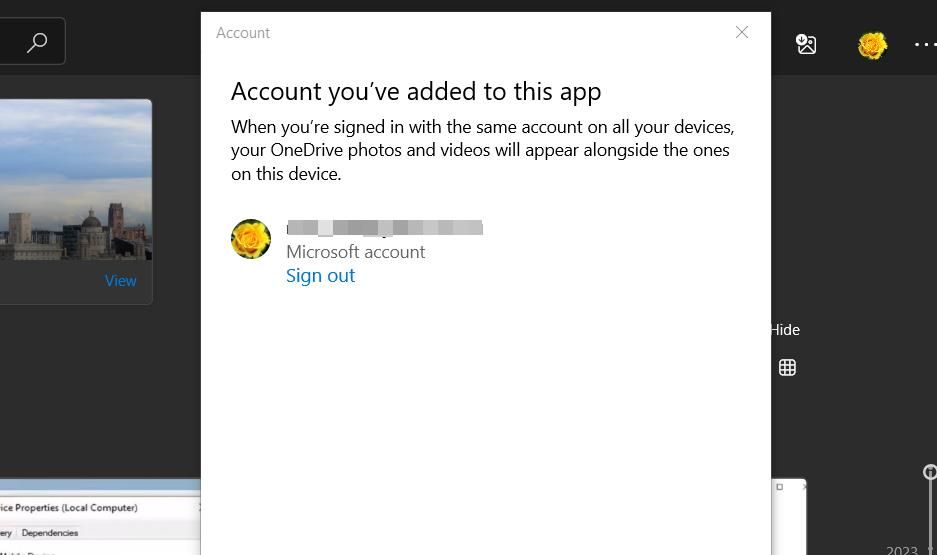
- 点击 Sign out退出 再次确认。
- 再次尝试使用照片导入图像。
请注意,以上说明适用于旧版 Windows 10 照片应用。 您无法在 Windows 11 的默认照片应用中选择注销用户帐户。 在 Windows 11 的照片应用中,单击 设置 并关闭 OneDrive – 个人 选项。
8. 禁用 Microsoft Defender(或其他防病毒实用程序)
有时防病毒(安全)工具会干扰从其他设备导入文件。 为确保不会发生这种情况,请在尝试导入图像之前暂时禁用 PC 上的防病毒实用程序。 如果你尚未安装任何安全软件,请通过关闭该应用的实时保护来禁用 Windows 安全中心中的 Microsoft Defender 防病毒软件。
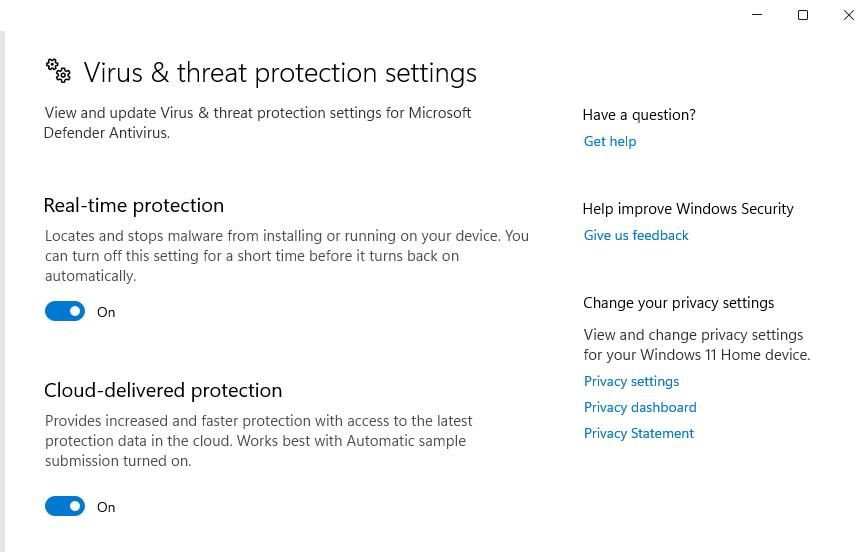
如果您安装了第三方安全软件,请禁用其防病毒防护罩。 Avast、Kaspersky、Bit Defender、McAfee、Norton 和 Avira 都有系统托盘图标,您可以右键单击以选择禁用其防护罩的设置。 因此,在其上下文菜单中查找并选择一个禁用防病毒软件的选项。
再次在 Windows 上从您的 iPhone 导入图像
许多用户通过应用上述一些已确认的解决方案解决了“出现问题”照片错误。 因此,很可能至少上述潜在解决方案之一将使您能够再次将图像从 iPhone 传输到 Windows 10 或 11 PC。
但是,如果上述“出现问题”错误解决方案对您不起作用,您可以改为使用 Apple iCloud 云存储服务将图像从 iPhone 传输到 PC。 为此,您需要在 Windows 中安装 iCloud 软件。 然后您可以在 Windows 11/10 中访问存储在 iCloud 帐户中的 iPhone 图像并从那里下载它们。

