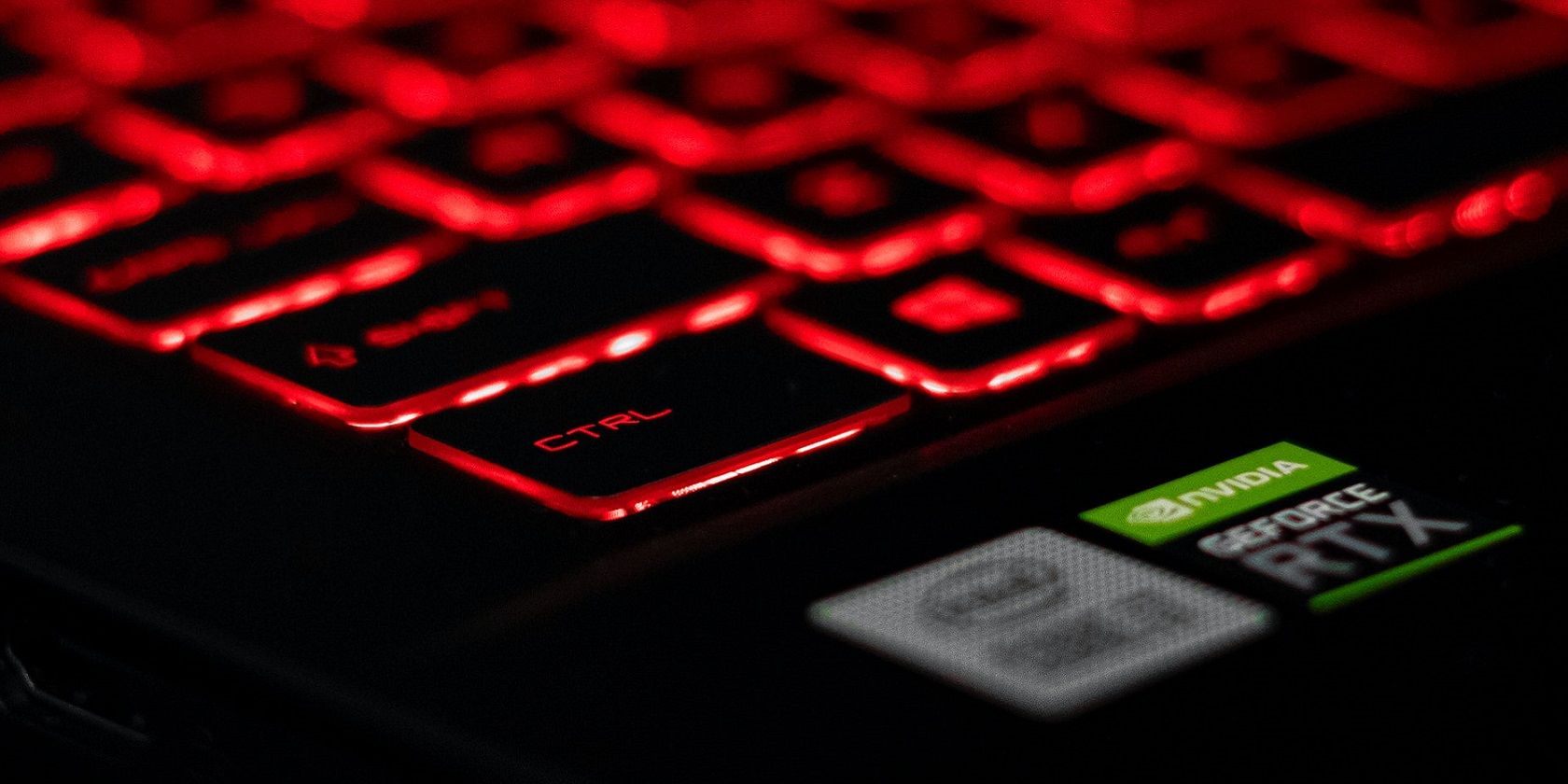如何修复Windows 11/10 NVIDIA控制面板Access denied拒绝访问错误
NVIDIA 控制面板是一款包含在配备 NVIDIA GPU 的 PC 上的应用程序,用户可以使用它来更改图形设置。 但是,某些用户由于“访问被拒绝”错误而无法更改 NVIDIA 控制面板选项。 该错误消息显示,“无法将所选设置应用到您的系统。”
“访问被拒绝”错误主要报告为 3D 设置。 因此,NVIDIA 控制面板不会应用(保存)用户选择的设置。 这是解决 Windows 11/10 中 NVIDIA 控制面板的“访问被拒绝”错误的方法。
推荐:如何在Windows 11中查找和删除重复文件
1. 以管理员身份运行 NVIDIA 控制面板
首先,尝试以提升的管理员权限运行 NVIDIA 控制面板,这对某些用户有效。 为此,请按 视窗 徽标 + 小号 键盘按钮和输入 NVIDIA 控制面板。 右键单击 NVIDIA 控制面板并选择 以管理员身份运行.
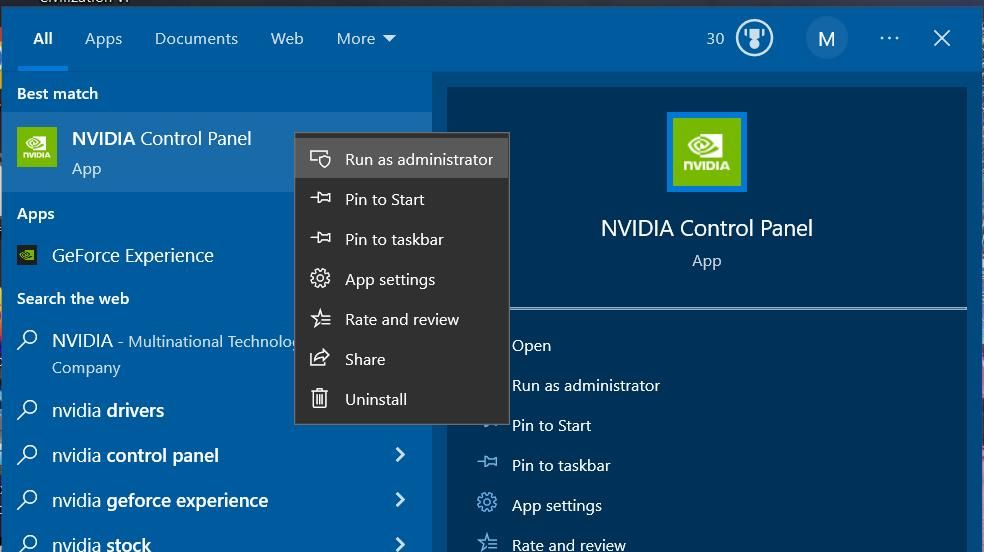
如果这个潜在的修复工作有效,那么最好将 NVIDIA 控制面板设置为始终以管理权限运行。 但是,该 UWP 应用程序位于受保护的文件夹中。 您需要拥有 WindowsApps 文件夹的所有权才能为 NVIDIA 控制面板设置永久管理员权限。
如果您获得 WindowsApps 文件夹的所有权,请打开 NVIDIACorp 子文件夹以访问 NVIDIA 控制面板文件。 然后您需要将 nvcplui.exe 文件设置为以管理员权限运行。 按照如何将应用程序设置为始终以管理员身份运行指南中的步骤为 nvcplui.exe 文件设置提升的权限。 NVIDIA 控制面板文件夹的路径是:
C:\Program Files\WindowsApps\NVIDIACorp.NVIDIAControlPanel_8.1.964.0_x64__56jybvy8sckqj2. 选择 NVIDIA 控制面板的修复和重置选项
NVIDIA 控制面板应用程序具有 Repair and Reset 维修 和 重置 您可以在“设置”中选择的故障排除选项。 当应用程序无法正常工作时,这两个选项都可用于修复应用程序。 所以,尝试选择 维修 先选后选 重置 如果修复还不够,请清除应用程序的数据。 查看这篇关于在 Windows 中重置应用程序的文章,了解有关如何应用此潜在修复的详细信息。
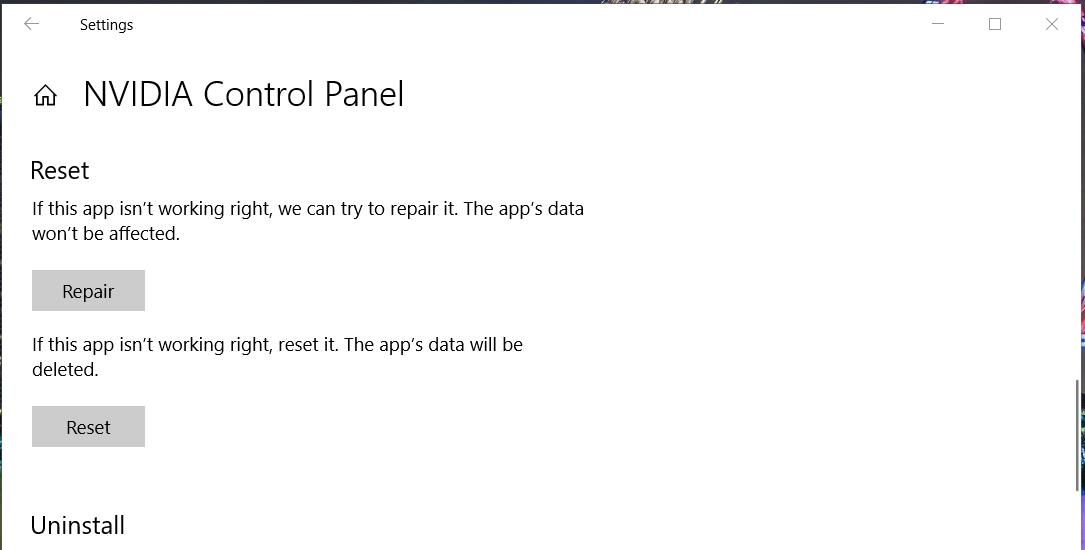
3.启动或重启NVIDIA显示容器服务
NVIDIA 显示容器是一项重要的 GPU 服务,可运行许多其他 NVIDIA 后台任务。 确保该服务正在运行或重新启动它(如果正在运行)。 您可以像这样启动或重启 NVIDIA Display Container:
- 点击 Type here to search 按钮或任务栏上的搜索框以访问 Windows 文件查找器工具。
- 输入 services服务 在文件搜索实用程序中。
- 选择 services服务 启动该应用程序。
- 然后双击 NVIDIA 显示容器 查看该服务的设置。
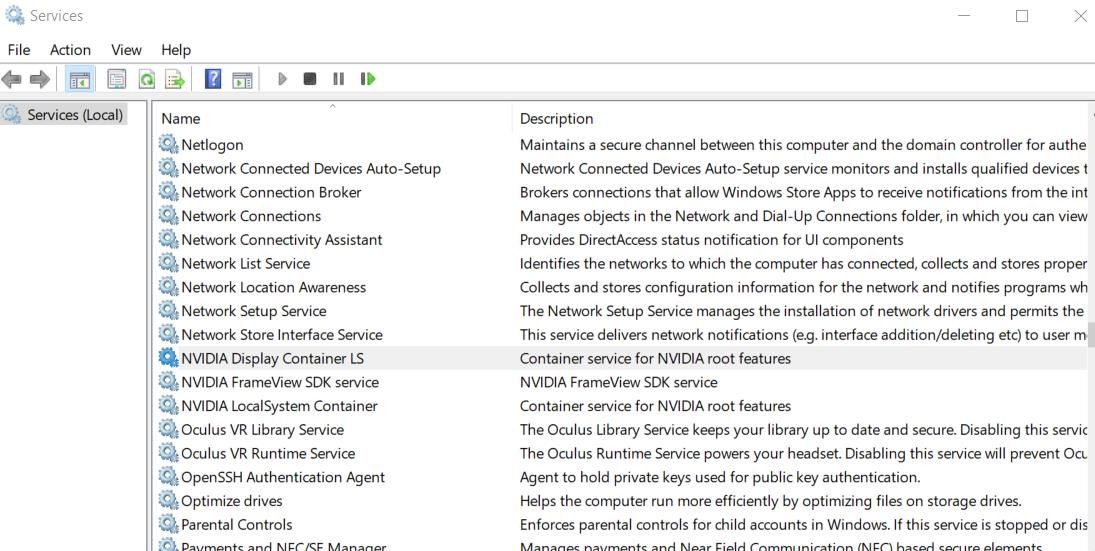
Jack Slater 截取的屏幕截图 – 无需署名 - 点击 Startup type启动类型 菜单并选择 Automatic自动的 从那里。
- 接下来,选择 开始 如果 NVIDIA Display Container 服务停止。 或选择 停止 > 开始 重新启动该服务。
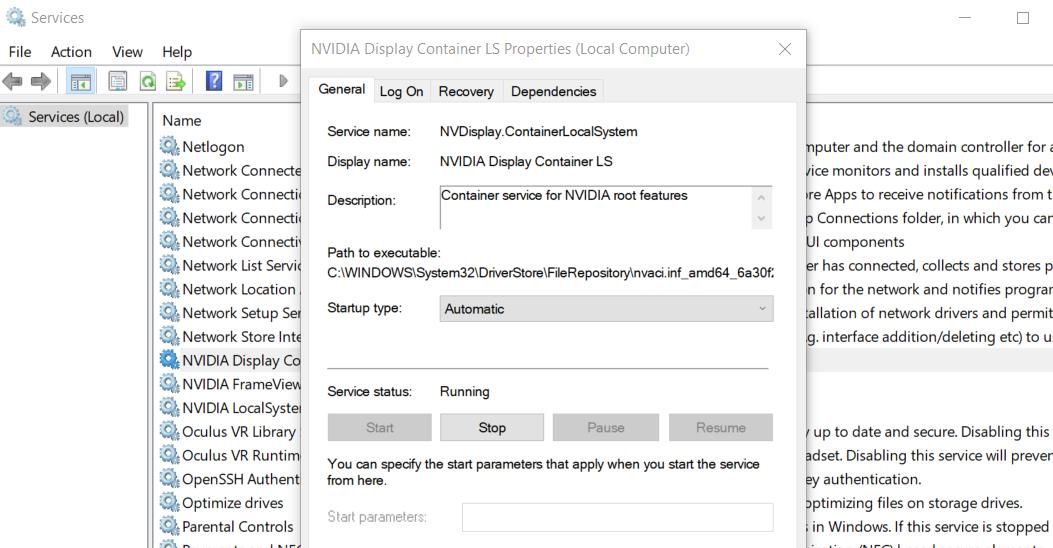
- 点击 Apply 应用 设置 NVIDIA Display Container 服务的设置。
- 通过单击关闭 NVIDIA 显示容器属性窗口 OK好的.
4. 更新您的 NVIDIA 显卡驱动程序
“访问被拒绝”错误得到最广泛确认的修复方法是手动更新 NVIDIA 图形驱动程序。 因此,这通常是由过时或有故障的 NVIDIA 驱动程序引起的。 本更新 NVIDIA 驱动程序指南提供了有关如何通过从 NVIDIA 站点手动下载最新的 GPU 驱动程序来应用此潜在解决方案的更多详细信息。
为您的 GPU 下载最新的 NVIDIA 驱动程序包后,打开包含其安装文件的目录。 双击NVIDIA驱动包文件,查看其设置向导,选择 Custom 选项。 然后选择 Perform a clean installation执行全新安装 复选框并单击 下一个 安装。
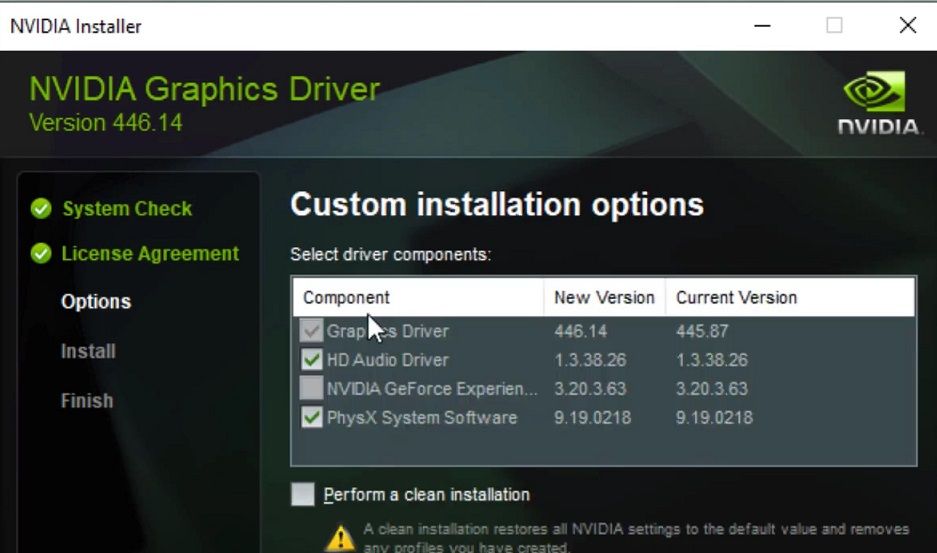
5. 回滚 NVIDIA 驱动程序
如果在安装新的 NVIDIA 驱动程序后出现“访问被拒绝”错误,将该驱动程序回滚到以前的驱动程序可能是一个可行的潜在解决方案。 只有在以前的 NVIDIA GPU 驱动程序文件仍然可用的情况下,您才能执行此操作。 我们关于回滚驱动程序的文章包括有关如何应用此潜在修复的指南。
如果 Roll Back回滚 选项显示为灰色,您仍然可以使用系统还原实用程序回滚到以前的 NVIDIA 图形驱动程序。 将 Windows 回滚到还原点可还原选定日期之前安装的驱动程序。 但是,这仅在您的 PC 具有早于驱动程序更新的还原点时才有效。
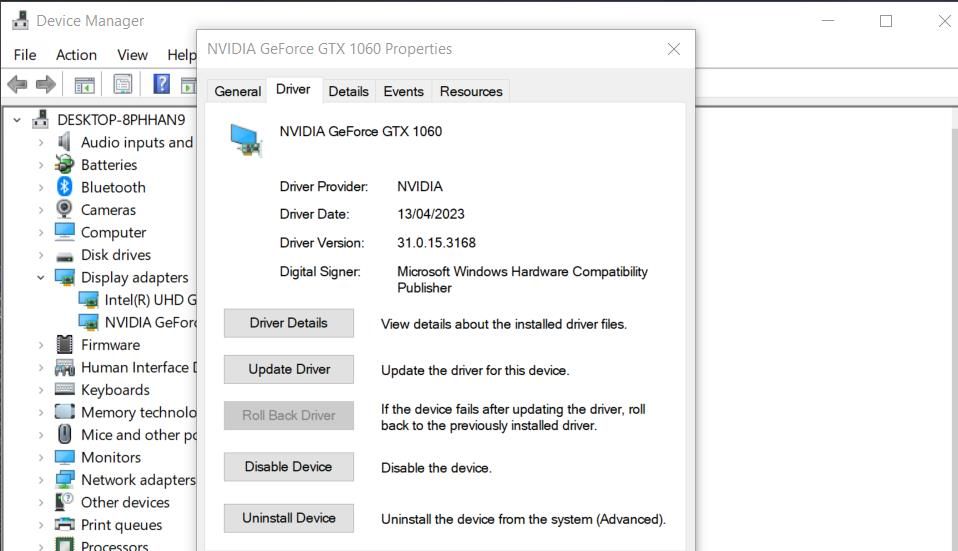
这篇关于创建和利用还原点的帖子告诉您如何回滚 Windows。 选择将恢复以前的 NVIDIA 图形驱动程序的还原点。 您可以点击 Scan for affected 扫描受影响的 系统还原中的程序,以检查所选的还原点是否将还原 NVIDIA 图形驱动程序。
6. 恢复以前版本的 DRS 文件夹
一些 NVIDIA 控制面板用户表示,他们通过恢复 DRS 文件夹版本备份修复了“拒绝访问”错误。 请注意,如果您启用了文件历史记录或在您的 PC 上保存了还原点,您将只能应用此潜在修复程序。 这是在 Windows 11/10 中恢复以前的 DRS 文件夹版本的方法:
- 首先,通过单击带有文件夹库图标的任务栏按钮调出文件资源管理器。
- 然后点击 View看法 按钮选择一个 Show展示 选项。
- 选择 Hidden Items隐藏项目 选项。
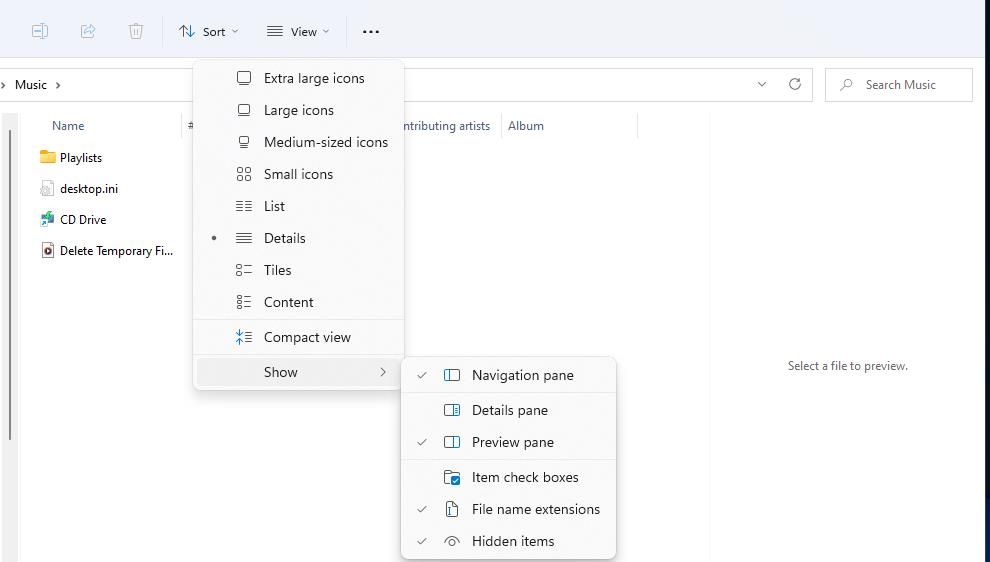
- 清除资源管理器的地址栏输入以下路径:
C:\ProgramData\NVIDIA Corporation - 然后右键单击 DRS 文件夹并选择 Properties属性.
- 点击 Previous Versions 之前的版本 标签。
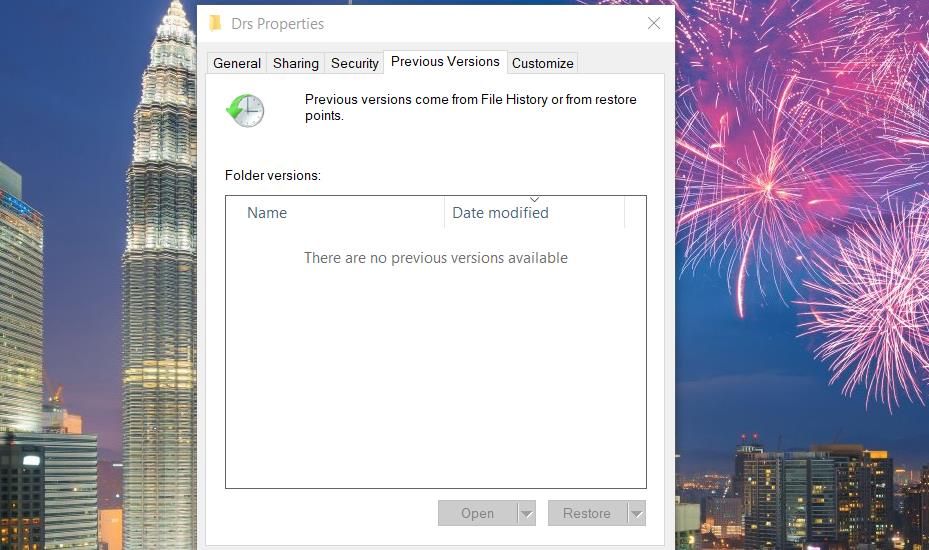
- 选择该选项卡中显示的最新文件夹版本。
- 点击 Restore恢复 按钮。
要选择相同 Hidden Items隐藏项目 Windows 10 中的选项,您需要打开 View浏览 资源管理器中的选项卡。 然后选中标记为 Hidden Items隐藏项目 在该选项卡上。
7.关闭游戏栏
还建议关闭 Game Bar,以防 NVIDIA 控制面板出现任何问题。 此潜在解决方案更适用于 Windows 10,因为 Windows 11 的“设置”应用不包含用于禁用游戏栏的特定选项。 您可以像这样关闭 Windows 10 中的游戏栏:
- 通过单击“开始”菜单上的齿轮图标打开“设置”。
- 点击 Gaming 游戏 类别。
- 然后关闭 启用 Xbox 游戏栏 选项。
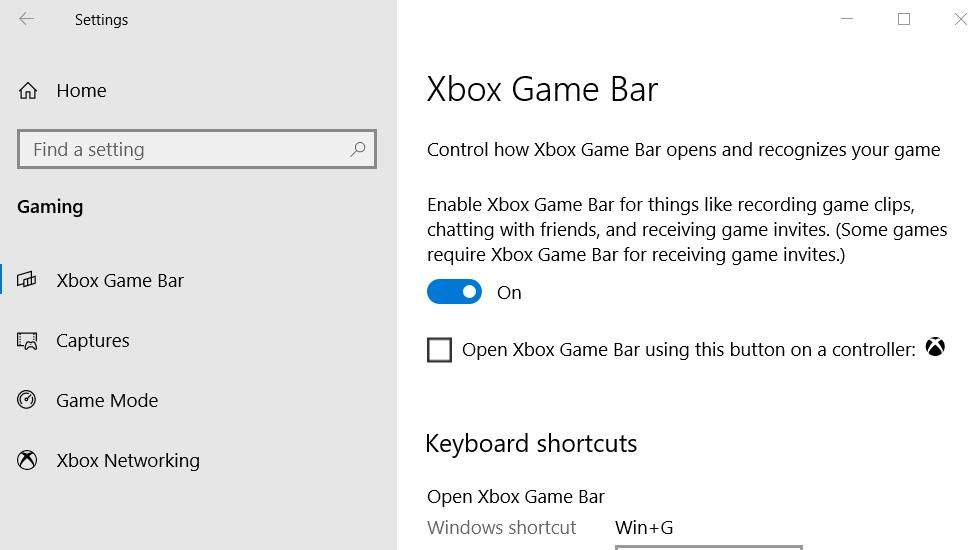
再次更改 NVIDIA 控制面板中的设置
许多用户已经通过上述潜在修复解决了 NVIDIA 控制面板的“访问被拒绝”错误。 因此,他们中的一个也能在您的 PC 上解决该问题的可能性很大。 解决该问题后,您可以根据需要更改 NVIDIA 控制面板中的所有设置。