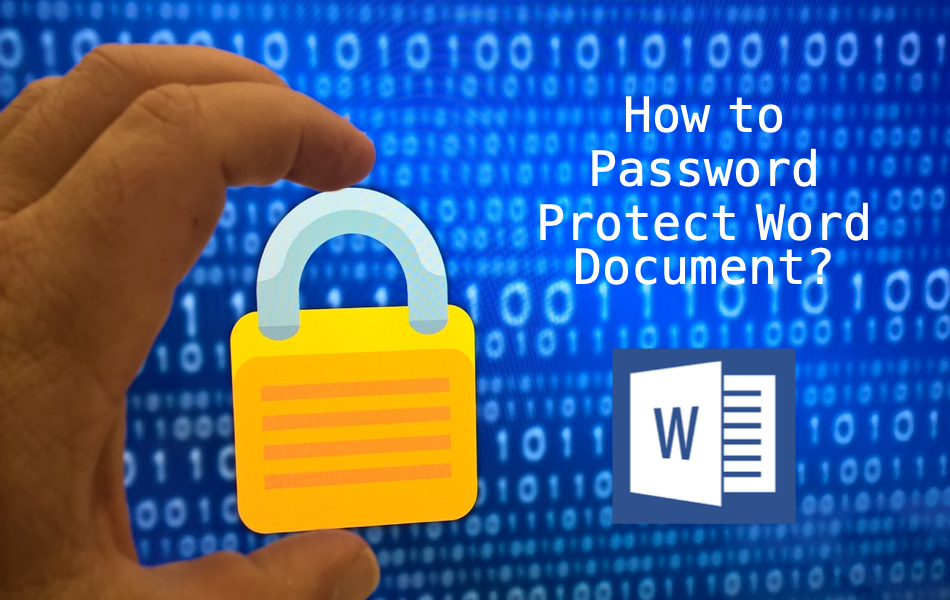如何在Windows和Mac中对Word进行密码保护
在我们之前的文章中,我们已经解释了如何使用密码保护 Excel 工作簿和单元格。 与 Excel 类似,Word 也很少有密码保护文档的选项。 在本文中,我们将探讨如何使用密码保护您的文档。
保护文件的不同方式
Microsoft 允许您使用以下选项限制 Word 文档:
- 使用密码完全保护文档。 您需要密码才能查看内容。
- 限制其他用户的编辑。
- 将文档设为只读。
- 向不同的用户授予权限。
- 添加数字签名。
让我们解释一下这些选项。
Windows 10 中的密码保护 Word 文档
如果您想阻止任何用户打开您的文档,您可以为其设置密码。 这可以保护您的文档免受未经授权的访问。
- 首先,打开要设置密码的文档。
- 使用菜单“文件 > 信息”进入后台视图。
- 单击“保护文档”按钮。
- 选择“使用密码加密”选项。
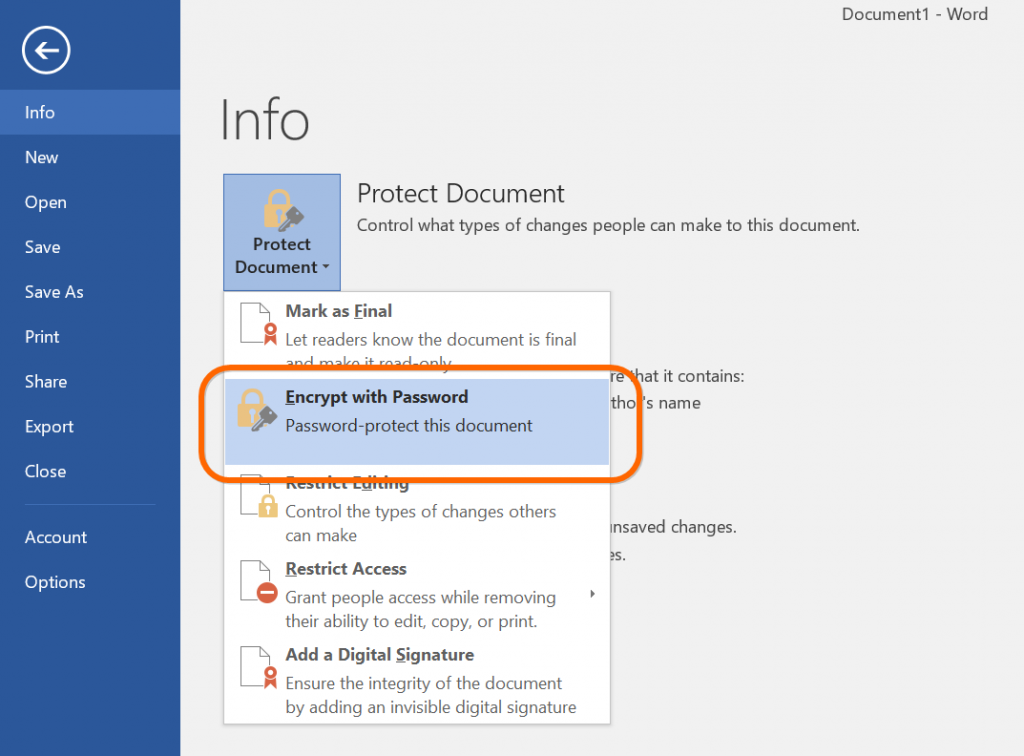
- 在输入框中输入密码。 用“OK”确认密码。
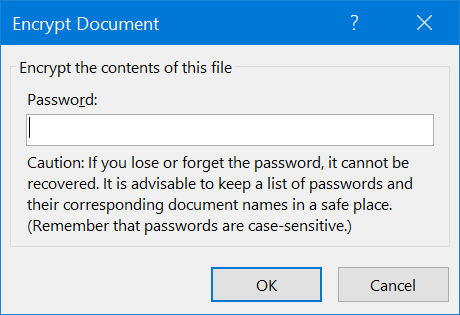
- 为了减少输入错误的风险,Word 会要求您再次输入密码。 正确输入密码并再次点击“OK”确认。
- 现在您可以看到“保护文档”部分的颜色变为浅黄色。 它还将指示您需要密码才能打开文档。
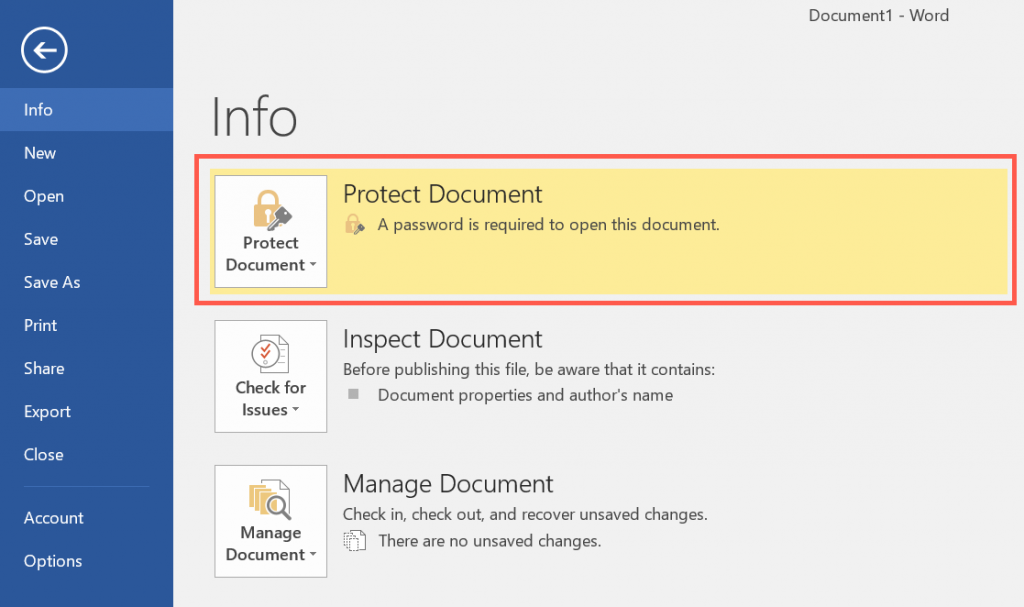
每当您或任何其他用户打开文档时,Word 都会提示您输入密码,如下所示。
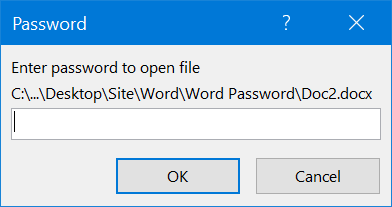
有关的: 如何在 Windows 10 中使用密码保护文件夹?
标记为最终
密码区分大小写,如果您忘记了密码,将无法恢复。 因此,我们强烈建议使用不带任何密码的“标记为最终”选项。 此选项将允许您将文档标记为最终版本并阻止用户编辑内容。
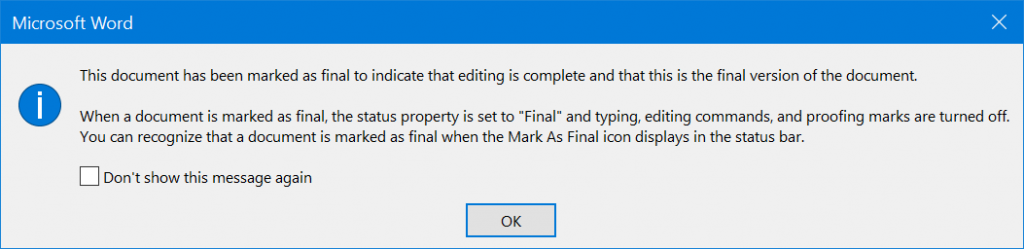
Word 将在顶部状态栏上显示一条通知,指示文档被标记为最终状态。 但是,用户仍然可以单击“仍然编辑”按钮来编辑文档。
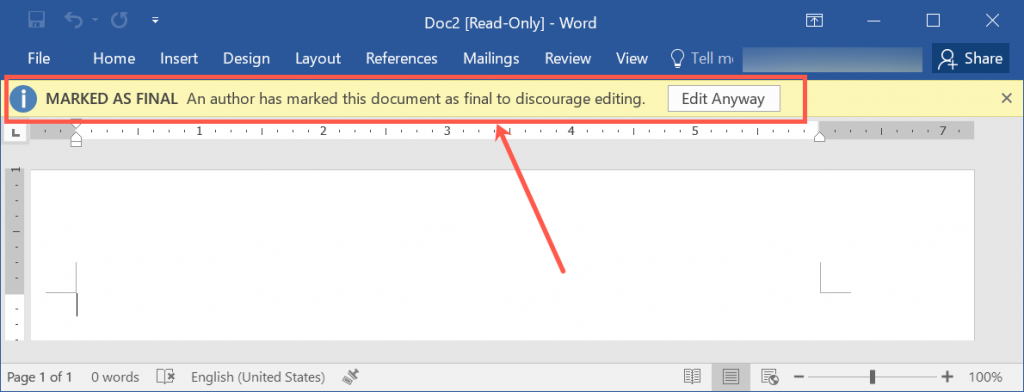
限制编辑
当需要多个作者更新同一个文档时,“限制编辑”选项很有用。 这将打开文档上的“限制编辑”窗格,并允许您设置格式和编辑限制。 您还可以从“保护”组下的“审查”菜单中限制编辑。
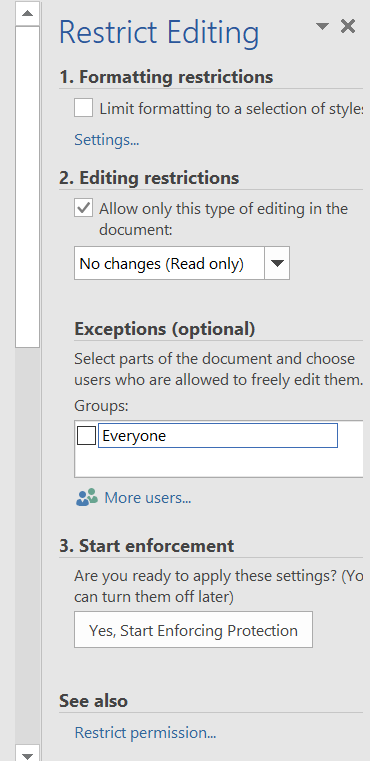
格式限制
选择“将格式限制为选择的样式:”复选框,然后单击“设置…”链接。 它将打开“格式限制”对话框。
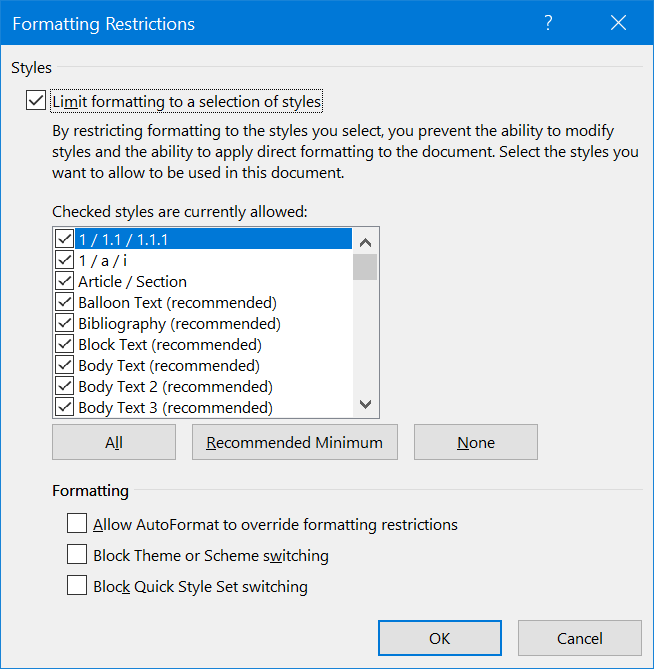
您可以通过选择相应的复选框来限制不同的样式,包括主题、快速样式和方案切换。 还有一个“推荐的最小值”选项来限制 Word 的推荐选项。
有关的: 如何用密码保护谷歌浏览器?
编辑限制
选中复选框后,您可以从下拉列表中启用以下编辑限制。
- 跟踪更改
- 注释
- 填写表格
- 无更改(只读)
选择适合您文档的所需选项。
例外与执行
设置格式和编辑限制后,您可以从文档中选择内容,并为可用的组或用户提供编辑例外。 这适用于多个作者正在处理具有不同部分的同一文档时。 最后,单击“是,开始强制执行保护”按钮以应用限制。
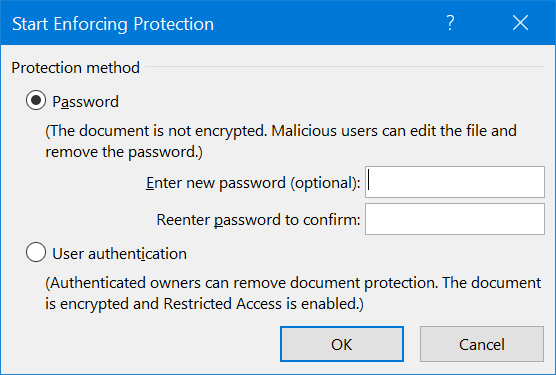
输入密码以实施保护。 如果您在 Office 软件包中安装了信息权限管理,则可以使用“用户身份验证”。 它将允许经过身份验证的用户删除保护并编辑内容。
当用户打开受限文档时,Word 将显示一个侧边栏窗格,指示可用权限。
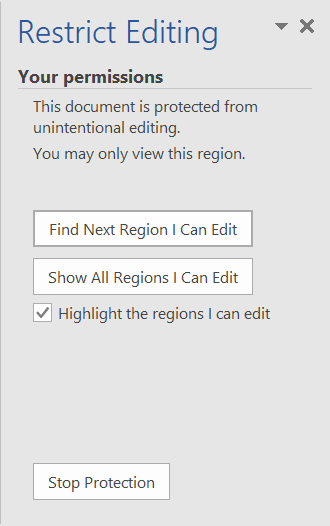
限制访问
为了使用这种保护方法,您还需要信息权限管理。 这将允许您向不同的用户提供访问权限以查看文档而无需编辑权限。
电子签名
当您有数字签名时,您可以使用此选项以不可见的方式插入您的文档。 当您插入数字签名时,Word 会自动将文档标记为最终文档。 任何修改都会删除签名,您需要重新插入。 您可以将签名用于批准目的而不是保护文档。
删除密码保护
在任何时候,如果您不需要密码保护文件,您可以轻松删除密码。 但是,设置密码的人只能这样做。
- 打开文档并输入密码即可查看内容。
- 转到“文件>信息”菜单,然后单击“保护文档”按钮。
- 再次选择“使用密码加密”选项。
- 现在您可以输入另一个密码或完全删除现有密码。 为此,只需删除输入框中的字符即可。
- 单击“确定”按钮。
- 不要忘记保存以使更改生效。
Mac 中的密码保护 Word 文档
Mac 中的 Word Office 365 还允许您使用有限的选项设置密码。 打开您的文档并转到“查看 > 保护”菜单。 选择“保护文档”选项。
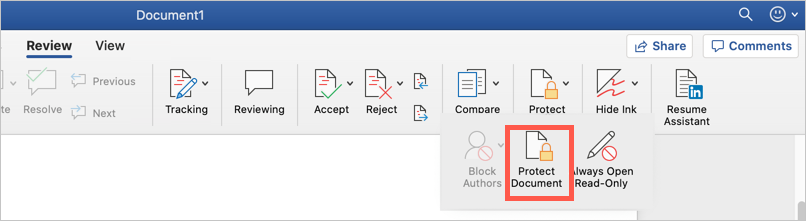
在弹出窗口中,您有以下选项:
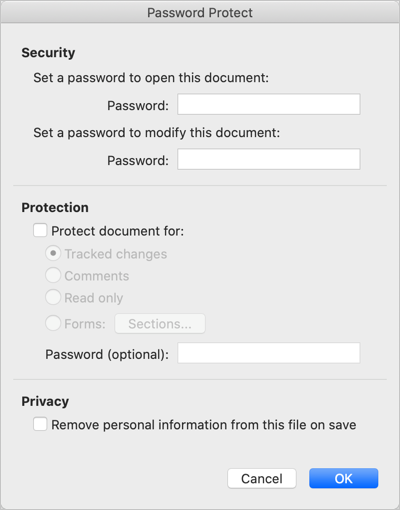
- 安全性 – 键入密码以保护整个文档。
- 保护 – 保护文档免受跟踪更改、评论、只读或表单的影响。 您还可以选择为此保护设置密码。
- 隐私——从文档中删除个人信息。
当您打开密码保护文档时,Word 会提示您输入密码,如下所示:
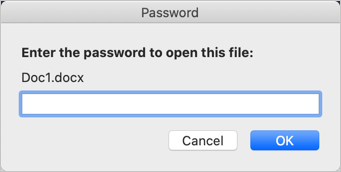
与 Windows 类似,如果您忘记了密码,则无法在 Mac Word 上检索受密码保护的文档。