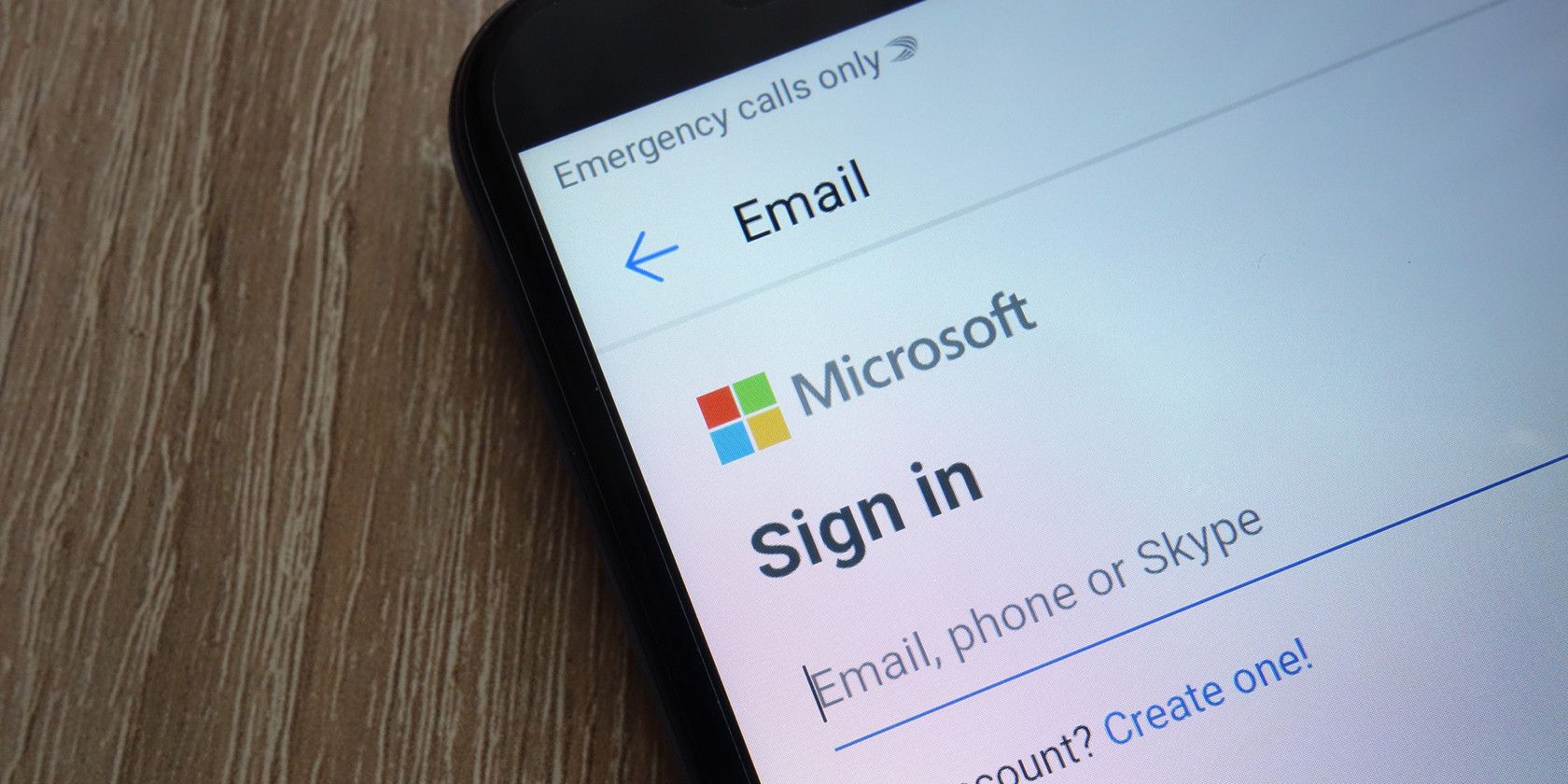修复Windows上反复出现的其他人正在使用这台电脑
修复Windows上反复出现的其他人正在使用这台电脑Someone Else Is Using This PC虽然关闭计算机似乎是世界上最简单的事情,但有时 Windows 会让事情变得有点棘手。 例如,即使您是唯一的用户,您在关闭 PC 时也可能会遇到一条奇怪的消息,指出“其他人正在使用这台计算机”。
在这里,我们将介绍一些适用于面临同样问题的人的故障排除方法。
推荐:如何修复Windows 10和11中Microsoft Store错误代码0x00000000
但首先,我的数据安全吗?
对某些人来说,这条信息听起来有点吓人。 它警告说,如果你现在关闭电脑,未保存的数据可能会丢失。 这可能会引起人们的担忧,即如果他们关闭电脑,他们可能会丢失数据。
但是,只要您保存了所有内容,就不会丢失数据。 当 Windows 显示此消息时,它会警告您,如果有人未保存另一个用户帐户上的工作,那么现在关闭您的 PC 将导致他们丢失工作。
例如,如果 Anna 使用 PC,未保存一些工作,然后退出,以便 Bob 可以登录到他的帐户,那么如果 Bob 然后关闭 PC,Anna 将丢失数据。 因此,它不会警告您会丢失数据; 它提醒您其他帐户可能会丢失他们的帐户。
但是,正如我们将很快介绍的那样,有时即使您的系统上没有其他帐户,Windows 也会显示此错误消息。 发生这种情况时,只要您确定您的工作已保存,您就不会在关机时丢失数据。
1.退出其他用户帐户
错误消息可能会警告您,如果您现在退出,其他帐户将丢失其数据。 因此,如果您的 PC 有多个用户帐户,最好仔细检查是否没有其他人仍然打开需要保存的工作。
如果这种情况适用于您,您可以尝试使用“开始”菜单退出其他用户帐户。
您可以这样做:
- 启动“开始”菜单,然后单击左窗格中的用户图标。
- 点击 登出 按钮。
- 登录任何活动帐户并退出它们。 确保首先保存他们的所有工作!
您现在应该能够在不弹出消息的情况下关闭您的 PC。
2.禁用第三方防病毒
“其他人正在使用这台电脑”错误背后的最常见原因之一是第三方防病毒应用程序。 这些可能会干扰操作系统并导致问题。
一些用户可以通过简单地禁用他们的防病毒程序来解决这个问题,这就是我们建议您试一试的原因。 如果这对您有用,您可以尝试切换到更好的安全软件,以避免将来出现类似的问题。 你也可以考虑在未来使用 Windows Defender,因为它也做得不错。
请按照以下步骤暂时禁用您的安全程序。 此处提到的步骤适用于 Avast 防病毒软件,对于其他防病毒程序,它们可能略有不同。
- 右键单击任务栏中的防病毒图标。
- 前往 Shields control屏蔽控制 > Disable until the computer is restarted禁用直到计算机重新启动.
禁用防病毒软件后,请尝试关闭计算机并检查问题是否已解决。 如果仍然存在,请转到下面的下一个方法。
3.手动删除其他用户或帐户
另一个适用于用户的修复是手动删除用户或用户帐户。 在此方法中,我们将首先尝试使用任务管理器断开其他用户的连接。
如果这不起作用,我们将在备份数据后继续在“设置”应用程序中删除用户帐户。
请按照以下步骤继续:
- 在 Windows 搜索中键入任务管理器,然后单击 打开.
- 在以下窗口中,前往 Users tab用户选项卡.
- 右键单击目标用户并选择 Disconnect断开.
您现在可以关闭任务管理器窗口并查看问题是否已解决。 如果仍然存在,请继续执行以下步骤:
- 按启动 Windows 设置 Win + I.
- 前往 账户 > 家庭和其他用户.
- 备份列出账户的数据,并一一删除。 您可以查看我们的终极 Windows 数据备份指南,以确保您以正确的方式进行操作。
- 可以键入 netplwiz 在 Windows 中搜索并单击 打开命令command.
- 在以下对话框中,单击其他帐户并选择 Remove消除.
- 点击 申请 > 好的 保存更改。
4.修改Windows登录选项
您的用户帐户的登录设置也有可能配置不正确。 这特别与“使用我的登录信息自动完成设置我的设备并在更新或重新启动后重新打开我的应用程序”有关,启用后会阻止用户正确关闭他们的 PC。
以下是更改这些设置的方法:
- 按 Win + I 打开设置应用程序。
- 选择 账户 > 登录选项.
- 在以下窗口中,向下滚动到隐私部分并关闭切换 使用我的登录信息自动完成我的设备设置并在更新或重启后重新打开我的应用程序.
5. 运行一些 SFC 和 DISM 系统扫描
由于系统错误阻止它执行某些任务,您可能还面临这个问题。
识别和修复此类问题的最佳方法是使用 Windows 提供的内置故障排除实用程序运行系统扫描。 在这种情况下,最合适的工具将是系统文件检查器 (SFC) 和部署映像服务和管理 (DISM)。
虽然 SFC 用更健康的对应文件替换有问题的文件,但 DISM 解决了 Windows 组件存储文件中的损坏问题,使 SFC 能够有效地工作。 我们建议您花时间使用这些实用程序扫描系统以解决手头的问题。
6. 向 Microsoft 支持报告问题
如果故障排除方法不适合您,那么我们建议您将问题报告给 Microsoft 官方支持团队。 他们可能会帮助您查明原因并建议您进行相关修复。
关闭问题已解决
关闭 Windows 应该很简单,并且诸如“其他人正在使用这台电脑”错误之类的问题可能会令人沮丧,尤其是当它们浪费您的时间时。 如果您在 Windows 10 或 11 上遇到此错误或任何类似错误,上面列出的方法应该可以帮助您快速解决它们。