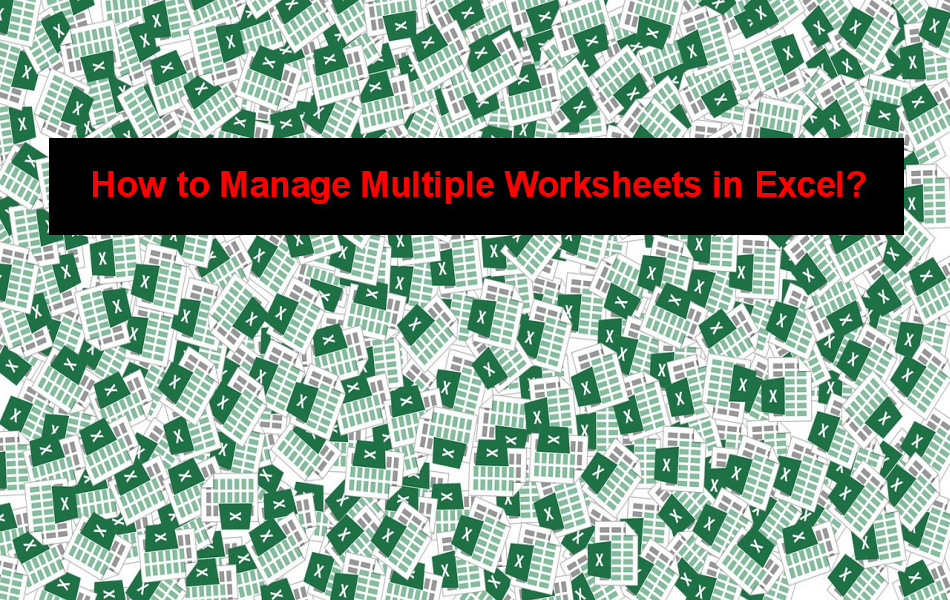如何Excel中管理多个工作表
Microsoft Office 应用程序是我们许多人日常生活中的救星。 无论教育背景、专业背景和种族背景如何,像 Excel 这样的应用程序几十年来都脱颖而出。 虽然使用 Excel 工作表创建列表、图表和表格很简单,但学习一些提示和技巧可以为您节省大量时间。 在我们之前的文章中,我们已经解释了如何提高 Excel 的工作效率,在这篇文章中,我们将探讨在 Excel 工作簿中管理多个电子表格的技巧。
有关的: 如何在 Microsoft Excel 中创建数据验证?
在 Excel 中处理多个工作表
每当您打开 Excel 应用程序时,它都会打开一个名为“Book1”的新工作簿。 在单个工作簿中,您可以有多个用于不同目的的工作表。 您可以将工作表称为电子表格或工作表。 人们使用多个工作表来准备更大的输出,其中输入分布在工作表中。 在这种情况下,有效地管理 Excel 书中的多个工作表以快速完成工作至关重要。
如何在 Excel 中管理多个电子表格?
以下是我们认为可以帮助您管理电子表格的一些提示和技巧:
- 着色表
- 隐藏和取消隐藏工作表
- 使用密码保护工作表
- 另一张纸的快速参考
- 在工作表之间导航
- 限制张数
- 正确命名工作表
- 复制和移动工作表
1. 在 Excel 中为工作表着色
默认情况下,一本书中的所有工作表都具有相同的白色背景颜色。 当您有多个工作表时,对工作表应用不同的背景颜色可以帮助您记住每个工作表上的内容类型。 您还可以将工作表颜色用于各种其他目的,例如将所有已完成的任务保存在绿色工作表中,而将待处理的任务保存在黄色或红色工作表下。
- 当您在工作簿中时,右键单击工作表。
- 将鼠标悬停在“标签颜色”上,然后从可视颜色选择器工具中选择颜色。
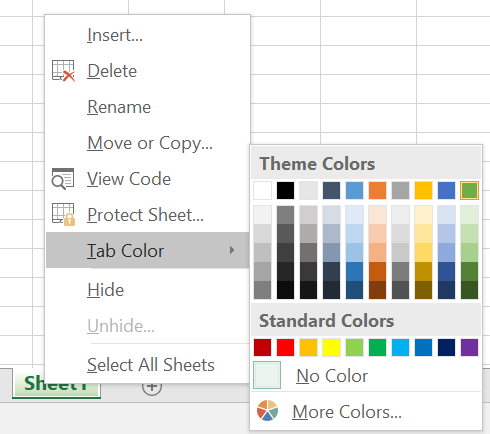
处理工作表时,您会在工作表上看到浅色背景变化。 但是,当您移至下一张工作表时,您可以看到其他工作表的完整背景颜色。 您可以通过再次右键单击并转到“选项卡颜色>无颜色”选项来删除应用的颜色。
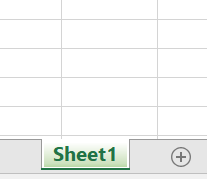
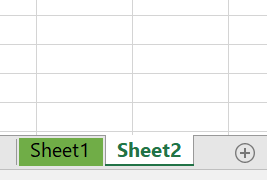
2.隐藏和取消隐藏工作表
可能您已经知道,您可以从“查看 > 隐藏/取消隐藏”菜单中隐藏或取消隐藏工作簿。 与工作簿类似,您也可以隐藏或取消隐藏工作表,以提高您的书中重要工作表的可见性。
- 右键单击工作表并选择“隐藏”选项以隐藏工作表。
- 使用“控制”键一张一张地选择多张纸。 或者,使用“Shift”键选择多个工作表作为一个块并一次隐藏它们。
- 同样,右键单击并选择“取消隐藏”以选择要取消隐藏和显示的工作表。
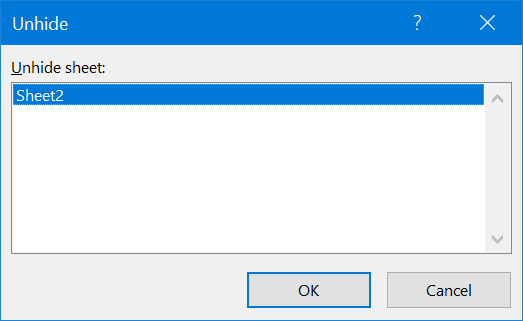
当您选择多个工作表时,Excel 会将它们组合在一个组中。 您可以从右键菜单中取消分组或单击任何工作表选项卡。
有关的: 如何在Excel中添加和减去日期和时间?
3.用密码保护工作表
当您不希望任何人更改工作表上的内容时,最好使用密码保护或锁定内容。 查看工作表的人将不知道限制,除非他或她尝试编辑单元格数据。 转到“查看”选项卡并选择“保护表”选项。 Excel 将向您显示一个弹出窗口,您可以在其中键入密码并选择用户可以对该工作表执行的操作。
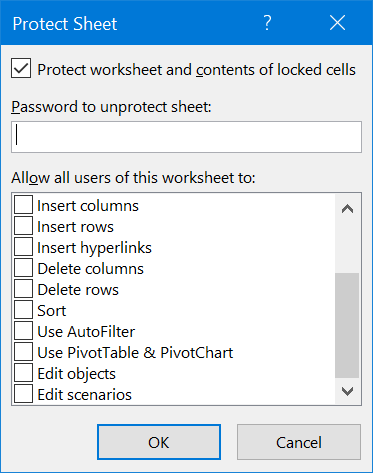
保存工作簿后,如果您或任何人尝试修改受保护单元格中的单元格数据,系统将提示您输入以下消息以输入密码。

请记住,尽管您保护了工作表,但不要在工作表上包含敏感数据,有人可以简单地删除整个工作表。
4. 另一张纸的快速参考
当你有很多数字时,你可以从跨表引用的单元格进行数学计算。 尽管您可以选择要引用的单元格,但最简单的方法是使用文本引用。 假设您在表格 1 的单元格 B2 和 B3 中有数据。如果您想总结这两个单元格数据并显示在表格 2 的单元格中,可以使用以下公式。
=工作表 1!B2+工作表 1!B3
您可以单击任何单元格应用公式 Sheetx!Cellnumber 交叉引用的格式。
5. 在工作表之间导航
您可以使用键盘快捷键消除在多个工作表之间导航的痛苦。
- Control + PageUp 向左移动
- Control + PageDown 朝正确的方向移动
6.限制张数
Excel 不限制工作簿中的工作表数量。 这取决于当时计算机上的可用内存大小。 我们建议您在处理多张工作表时将工作表的数量保持在限制范围内。 否则,您可能最终需要使用位于左下角的小箭头。
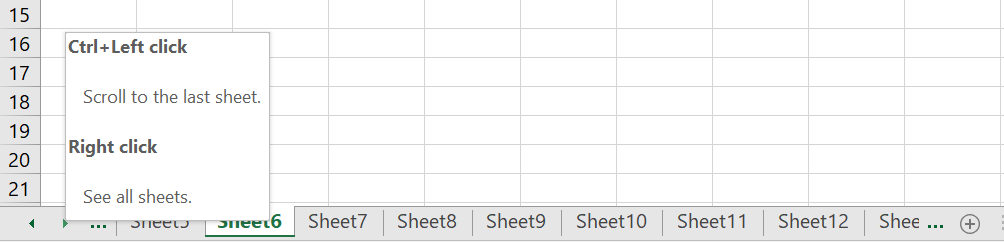
您仍然可以使用 Control + Page Up/Down 键导航到下一张/上一张工作表。 或者,您可以使用以下快捷方式。
- 右键单击其中一个小箭头以从弹出窗口中选择所有工作表。
- Control + 单击左箭头导航到第一张工作表。
- Control + 单击右箭头导航到最后一张工作表。
请注意,Excel 会在关闭工作簿时记住您的位置。 下次打开时,它将转到关闭时的同一张表。
有关的: 如何在 Excel 中使用 VLOOKUP 和 HLOOKUP?
7. 正确命名工作表
默认情况下,Excel 将工作表命名为 Sheet1、Sheet 2 等。当您有多个包含内容的工作表时,这没有意义。 您可以双击工作表或从右键单击上下文菜单中选择“重命名”以更改名称。 具有描述性的名称将帮助您轻松导航和记住订单。

8. 复制、移动和删除多个工作表
您可以通过右键单击并选择适当的选项来管理移动、删除和复制工作表。 使用 control 或 shift 键选择多个工作表并一次删除、移动或复制它们。
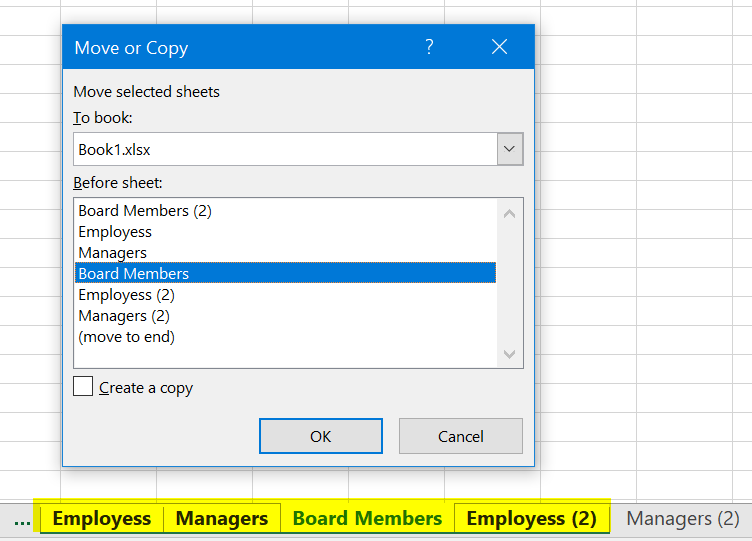
请记住,为了移动,您应该将选定的工作表拖放到所需位置。 拖动时,Excel 将显示单个或多个文档图标。 右键单击菜单仅允许您将选定的工作表移动到末尾。 当您要复制或复制整个工作表时,请确保选中“移动或复制”弹出窗口下的“创建副本”复选框。