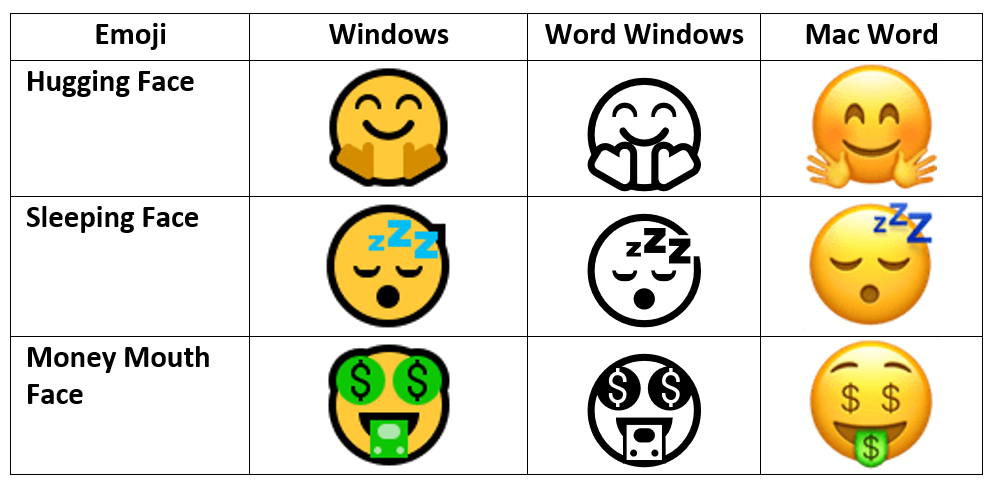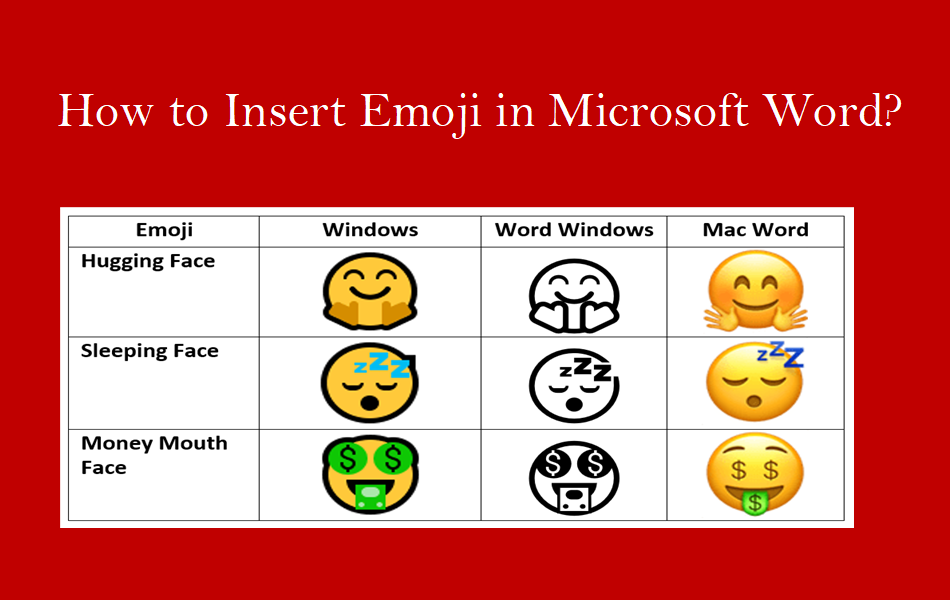如何在Microsoft Word中输入表情符号
Microsoft Word 是文档世界中无可争议的应用程序。 准备文档时,您可以轻松地在 Microsoft Word插入表情符号。 无论您使用 Windows 还是 macOS,请按照以下说明在 Microsoft Word 中惰性化表情符号。
推荐:如何修复Roblox上的错误代码262
在 Microsoft Word Windows 10 中插入表情符号
Windows 10 附带一个表情符号键盘,您可以使用它在 Word 和其他应用程序中插入表情符号。
- 打开 Word 文档并将光标放在要插入表情符号的位置。
- 按“Windows 徽标 + 点”键或“Windows 徽标 + 冒号”键。
- 这将显示一个包含所有流行表情符号的弹出窗口。
- 输入单词,键盘会自动为您过滤相关的表情符号。 或者,您也可以从表情符号键盘进行搜索。
- 找到符号后,单击它以插入文档上的光标位置。
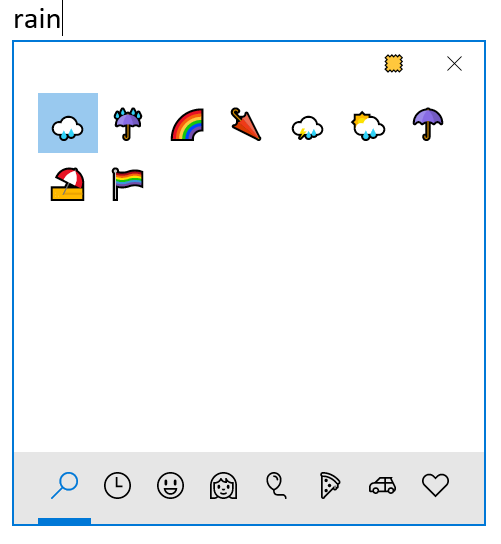
您还可以使用键盘按键快速插入表情符号。 使用标签突出显示表情符号或类别,箭头向左或向右移动并输入键插入突出显示的表情符号。
在 Word 中自定义表情符号
当您插入表情符号时,Word 将默认以黑色字体颜色显示。 这与您将在键盘中看到的彩色表情符号形成鲜明对比。 不用担心!!! 表情符号就像 Word 中的常规文本字符; 因此,您可以根据需要自定义颜色和尺寸。 您还可以为表情符号使用反射、发光和阴影等文字艺术装饰。
下面是插入和使用自定义颜色时表情符号的外观示例。
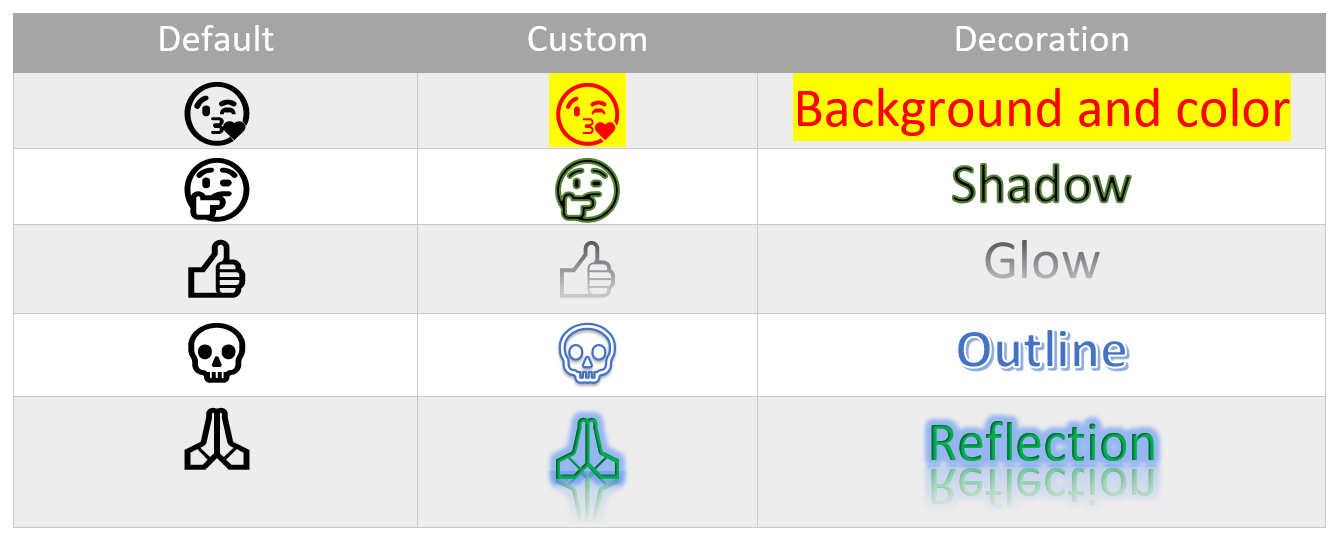
在 Windows PC 中查找表情符号的其他选项
表情符号键盘仅适用于 Windows 10 PC。 事实上,您还可以在最新的 Windows 10 版本上使用相同的实用程序插入颜文字表情符号。 但是,如果您使用的是 Windows 7 / 8 或不方便使用表情符号键盘,您可以在 Word 中使用一些其他选项。
在 Word 中为表情符号使用 Alt 代码
Unicode 联盟是一个非营利组织,它为每个表情符号分配一个唯一的十六进制代码点。 他们还批准并发布新的表情符号以添加到现有列表中。 这个想法是标准化字符并在所有设备上使用而没有变化。 您可以使用键盘上的 alt 代码以及 Unicode 十进制或十六进制代码点在 Word 文档中插入表情符号。
带十进制代码点的 Alt 代码
让我们以思考脸表情符号🤔为例。 此表情符号的 Unicode 十六进制点为 U+1F914,十进制等效值为 129300。您可以使用 Alt + 129300 在 Word 文档中插入思考脸表情符号。 这与具有单独数字键盘的键盘完美配合。 如果您使用带数字锁的键盘内的数字键,那么大多数情况下都可以使用 Fn + Alt + 129300 等加法键。
获取 1000 多个表情符号的 alt 代码快捷方式的完整列表。
带十六进制点的 Alt 代码
Microsoft 允许直接在 Word 中使用不同的 alt 组合键使用十六进制代码点。 您必须输入代码并使用 x 键按 alt 才能将其转换为表情符号。 对于思考脸表情符号,您需要输入 1F914 并按 alt 和 x 键。
字符查看器和符号实用程序
除了表情符号键盘和 alt 代码之外,您还可以使用字符查看器应用程序和符号实用程序在 Microsoft Word 中查找表情符号符号。
- 使用 Windows 搜索框并打开 Character Viewer 应用程序。 您可以复制表情符号和其他符号并粘贴到 Word 文档中。
- 当您在 Word 文档中时,转到“插入”菜单,然后单击“符号 > 更多符号”选项。 您还可以从此实用程序中找到表情符号。 您还可以为特定表情符号分配键盘快捷键,以便在 Word 中快速插入。
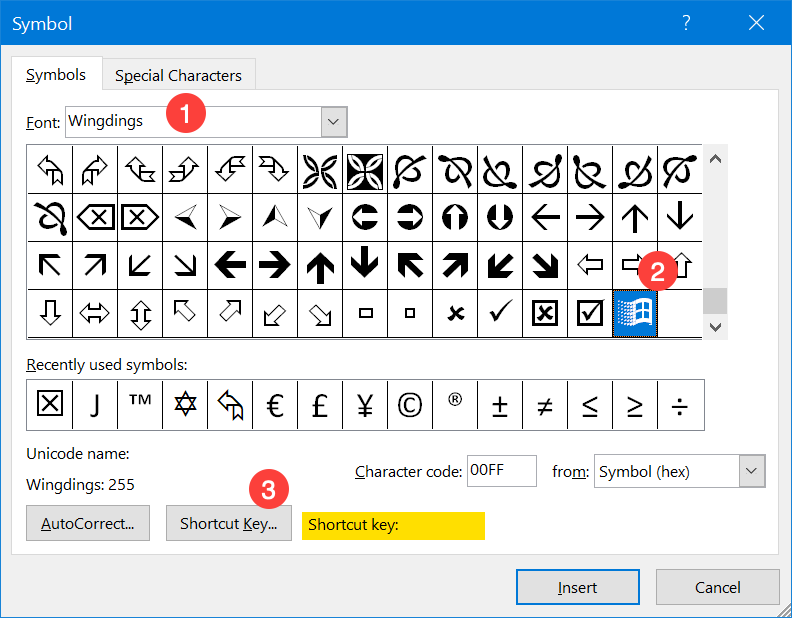
在 macOS 的 Word Office 365 版本中插入表情符号
与 Windows 10 类似,Mac 还允许您使用默认表情符号键盘和其他方法插入表情符号。
使用表情符号键盘插入表情符号
- 打开 Microsoft Word 文档并将光标放在要插入表情符号的位置。
- 按“Command + Control + Space”键在 Mac 中打开表情符号键盘,这是 macOS 中的字符查看器应用程序。
- 单击右上角的命令符号将字符查看器展开到更大的视图。
- 使用搜索框查找您最喜欢的表情符号或浏览不同类别以查找符号。
- 找到符号后,双击它以插入到您的 Word 文档中。
选择字体变体
您可以从 Character Viewer 中选择不同字体的符号变体。 您可以在右侧窗格的预览下查看可用的字体变体。 根据所选符号,您可以找到几个或几百个字体变体。
请记住,使用字体变体时,所选字体可能在其他计算机上不可用,尤其是在 Windows 上。 您需要考虑这一点,尤其是在与 Windows 用户共享文档时。 您可以保存包含字体的文档,也可以只使用没有字体变化的通用表情符号。
使用高级符号
Office 365 的界面与以前的 Word 版本不同。 您可以转到“插入 > 高级符号”以查看“符号”实用程序。 尽管所有这些符号都不是表情符号,但找到您要插入的符号。
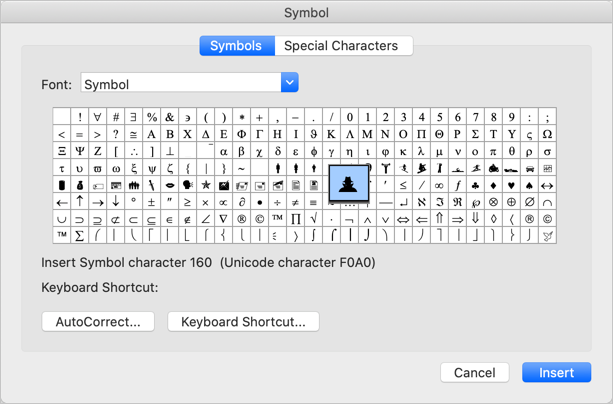
在 Word Office 365 中使用图标
除了表情符号之外,您还可以在 Office 365 Word for Mac 中插入图标。 转到“插入 > 图标”以从云服务器加载可用图标。 您可以搜索并插入您喜欢的与表情符号相似的图标。 也可以自定义不同颜色和字体大小的图标。
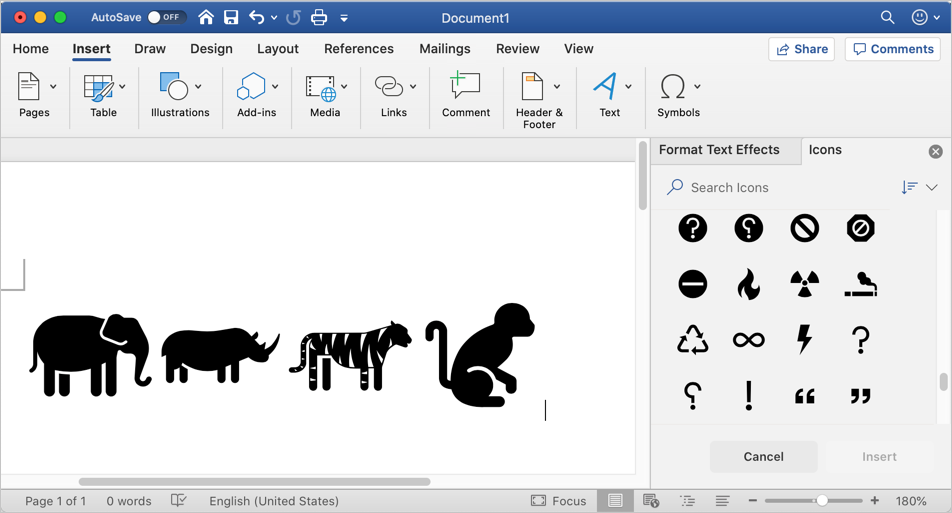
Word 文档中的表情符号显示
除了字体变化外,Windows 10 和 Mac 还以不同的格式显示表情符号。 如上所述,Windows 将在 Word 文档中显示黑色字体表情符号,而 Mac 将显示彩色表情符号,如您在字符查看器中看到的那样。 因此,在 Windows 10 和 Mac 上查看时,Word 文档中的表情符号可能看起来不同。 以下是一些示例,如果您发现显示问题,请使用 Apple 中的 Symbol 字体和 Windows 中的 Wingdings / Webdings 字体。