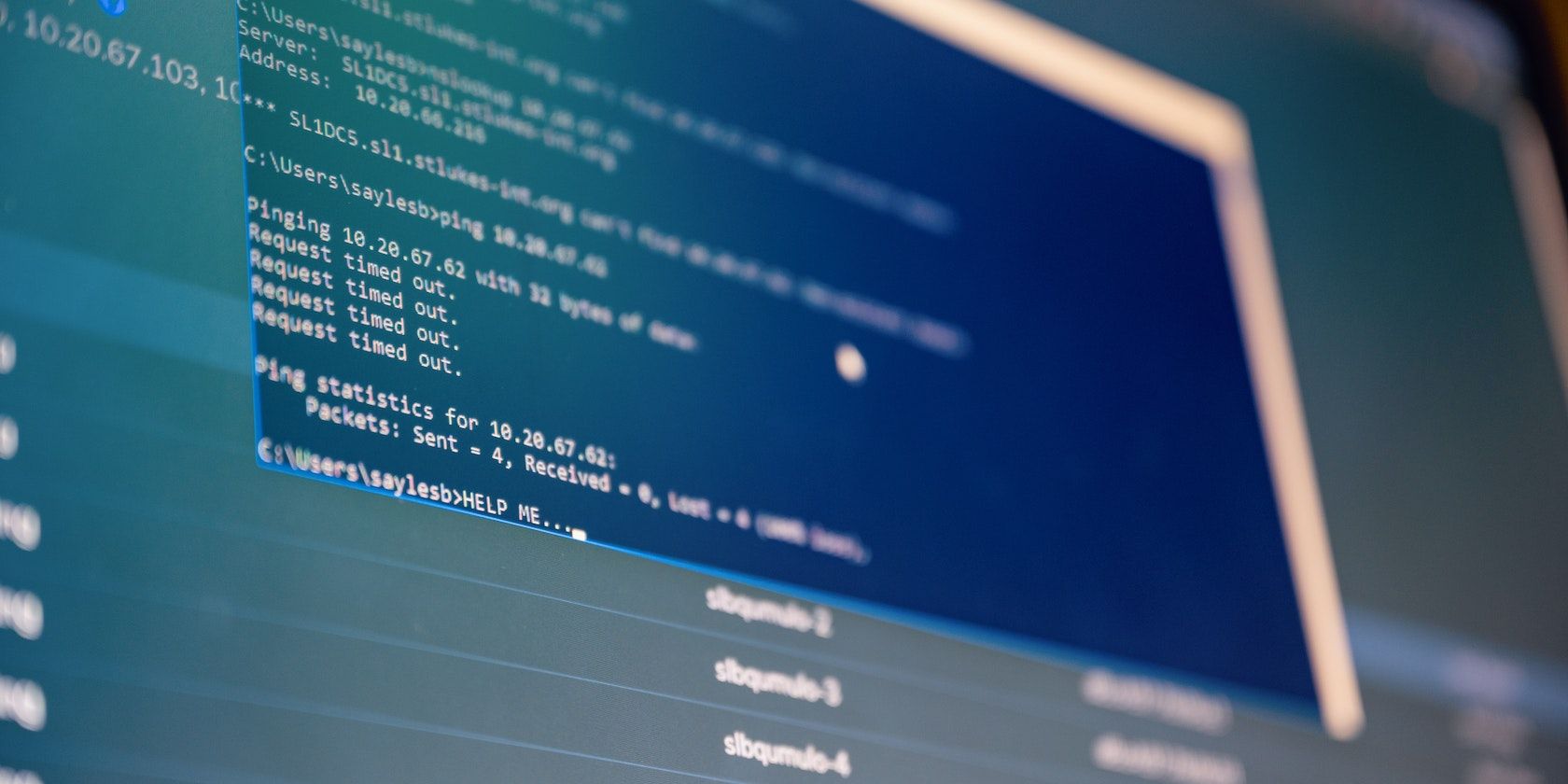如何解决Windows 10中隐藏式字幕常见问题
隐藏式字幕是 Windows PC 上必不可少的辅助功能,适用于有听力障碍或喜欢阅读字幕的用户。 此功能可帮助您欣赏视频内容,因此如果您在观看有字幕同步问题的视频时感到沮丧,这是可以理解的。
无论您是要观看电影、演示文稿还是参加现场活动,隐藏式字幕未显示、未正确同步或存在字体和样式问题都可能给您带来极大的不便。 因此,让我们向您介绍如何解决这些常见问题的最新信息,帮助您充分利用 Windows 10 中的隐藏式字幕。
推荐:如何修复Windows 10和11中的错误0x800700E1
1. Windows 10 视频中不显示隐藏式字幕
如果您遇到 Windows 10 视频中未显示隐藏式字幕的问题,您可以尝试一些方法。
在解决问题之前,请检查您正在观看的视频是否有隐藏式字幕。 并非所有视频都启用了隐藏式字幕,因此请确保您正在观看的视频启用了此功能。
要检查视频是否启用了隐藏式字幕,请查找 CC 或者 关闭字幕 视频播放器控件上的按钮或图标。 隐藏式字幕按钮的位置可能因您使用的视频播放器而异。
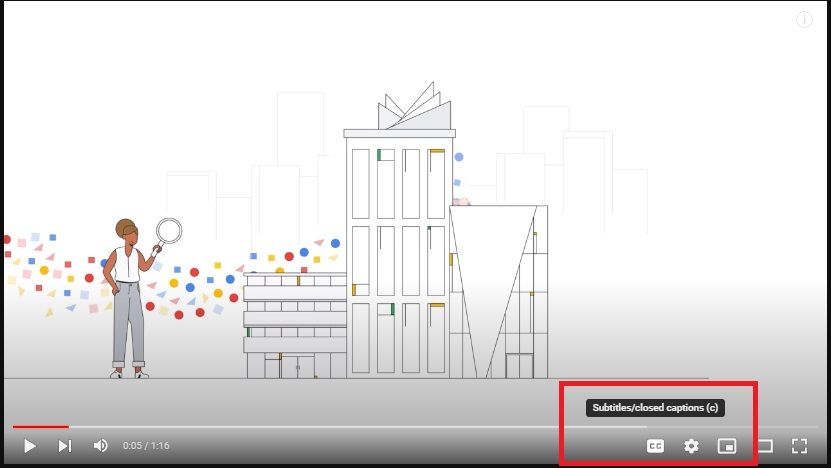
如果您没有看到隐藏式字幕按钮或图标,请尝试右键单击视频播放器并选择 显示隐藏式字幕 或类似的选项。 如果您正在观看的视频无法使用隐藏式字幕,您将看不到这些选项。
如果您已确认正在观看的视频启用了隐藏式字幕,但您仍然看不到字幕,则应确保在 Windows 10 设置中打开隐藏式字幕。
要在 Windows 10 中打开隐藏式字幕,请按 Win + I 打开 设置 应用程序。 然后,点击 Ease of Access 从可用选项。 在左侧菜单中,单击 Closed captions隐藏式字幕. 从这里,检查 隐藏式字幕 切换已打开。
切换打开后,您应该会在启用了隐藏式字幕的视频上看到字幕。
2. 隐藏式字幕在 Windows 10 中无法正确同步
隐藏式字幕无法在 Windows 10 上正确同步可能是由不同的原因造成的,例如过时的驱动程序、不正确的设置或操作系统故障。
解决隐藏式字幕同步问题的第一步是检查视频播放器设置。 大多数视频播放器(包括 Windows 10 媒体播放器)都允许您调整字幕的时间,以便它们与视频正确同步。
如果您使用的是 VLC 媒体播放器等第三方视频播放器,请检查播放器的设置以确保隐藏式字幕已启用且时间正确。
如果调整视频播放器设置无法解决问题,请尝试更新图形驱动程序,因为过时的驱动程序可能会导致隐藏式字幕同步出现问题。 要更新图形驱动程序,请按打开设备管理器 Win + X 键并选择设备管理器。 之后,展开 Display Adapters显示适配器 类别。
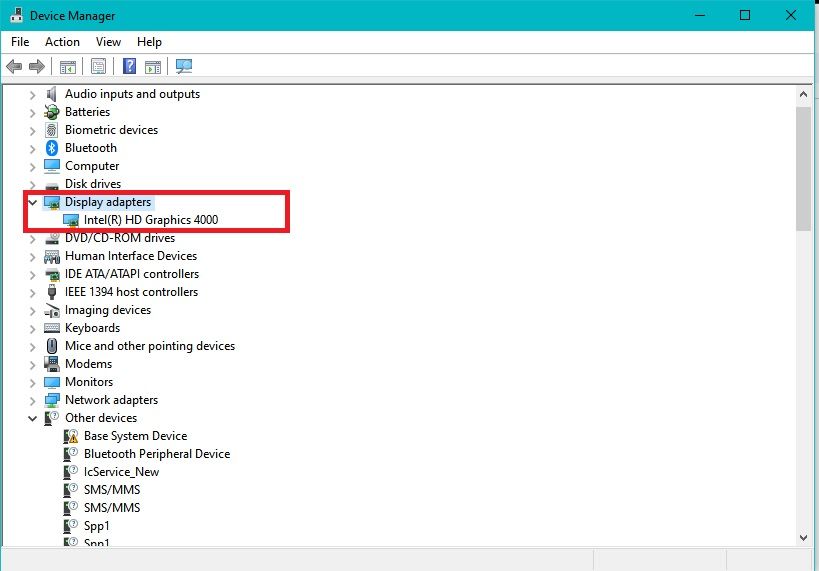
右键单击您的图形卡并选择 更新驱动程序。 然后,点击 自动搜索更新的驱动程序软件 并按照屏幕上的说明安装最新的驱动程序。
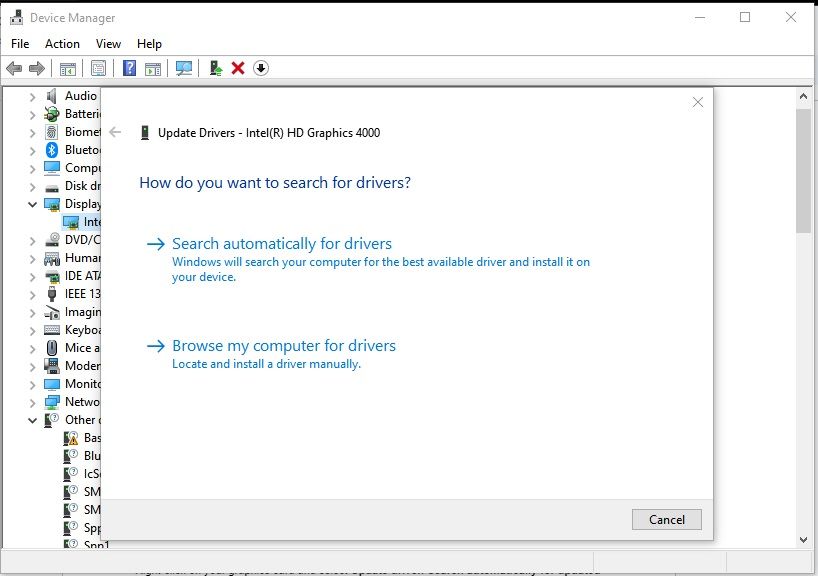
如果上述步骤均无法解决问题,则可能是操作系统中的错误导致了问题。 Microsoft 定期发布更新以修复错误并提高 Windows 10 的性能。
要检查更新,请打开“设置”应用并选择 更新和安全。 点击 Windows更新 在左手侧。 然后选择 检查更新 并安装任何可用的更新。
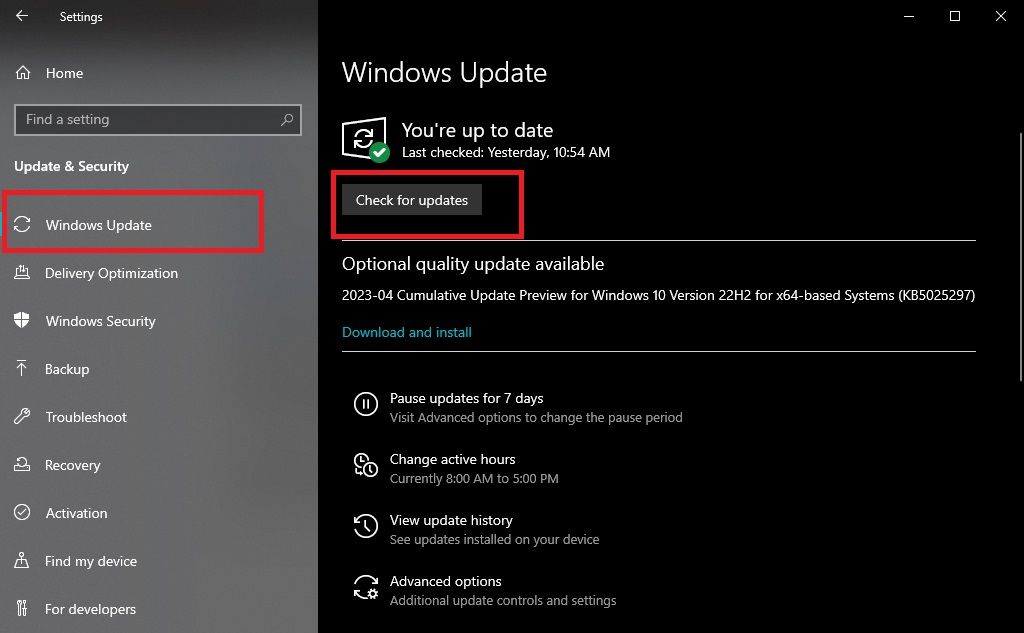 3. Windows 10 中的隐藏式字幕字体和样式问题
3. Windows 10 中的隐藏式字幕字体和样式问题
Windows 10 提供了多个用于自定义隐藏式字幕字体和样式的选项。 但是,许多用户仍然无法利用此功能。
要调整隐藏式字幕的字体和样式,请打开“设置”应用并选择 Ease of Access。 然后,单击 Closed captions 左侧的选项。
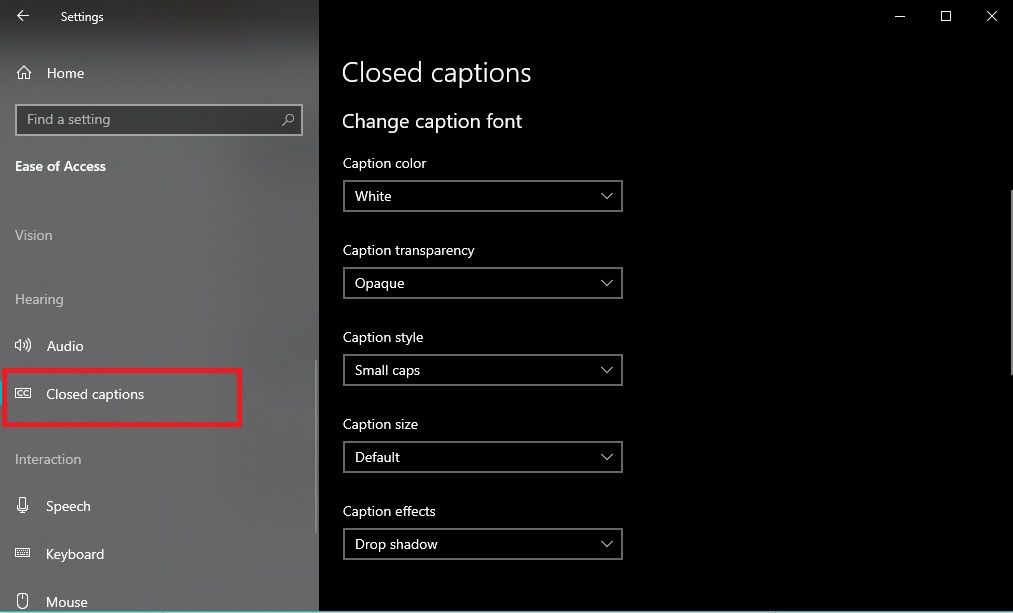
进入字幕设置后,您可以从多个字体和样式选项中进行选择,以根据自己的喜好自定义隐藏式字幕。 您可以更改标题颜色、透明度、大小和效果。
根据您的喜好调整字体和样式选项后,通过播放带隐藏式字幕的视频来预览您的更改。 如果您对更改感到满意,请单击 节省 将它们应用于所有未来的视频。
4. 隐藏式字幕在 Windows 10 演示文稿中不起作用
隐藏式字幕无法在您的 Windows 10 演示文稿中运行的原因有多种。 例如,您可能在演示软件或视频播放器中设置不正确、驱动程序过时或系统中存在错误。
要解决此问题,请检查您的演示软件是否支持隐藏式字幕。 最流行的演示软件,例如 PowerPoint 或 Google Slides,允许您为幻灯片添加隐藏式字幕。 如果您使用的是第三方软件,请查看其文档以确保它支持隐藏式字幕。
如果您的演示软件支持隐藏式字幕,则下一步是检查隐藏式字幕设置。 打开演示软件并导航到带有隐藏式字幕的幻灯片。 单击隐藏式字幕选项并确保启用隐藏式字幕,并选择正确的语言。
您还可以检查计算机的音频设置以确认一切正常。 为此,请单击任务栏中的扬声器图标以打开音频设置。 确保调高音量并选择正确的音频输出设备。
如果上述步骤均无法解决问题,您可以尝试更新驱动程序。 过时的驱动程序可能会导致演示文稿中的隐藏式字幕出现问题。 要更新您的驱动程序,请按照上一节中概述的步骤进行操作。
5. Windows 10 上的实时事件中不显示隐藏式字幕
如果您在 Windows 10 上的现场活动中没有出现隐藏式字幕时遇到问题,您的观众(尤其是有听力障碍的观众)将很难跟上活动的节奏。
首先要做的是检查您正在使用的直播活动平台。 一些平台,如 Zoom 或 Microsoft Teams,为现场活动提供隐藏式字幕选项。 如果您使用的是其他平台,请检查它是否支持隐藏式字幕。
如果是,请检查隐藏式字幕设置。 为此,请打开直播活动平台并导航至带有隐藏式字幕的活动。 单击隐藏式字幕图标,通常表示为 CC 或选项,并检查是否选择了正确的语言并启用了隐藏式字幕。
如果隐藏式字幕设置正确,下一步是检查计算机上的音频设置。 如果一切都失败了,请更新您的操作系统和驱动程序。
Windows 技术中辅助功能的强大功能
隐藏式字幕对于有听力障碍的人来说是一项重要的辅助功能,但这只是技术包容性的一个例子。 另一个基本功能是能够调整屏幕元素的文本大小和对比度,这可以使有视觉障碍或阅读困难的人受益。