适用于Windows的7个最佳屏幕录制程序
直到最近几年,录制计算机屏幕还是一个非常复杂的过程,需要专业知识才能正确完成。 然而,随着视频游戏变得越来越主流,流媒体成为一种有利可图的收入来源,屏幕录制软件变得更易于使用和对初学者友好。
屏幕录制是一个性能密集型过程,如果使用错误的软件执行,可能会降低 Windows PC 的速度。 因此,我们已经测试并编制了一份适用于 Windows 的最佳和最优化的屏幕录像机列表。
推荐:如何修复Windows 11/10 NVIDIA控制面板Access denied拒绝访问错误
1.OBS Studio
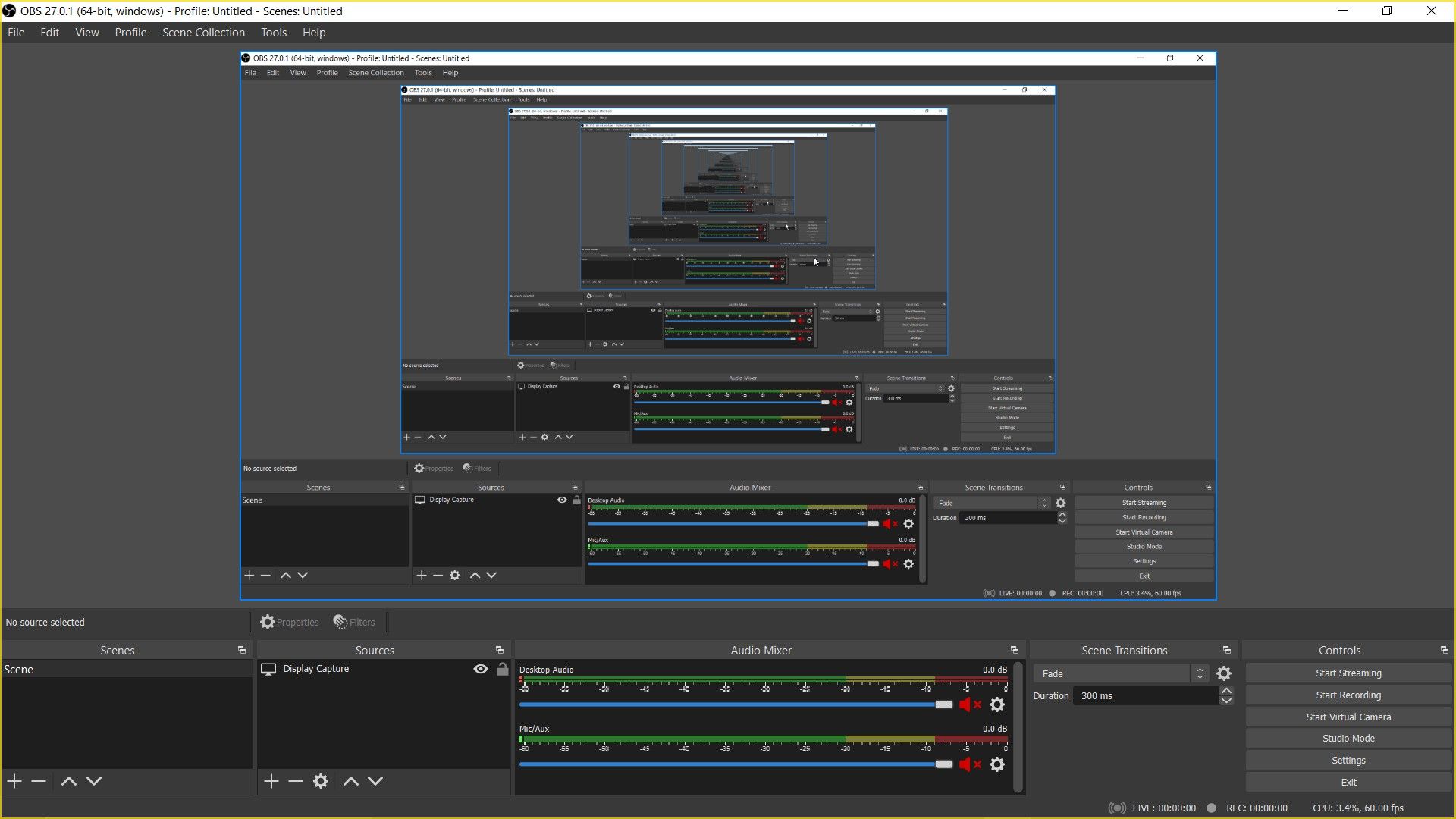
Open Broadcaster Software (OBS) Studio 是一款免费的开源计算机应用程序,用于高性能视听捕捉和混合。 它是一款功能强大的软件,允许用户从屏幕、网络摄像头、视频捕捉卡和应用程序窗口捕捉图像和录制视频。
OBS Studio 最重要的功能是将来自多个来源的流合并到一个输出视频中。 您可以使用此功能叠加多个屏幕、文本、图像,甚至嵌入式浏览器窗口。 您还可以应用视觉效果和滤镜来自定义您的外观。
OBS Studio 不仅仅是一个屏幕录制软件。 它还提供实时流媒体服务,允许用户将他们的屏幕截图上传到 Twitch、YouTube 和其他流媒体平台。 OBS Studio 实时执行此任务,没有明显的延迟或性能障碍。
OBS 虚拟摄像头允许您将屏幕录制的输出用作其他软件(如 Discord、Zoom 和 Skype)中的网络摄像头视频输入。 您还可以使用此功能同时流式传输到多个平台。
OBS Studio 允许用户自定义视频输出质量、设置比特率和选择编码器。 因此,他们可以平衡各种设备的性能和质量。 用户还可以选择视频渲染器并设置输出视频分辨率。
下载: OBS Studio(免费)
2. Streamlabs
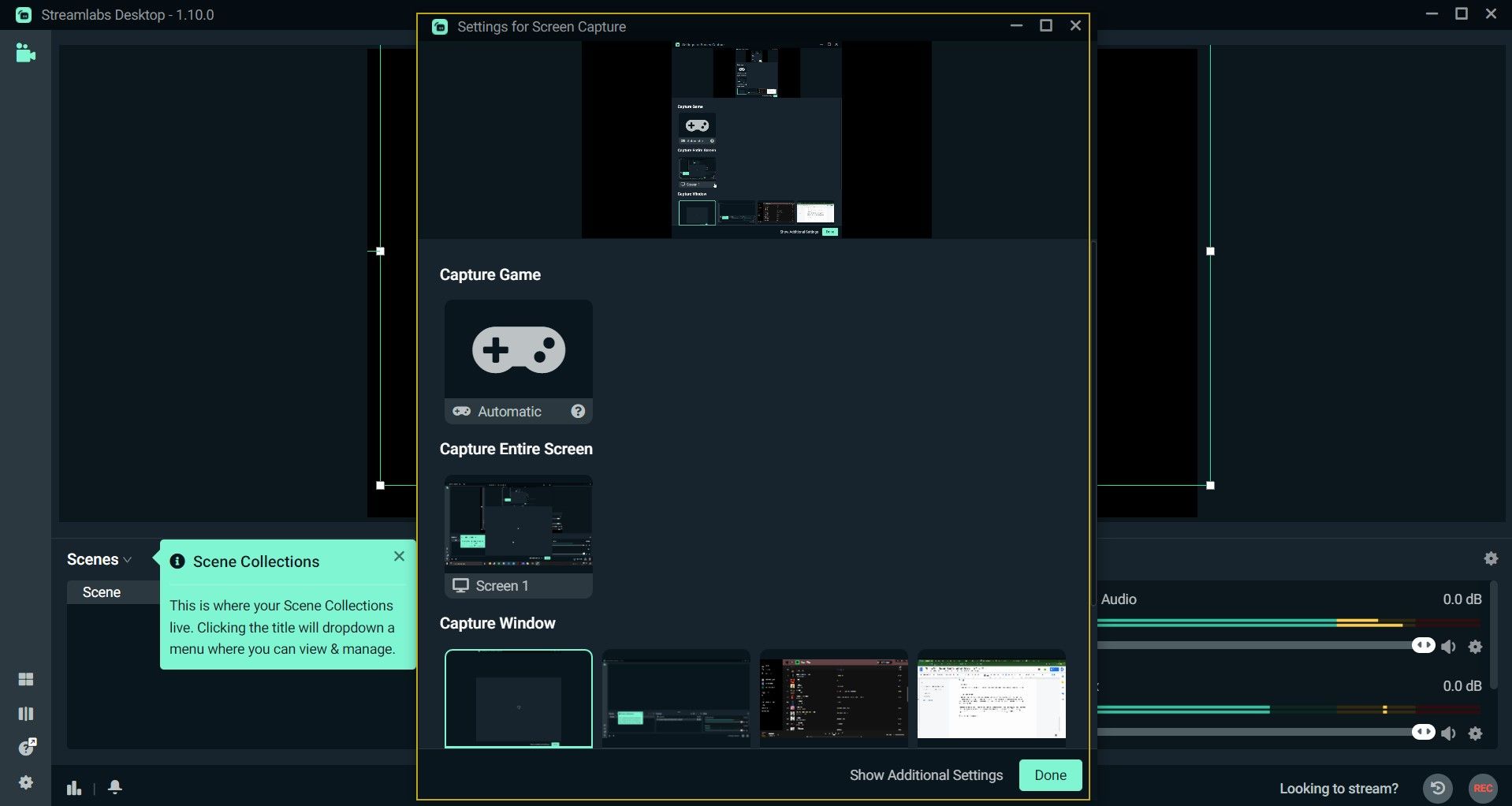
Streamlabs 是一款免费的一体化软件,可用于屏幕录制、直播和数据备份。 它也是开源的; 你可以在 Github 上找到源代码。 它是一款功能齐全的软件,具有视频编辑和音频混合功能。
Streamlabs 可以将多个屏幕捕获源叠加到场景中。 这些来源包括视频文件、网络摄像头、文本和显示设备。 Streamlabs 还可以检测任何正在运行的游戏并将它们用作捕获源。 此外,即时重播源播放最近捕获的录音。
Streamlabs 提供的一项重要功能是能够定义控制录制、广播和软件其他方面的热键。 通过使用这些热键,您无需打开软件即可访问其大部分功能。
Streamlabs 集成了多达八种流媒体服务,包括 Twitch、YouTube 和 Facebook Live。 它还在屏幕的任何所需部分显示来自这些服务的流式聊天。
下载: Streamlabs(免费)
3. Xbox Game Bar
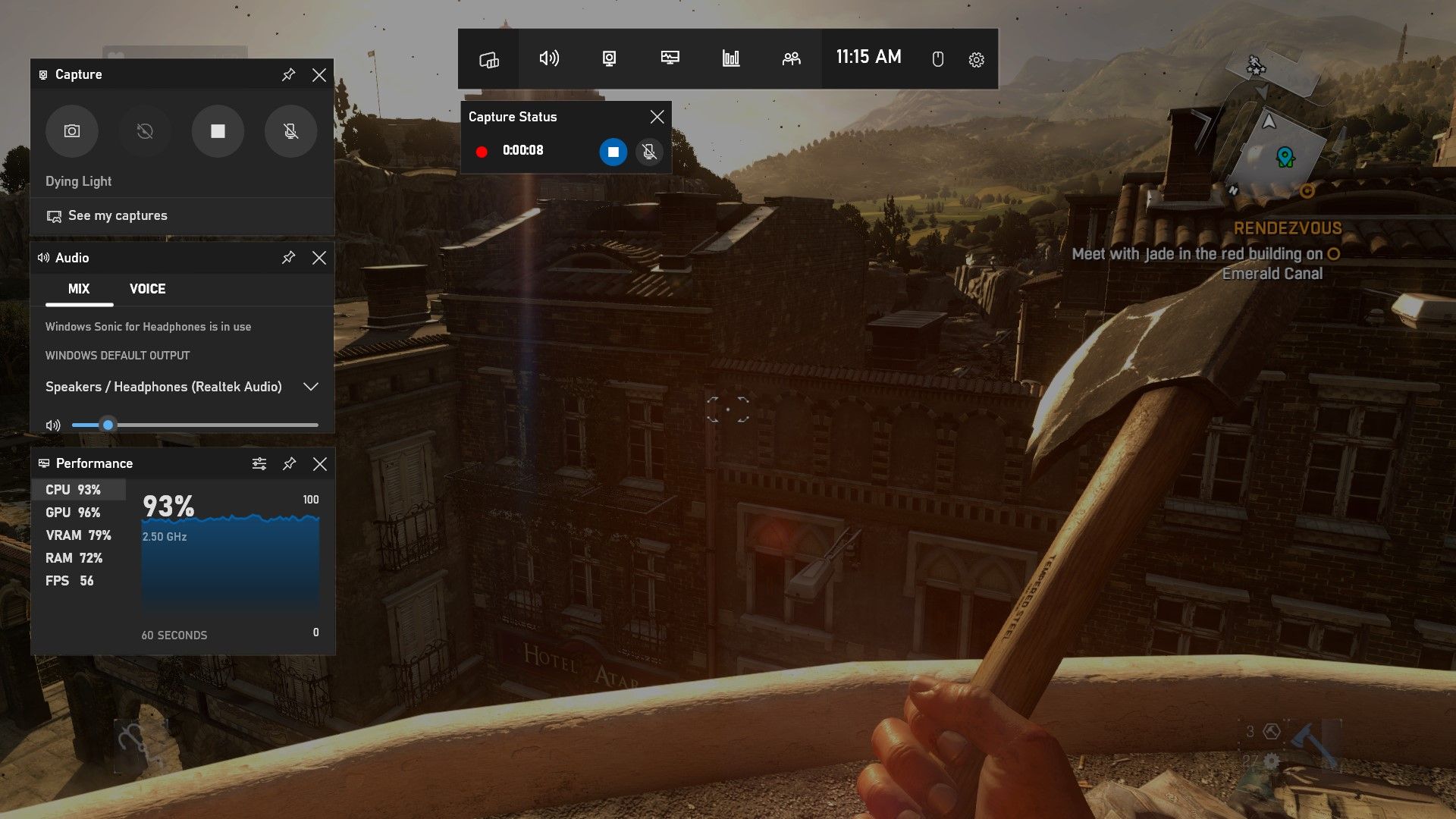
Xbox Game Bar 是一个游戏界面,Windows 用户可以使用它来截取屏幕截图、监控性能以及在玩游戏时与其他 Game Bar 用户聊天。 更重要的是,这个应用程序允许游戏玩家录制他们的游戏并在他们最喜欢的流媒体平台上播放。
与其名称相反,Xbox Game Bar 并非 Xbox 游戏平台独有,也并非仅在游戏中使用。 作为一个内置的 Windows 应用程序,Xbox Game Bar 可以在任何应用程序甚至是一般的 Windows 环境中使用,只需点击 赢 + G 钥匙。
与大多数其他作为具有单独窗口的独立应用程序运行的软件不同,Xbox Game Bar 是一个不显眼的覆盖层。 它不会掩盖您正在录制屏幕的应用程序。 相反,它创建小部件来控制录制和广播功能。
然而,这种设计存在局限性。 Xbox Game Bar 只能记录当前屏幕视图,因此您必须最小化您不想截屏的任何应用程序。
下载: Xbox 游戏栏(免费)
4.Filmora Screen Recorder
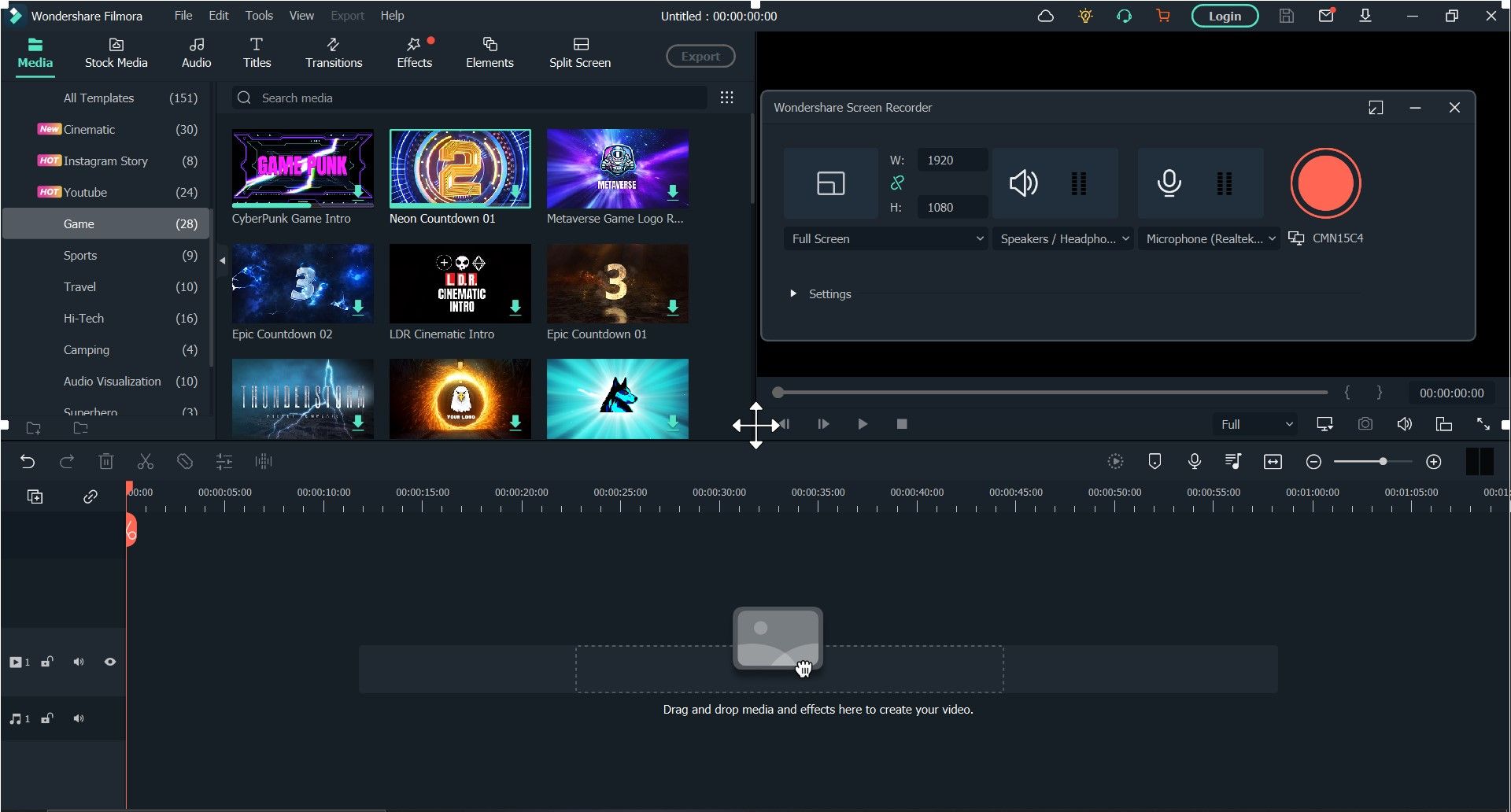
Filmora Screen Recorder 的亮点功能是能够自定义录制区域,用户可以从三种捕获模式中选择一种。 全屏模式会记录显示的整个屏幕。 相比之下,目标窗口模式记录任何应用程序的指定窗口。
自定义模式允许您使用可调整的边界框来记录屏幕的特定部分,而忽略其余部分。 Filmora 还具有光标效果,可以在录制时轻松突出显示关键屏幕部分。
除了视频捕获之外,Filmora 还记录来自外部麦克风和 Windows PC 上运行的任何应用程序的音频。 它还允许您设置一个录音计时器,该计时器会在录音结束后自动停止录音。
作为 Filmora 软件套件的一部分,屏幕录像机配备了多种视频编辑工具。 因此,用户不必切换到其他软件来进行运动跟踪、关键帧、音频节拍同步和绿屏等编辑操作。
如果您想了解更多关于 Filmore 视频编辑方面的信息,请查看为什么 Wondershare Filmora 11 是最适合创意的视频编辑器。
下载: Filmora 屏幕录像机(免费)| Wondershare Filmora(需要订阅,每年 49.99 美元;提供 7 天免费试用)
5. Bandicam
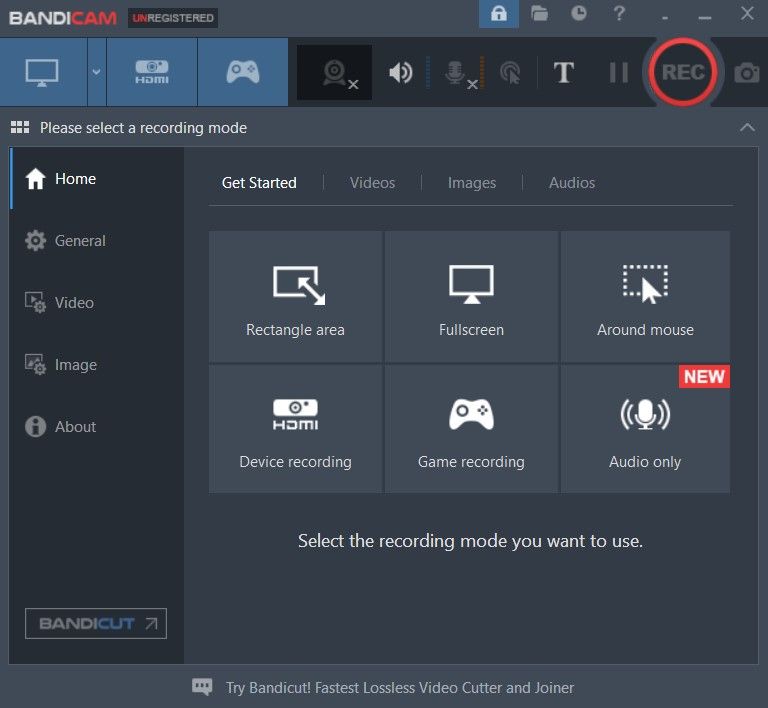
Bandicam 是一款功能强大的屏幕录像机,可在保留原始质量的同时捕获高度压缩的视频。 它可以将这些视频输出为多种格式,包括 MP4、AVI 和 WEBM。 Bandicam 还可以使用 Direct X 录制游戏和 HDMI 设备。
Bandicam 在录制外部视频设备(如智能手机、智能电视、网络摄像头和游戏机)方面是独一无二的。 很少有其他屏幕录制软件可以提供此功能。
该软件可以播放、编辑屏幕录像并将其上传到 YouTube 或 Vimeo。 编辑是使用 Bandicut 完成的,Bandicut 是一个免费的编辑程序,可以选择与 Bandicam 一起安装。 Bandicut 可以拆分录音或将多个录音合并为一个视频。
Bandicam 提供免费软件版本,但它增加了一个 所有录制视频的水印。 免费版还将每次录制会话限制为十分钟。 然而,付费版本通过终身保证消除了这些限制。
下载: Bandicam(免费)| Bandicam Pro ($39.95)
6.GeForce Experience
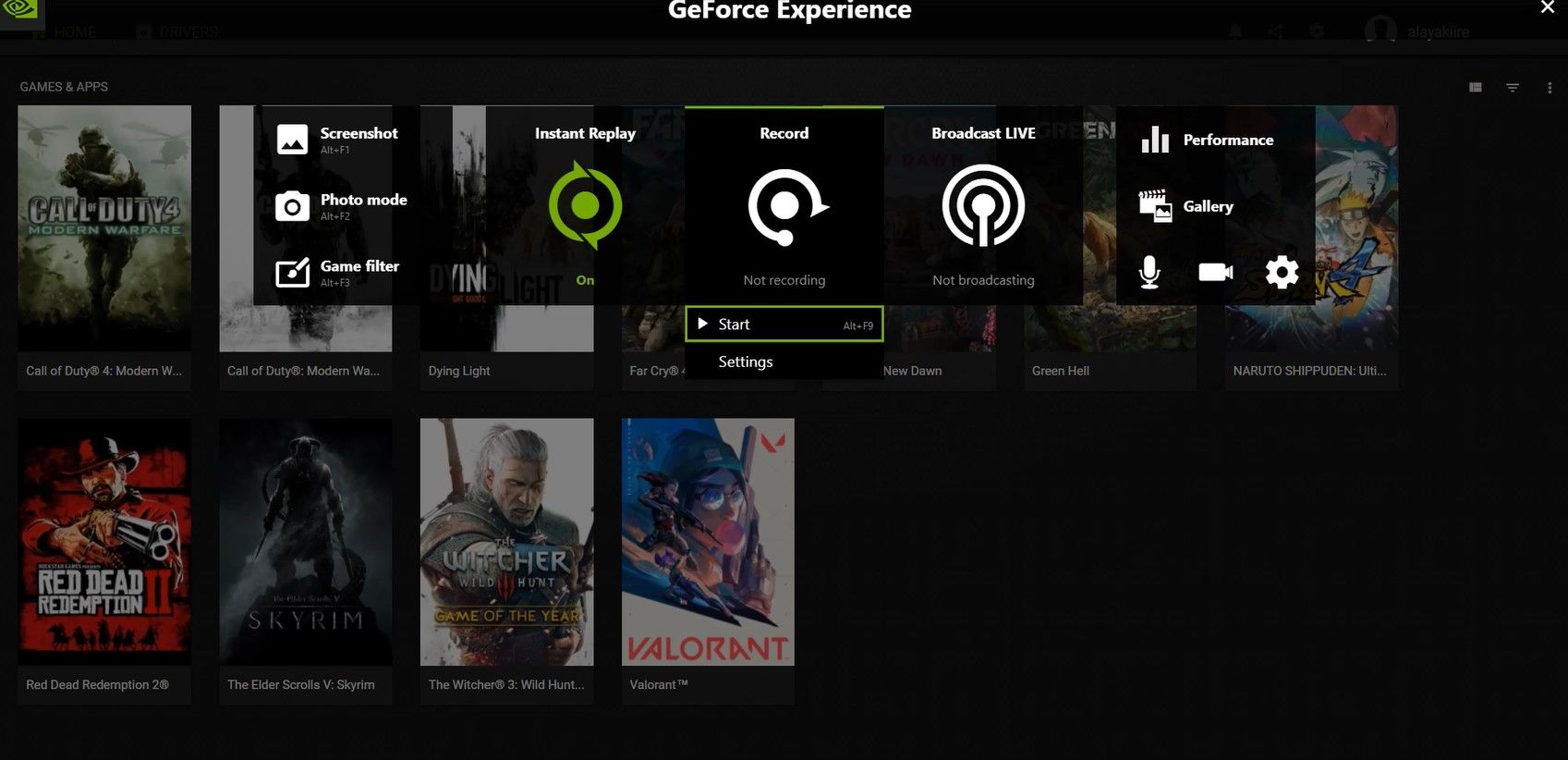
GeForce Experience 是 NVIDIA 显卡的配套应用程序。 它用于更新显卡驱动程序和优化个别游戏的图形设置。 但是,该软件以游戏内叠加层而闻名,该叠加层允许游戏玩家记录他们最好的游戏时刻。
游戏内叠加层具有屏幕录像机、照片滤镜、直播服务和性能监视器。 它的定义功能是即时重播,它可以记录从触发时起最多 20 分钟的过去屏幕活动。 可以通过按下来触发此功能 Alt + F10.
只需点击 Alt+Z 键。 然而,顾名思义,它仅用于视频游戏。 为此,大多数游戏内覆盖的功能将无法在不受支持的应用程序上运行。
该软件可在所有 Windows PC 上免费使用。 但是,您需要 NVIDIA 显卡才能充分利用 GeForce Experience。 它使您能够自定义屏幕录制的分辨率、质量和帧速率。 因此,让您实现视频质量和性能之间的完美平衡。
如果您想了解有关此程序的更多信息,请查看我们关于如何使用 GeForce Experience 的指南。
下载: GeForce Experience(免费)
7. Free Cam
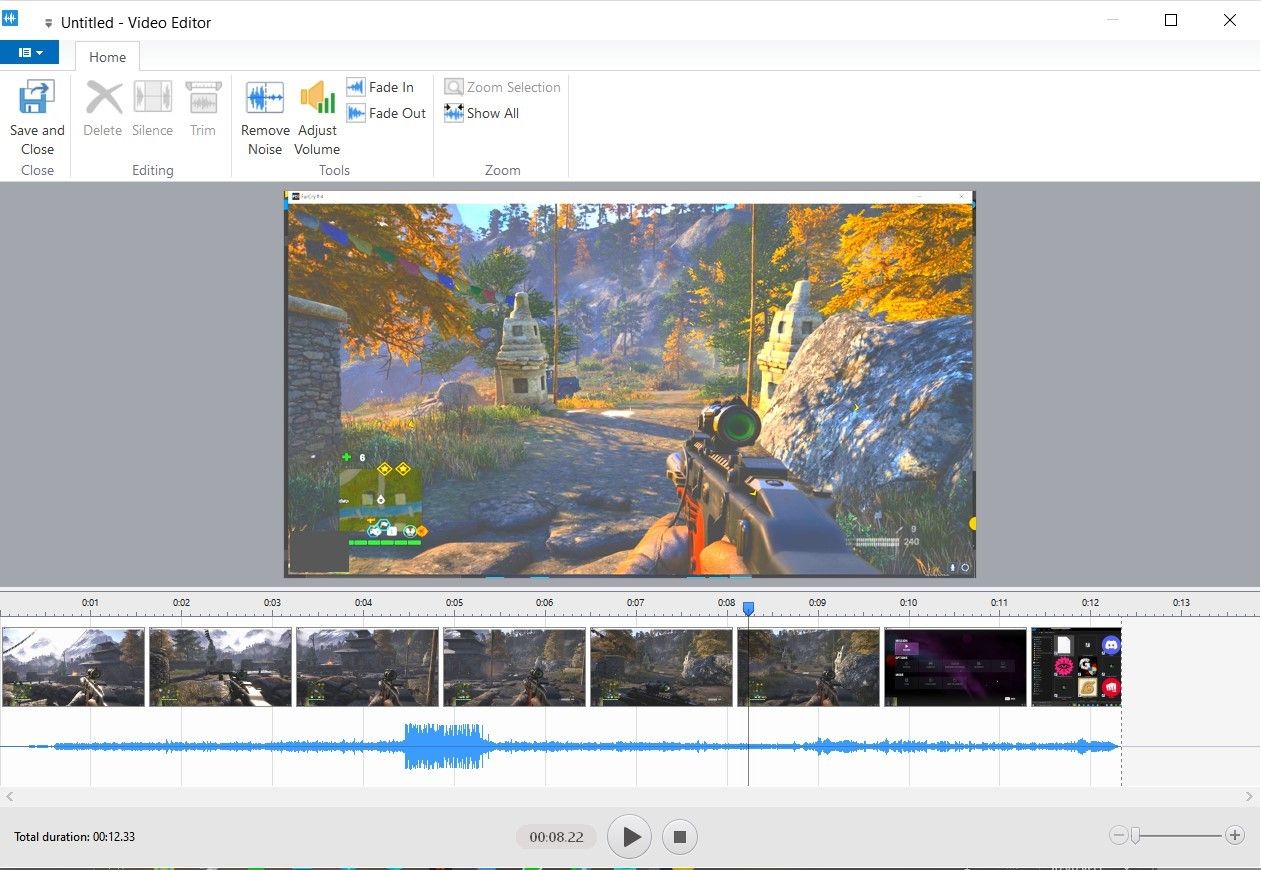
Free Cam 是一款简单的屏幕录像机,适用于希望制作演示文稿和视频教程的 Windows 用户。
Free Cam 具有可自定义的录制区域,可以捕捉屏幕的选定部分。 该区域可以四处移动,将大小调整为至少 90 像素 x 90 像素,或放大以覆盖整个屏幕。 它还具有视听鼠标突出显示功能,可帮助用户在录制过程中强调重要细节。
Free Cam 可以录制来自程序的系统音频以及来自任何连接的麦克风的画外音。 录制时,Free Cam 会隐藏应用程序窗口以实现无缝录制会话。 结束录音会话所需要做的就是按下 Esc键 钥匙。
录制后,您可以使用 Free Cam 提供的内置视频编辑器润色视频。 这个简单但功能完善的编辑器可让您剪掉视频中不需要的部分。 它还可以消除背景噪音并将其他声音效果应用于录音。
Free Cam 可以将屏幕捕获作为 760p-WMV 文件保存到本地 PC 或直接上传到 YouTube。 该软件的付费版本 Cam Pro 可以导出 1080p-MP4 格式的视频。
此外,Cam Pro 可以同时或分别从网络摄像头和屏幕进行录制。 它还允许用户插入单独的画外音、图像、视频、过渡效果和背景音乐。
下载: 免费摄像头(免费) | Cam Pro(需要订阅,每年 227 美元,可免费试用 14 天)
为您的 Windows PC 选择最好的屏幕录像机
由于展示了如此多的屏幕录像机,选择合适的屏幕录像机来记录 Windows PC 上的活动可能会非常混乱。 我们为您完成了艰苦的工作,为您提供了每个软件最佳功能的概述。
由您决定哪一个最能满足您的需求,因为您知道您可以在您的 PC 上安装多个。 这些软件中的每一个都有免费版本,因此您的预算不应妨碍您获得正确的选择。
