如何修复Windows 10和11 Do Not Have Sufficient Access to Uninstall
一些用户在 Microsoft 的论坛上报告了一个卸载问题,错误消息是“您没有足够的权限来卸载”。 当用户尝试在 Windows 11/10 中卸载某些软件时,会弹出该错误消息。 因此,用户无法卸载发生错误的任何软件包。
没有足够的权限来卸载错误
Do Not Have Sufficient Access to Uninstall
该错误消息强调问题是由访问权限不足引起的。 但是,即使用户具有管理员权限,也可能会出现该错误。 这就是修复 Windows 11/10 中“没有足够的权限卸载”错误的方法。
推荐:如何修复 504 网关超时错误
1. 启用 Windows 管理员帐户
首先,确保您使用的是管理员帐户。 您可以通过命令提示符激活内置的 Windows 管理员帐户。 然后登录到该内置管理员帐户并尝试从那里卸载软件。
或者,您可以将当前的标准用户帐户切换为管理员帐户。 查看此更改 Windows 帐户类型指南,了解有关如何操作的完整说明。
2. 以管理员身份运行受影响软件的卸载程序文件
此外,以管理员身份运行软件的卸载程序文件。 该软件的安装目录将包含其卸载程序文件。 右键单击该文件以选择一个 以管理员身份运行 上下文菜单选项。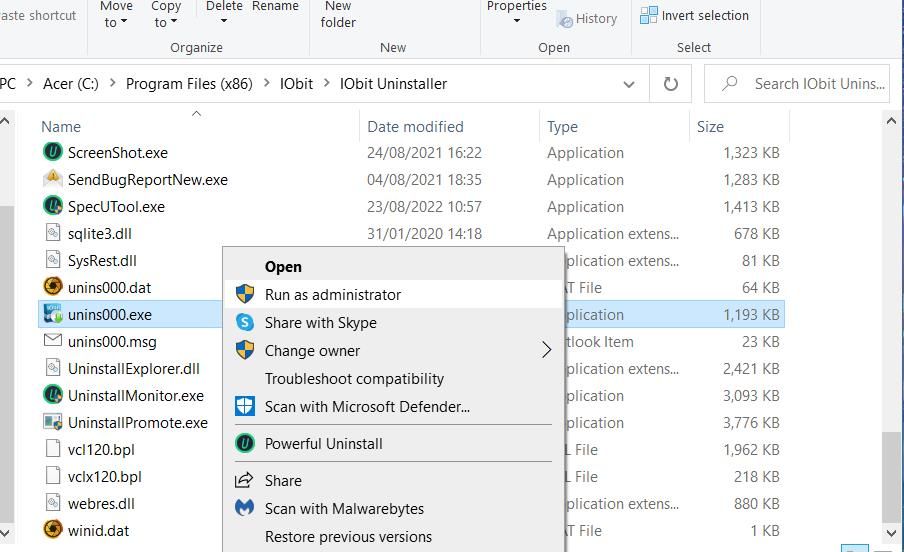
3.使用程序安装和卸载疑难解答进行故障排除
Windows 不包含任何用于修复卸载问题的疑难解答程序。 但是,有一个 Microsoft Program Install and Uninstall troubleshooter 可能有助于修复“您没有足够的权限来卸载”错误。 这是运行程序安装和卸载疑难解答的方法:
- 调出疑难解答程序的 Microsoft 下载页面。
- 然后点击 下载 疑难解答按钮。
- 双击 MicrosoftProgram_Install_and_Uninstall.meta.diagcab 疑难解答文件。
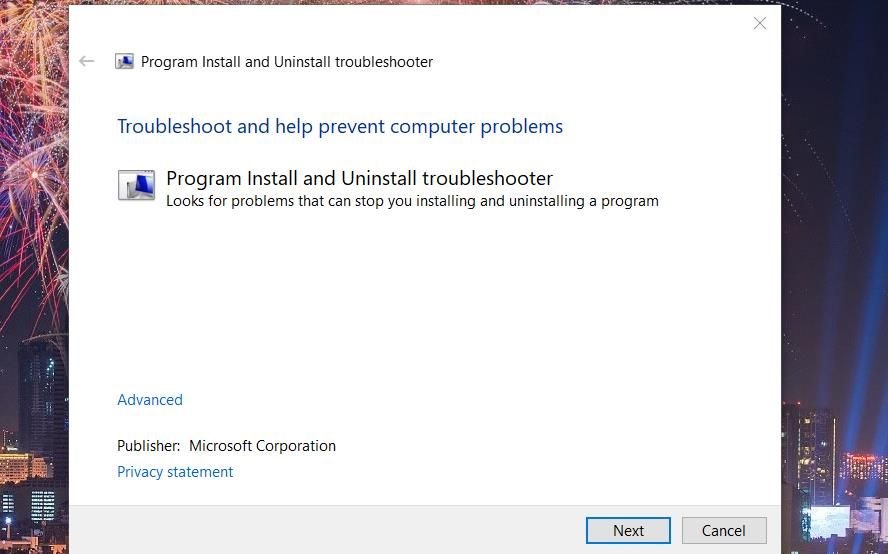
- 点击 下一个 > 正在卸载 调出节目列表。
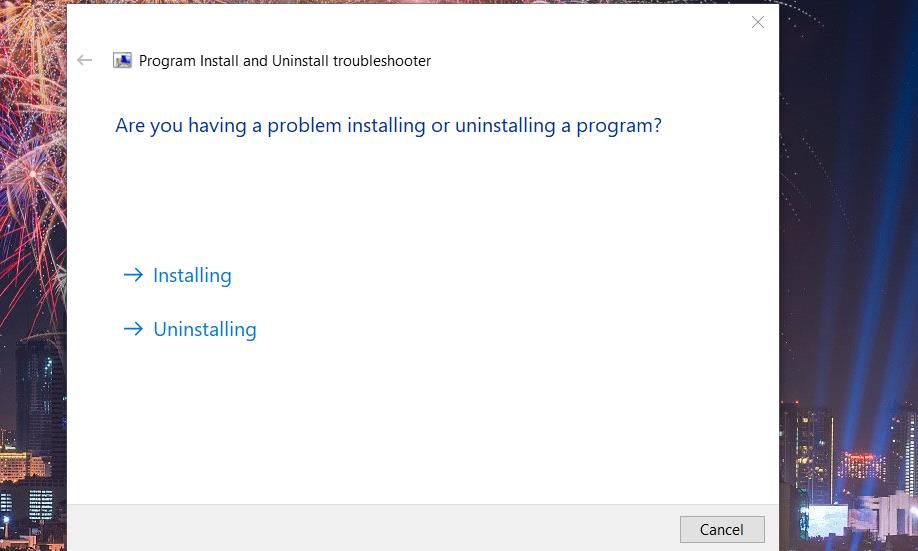
- 然后选择你不能卸载的程序,选择 下一个.
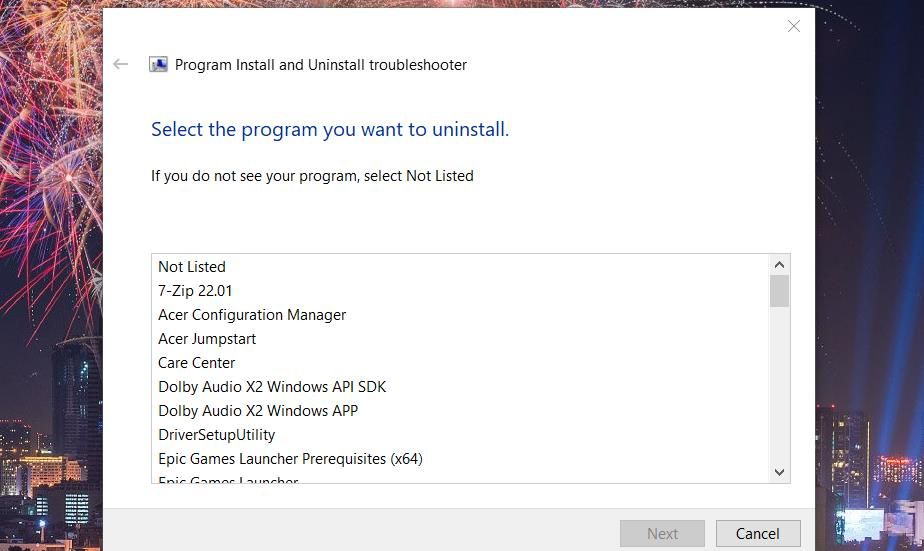
4.关闭用户帐户控制
由于用户帐户控制设置为高,有时会出现“您没有足够的访问权限来卸载”错误。 因此,请尝试在卸载受影响的软件之前暂时关闭 UAC。 我们关于禁用用户帐户控制的指南告诉您如何关闭 UAC。
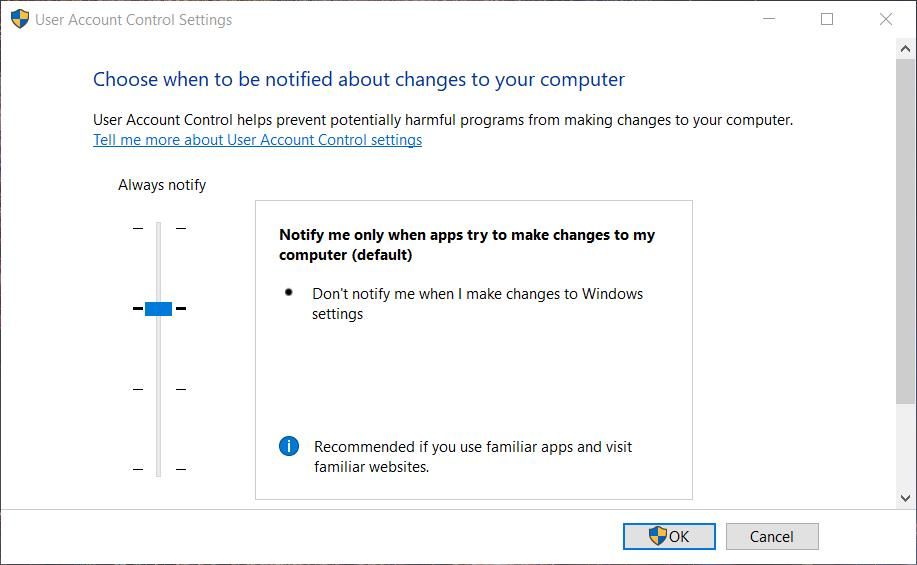
5.为软件的安装文件夹设置完全控制权限
您可能需要修复此错误,因为没有为软件安装文件夹设置完整的用户控制权限设置。 因此,检查软件安装文件夹的控制权限设置。 这是您可以为文件夹设置完全控制权限的方法:
- 打开包含受影响软件安装目录的文件夹。
- 右键单击安装文件夹并选择 Properties特性.
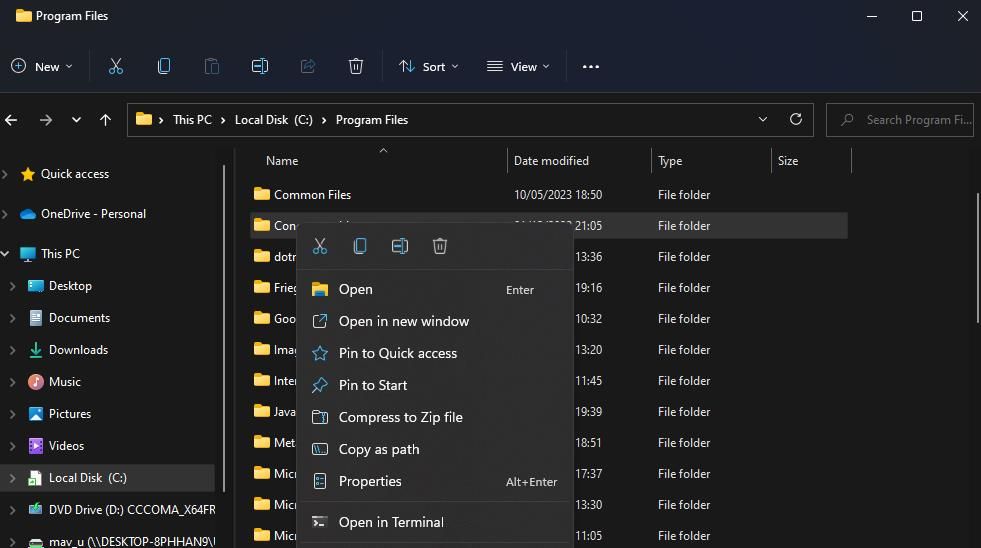
- 点击 编辑 在 安全 标签。
- 选择您的用户帐户名。
- 点击 完全控制 复选框以选择该设置(如果尚未设置)。
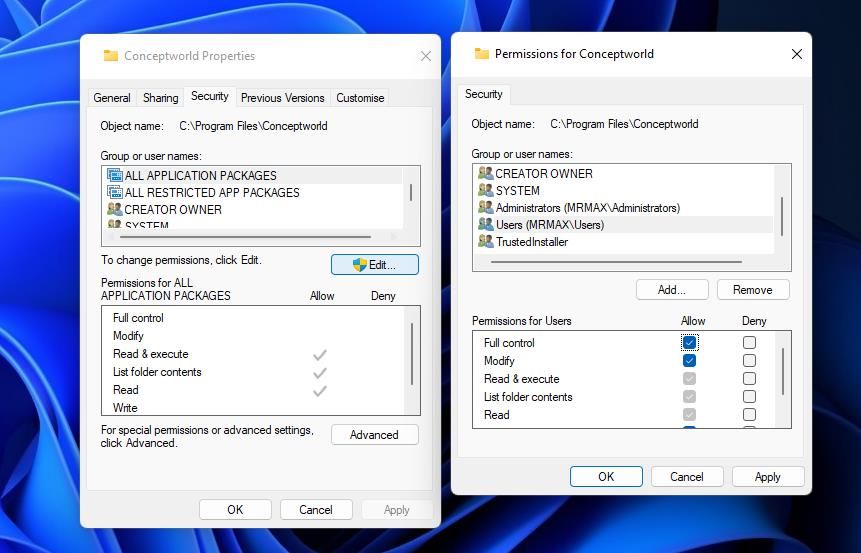
- 然后选择 Apply > OK 在文件夹的权限窗口中。
- 选择 好的 退出属性窗口。
- 对程序的 EXE(应用程序)文件重复上述说明。
6. 使用 UninstallString 值卸载软件
一些用户已通过使用其 UninstallString 值卸载受影响的软件包来解决此错误。 您可以通过将程序的 UninstallString 值从注册表复制并粘贴到命令提示符来实现。 这些是使用 UninstallString 值卸载软件的步骤:
- 打开 Windows 搜索 Win + S.
- 输入 注册表 找到注册表编辑器。
- 选择注册表编辑器以启动该应用程序。
- 接下来,将此位置输入注册表编辑器的地址栏:
HKEY_LOCAL_MACHINE\SOFTWARE\Wow6432Node\Microsoft\Windows\CurrentVersion\Uninstall - 单击子项中的 卸载 键查看 显示名称 他们的字符串。
- 选择您无法安装的软件的密钥,方法是使用 显示名称 细绳。
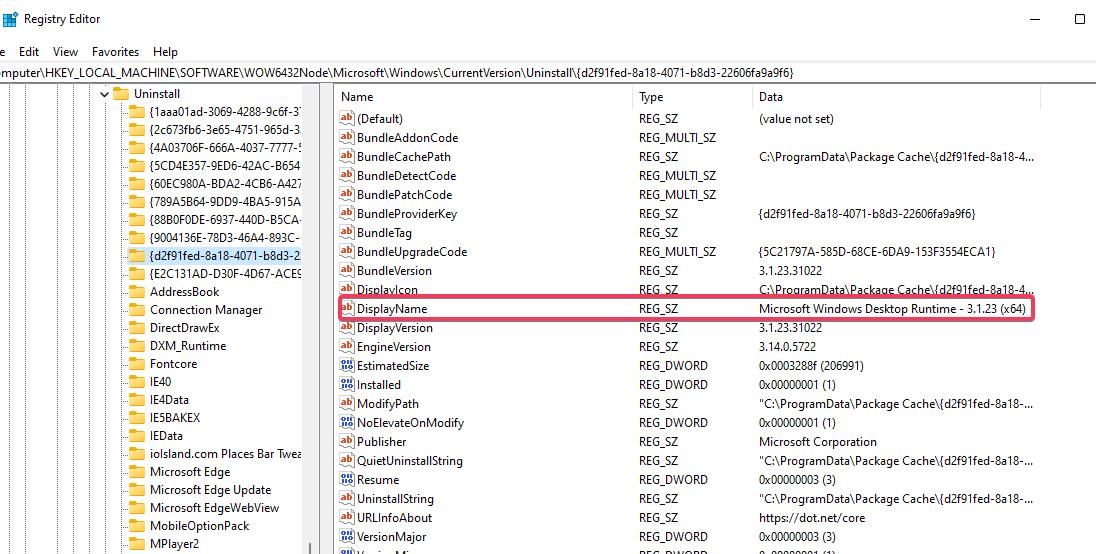
- 双击键的 卸载字符串 细绳。
- 将文字复制到 Value data 通过选择它并按 Ctrl + C.
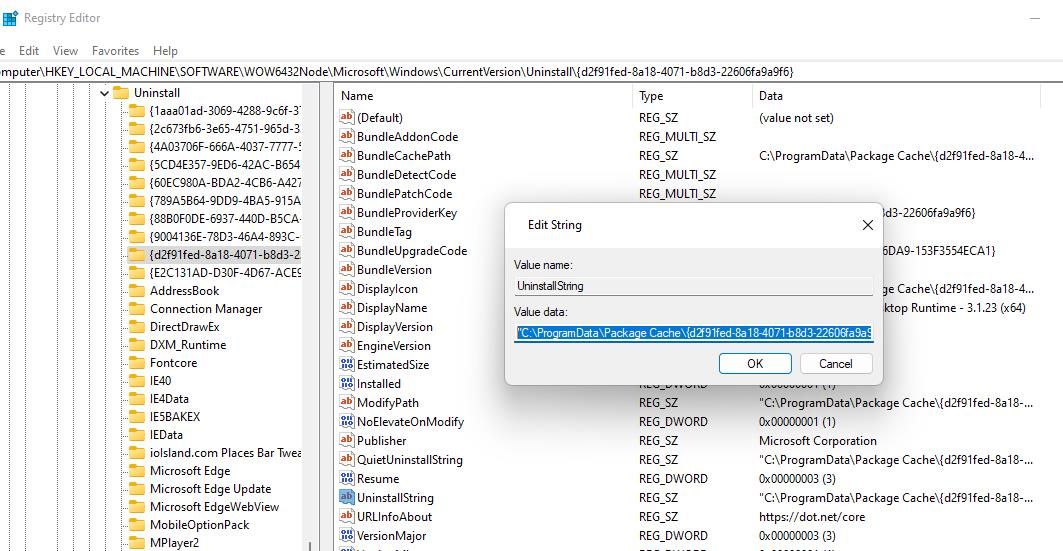
- 以管理员身份打开命令提示符(查看如何使用管理员权限打开命令提示符)。
- 在命令提示符内单击,然后按 Ctrl + V 粘贴到字符串中。
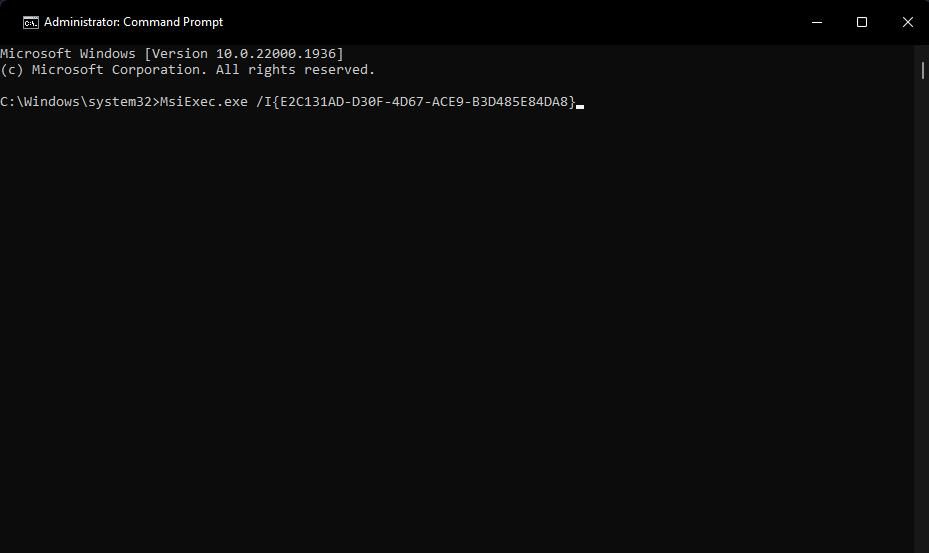
- 按 进入 运行命令并删除软件。
请注意,以上注册表字符串适用于 64 位软件。 要查找 32 位软件的字符串,您需要转到此注册表路径:
HKEY_LOCAL_MACHINE\SOFTWARE\Microsoft\Windows\CurrentVersion\Uninstall第三方卸载工具已经帮助一些用户修复了“没有足够的权限来卸载”的错误。 最好的第三方卸载程序工具在删除软件方面优于 Windows 的程序和功能小程序。 因此,请尝试使用免费提供的实用程序(如 Revo Uninstaller、IObit Uninstaller 或 Advanced Uninstaller Pro)卸载软件。 这是使用 IObit Uninstaller 执行此操作的方法:
- 打开此 IObit 卸载程序下载页面。
- 选择 免费下载 将 IObit Uninstaller 的安装向导保存在一个文件夹中。
- 调出包含的目录 iobituninstaller.exe 文件。
- 双击 iobituninstaller.exe 文件并单击 安装 在设置向导中。
- 打开 IObit 卸载程序并选择 所有程序 标签。
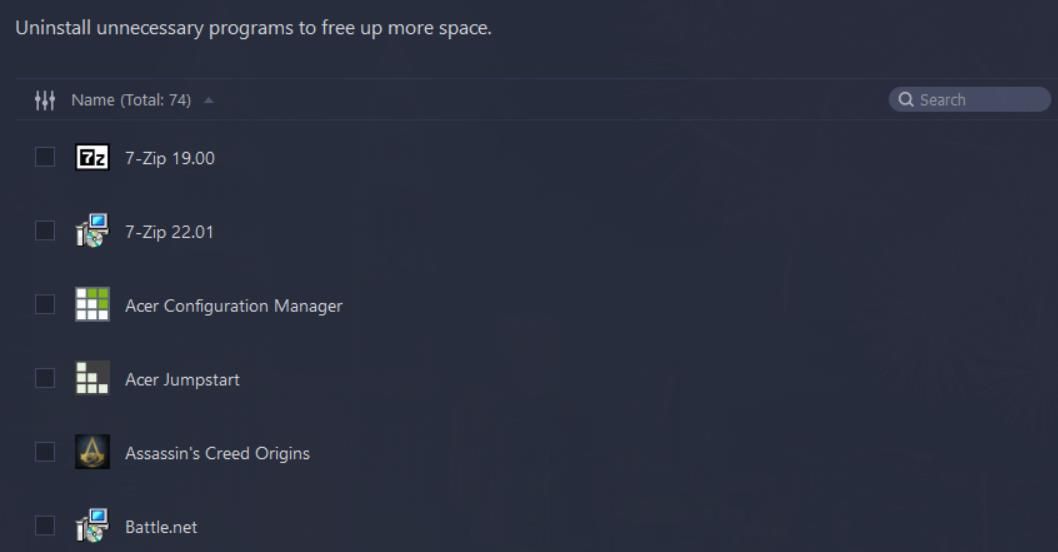
- 选择程序并单击 卸载.
- 单击标记为的复选框 自动删除残留文件.
- 选择 卸载 删除软件。
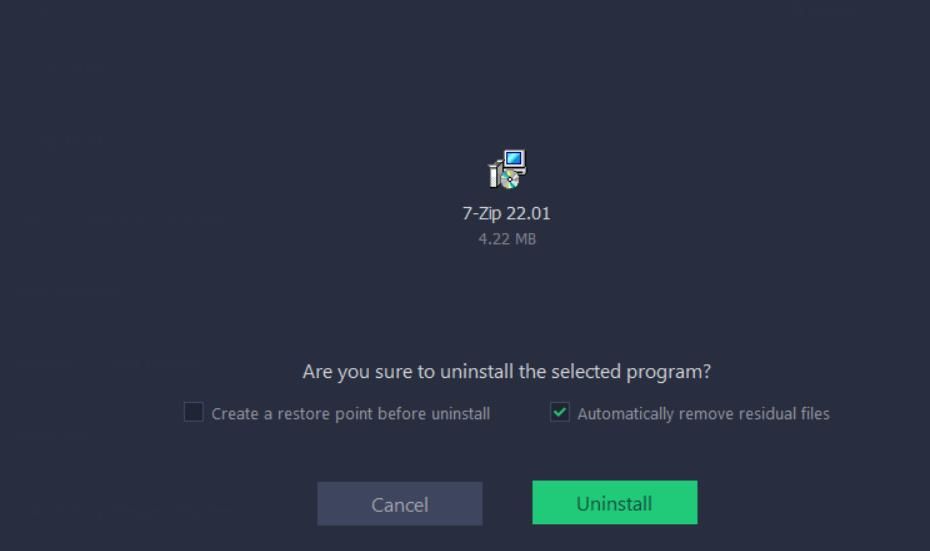
8.在安全模式下卸载软件
安全模式是 Windows 故障排除模式,其中仅运行必要的驱动程序和服务。 在该模式下卸载受影响的软件可能会起作用,因为它会禁用可能干扰卸载过程的 UAC 等功能。 本关于进入 Windows 安全模式的指南涵盖了进入该模式的不同方式。
但是,安全模式也会禁用 Windows Installer (MSI)。 因此,您需要调整注册表以防止在进入安全模式之前禁用 Windows Installer。 编辑注册表如下:
- 启动注册表编辑器,如第 6 个可能解决方案的第 1 步到第 3 步所述。
- 然后输入以下注册表项地址:
HKEY_LOCAL_MACHINE\SYSTEM\ControlSet001\Control\SafeBoot\Minimal - 点击 最小的 用鼠标右键单击并选择 新的.
- 选择 钥匙 并输入 微星服务器 在文本框内。 如果该密钥已经存在,则您无需设置新密钥。
- 接下来,选择 微星服务器 键并双击它 (默认) 细绳。
- 进入 服务 在里面 价值数据 框并选择 好的.
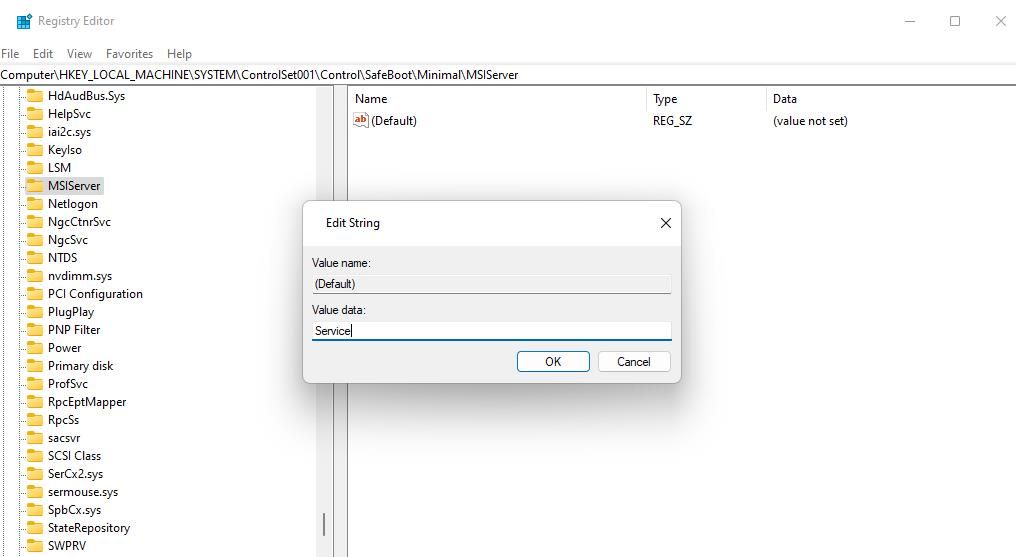
- 然后进入安全模式并尝试卸载受影响的软件。
在 Windows 上卸载您需要删除的软件
虽然不能保证,但本指南中的其中一项解决方案很有可能会解决您 PC 上的“没有足够的权限来卸载”错误。 如果不是,请考虑使用第三方 PC 修复工具解决问题。
可能需要更彻底的故障排除方法,如重置 Windows 11/10 或执行就地升级,以修复系统文件和注册表问题。
